คอมพิวเตอร์ Windows 10 มีพื้นที่ว่างในฮาร์ดดิสก์ไม่เพียงพอแม้ว่าจะล้างโฟลเดอร์ชั่วคราวและไฟล์ขยะอื่นๆ ออกไปหรือไม่ หรือคุณมีแล็ปท็อปที่มีไดรฟ์ SSD ความจุต่ำและต้องการเพิ่มพื้นที่ว่างในดิสก์ . คุณสามารถเพิ่มพื้นที่ว่างในดิสก์จำนวนมากได้โดยการลบจุดคืนค่าแต่ละจุด หากเปิดใช้งานคุณสมบัติการป้องกันระบบ Windows 10 จะสร้างจุดคืนค่าโดยอัตโนมัติเมื่อคุณติดตั้งไดรเวอร์อุปกรณ์หรืออัปเดต Windows จุดคืนค่าเหล่านี้อาจใช้พื้นที่ดิสก์จำนวนมาก ดังนั้นหากพีซีของคุณทำงานได้ดี ก็ไม่มีเหตุผลมากนักที่จะเก็บจุดคืนค่าเก่าจำนวนมากไว้ นี่คือวิธีลบจุดคืนค่าระบบเก่า และเพิ่มพื้นที่ว่างในดิสก์ใน Windows 10
เกี่ยวกับคุณสมบัติการคืนค่าระบบ
ฉันหวังว่าคุณจะสบายดีเกี่ยวกับฟีเจอร์จุดคืนค่าระบบ Widows สำหรับผู้ที่ไม่ทราบคุณลักษณะนี้ ในระบบปฏิบัติการ Windows จุดคืนค่าระบบเป็นคุณลักษณะที่มีประโยชน์มากซึ่งสร้างสแนปช็อตของไฟล์และข้อมูลบางอย่างก่อนการดำเนินการที่สำคัญ เช่น การอัปเดตหรือการติดตั้งซอฟต์แวร์จะเกิดขึ้น . หากหลังจากดำเนินการบางอย่างแล้วคุณประสบปัญหาอย่างร้ายแรง คุณสามารถกลับการตั้งค่าเป็นวันที่ก่อนหน้าโดยไม่สูญเสียข้อมูลส่วนบุคคลโดยดำเนินการคืนค่าระบบ
คำเตือน: แม้ว่าการลบจุดคืนค่าจะปลอดภัย แต่โปรดจำไว้ว่าคุณจะไม่สามารถกู้คืนพีซีของคุณเป็นวันที่ก่อนหน้าได้ เราขอแนะนำให้คุณลบจุดคืนค่าทั้งหมดเฉพาะเมื่อพีซีของคุณมีพื้นที่ดิสก์ไม่เพียงพอ
ลบจุดคืนค่าระบบเก่าใน Windows 10
การคืนค่าระบบมีประโยชน์มากในการกำจัดปัญหาต่าง ๆ โดยเปลี่ยนกลับเป็นเวอร์ชันก่อนหน้า แต่คุณสมบัตินี้จะใช้พื้นที่ MB หรือ GB สำหรับจุดคืนค่าบนคอมพิวเตอร์พีซี ไม่ว่าคอมพิวเตอร์พีซีของคุณจะมีพื้นที่ว่างในดิสก์ไม่เพียงพอ คุณสามารถเลือกที่จะลบไฟล์กู้คืนทั้งหมดหรือบางไฟล์เพื่อเพิ่มพื้นที่ว่างในดิสก์บนคอมพิวเตอร์ Windows ของคุณ
หมายเหตุ: ประเด็นด้านล่างใช้ได้กับ Windows ทุกรุ่น รวมถึง windows 11
ลบจุดคืนค่าทั้งหมดใน Windows 10
- กดปุ่ม Windows + R พิมพ์ sysdm.cpl แล้วคลิกตกลง
- สิ่งนี้จะเปิดคุณสมบัติของระบบ ย้ายไปยังแท็บการป้องกันระบบ
- ภายใต้การตั้งค่าการป้องกัน เลือกดิสก์ระบบ จากนั้นคลิกกำหนดค่า (อ้างอิงจากภาพด้านล่าง)
- สุดท้าย ใต้ส่วนการใช้พื้นที่ดิสก์ ให้คลิกปุ่มลบ
- คลิกปุ่มดำเนินการต่อเมื่อคุณเห็นกล่องโต้ตอบคำเตือนเพื่อดำเนินการลบจุดคืนค่าทั้งหมดสำหรับไดรฟ์ที่เลือกต่อไป
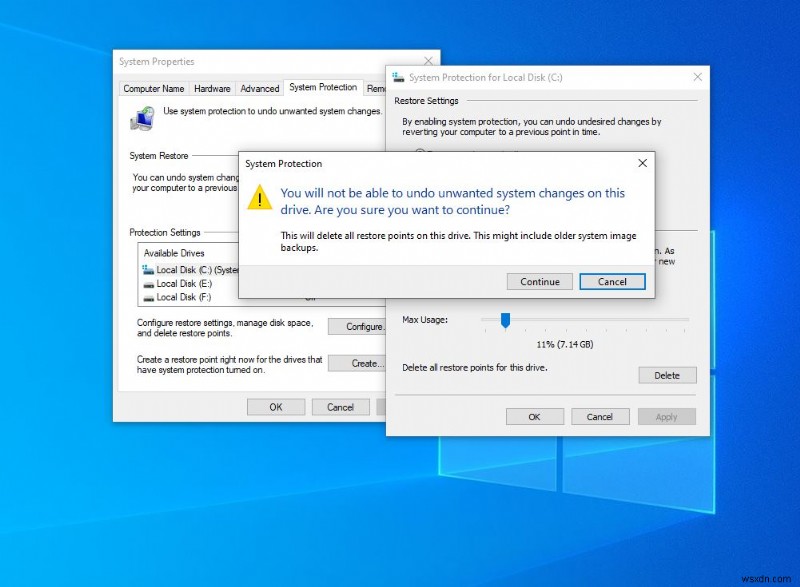
หลังจากลบจุดคืนค่าเก่าทั้งหมดแล้ว เราขอแนะนำให้สร้างจุดคืนค่าใหม่ เพื่อให้คุณสามารถคืนค่าพีซีเป็นวันที่ปัจจุบันได้หากจำเป็น
ลบจุดคืนค่าโดยใช้การล้างข้อมูลบนดิสก์
นอกจากนี้ คุณสามารถลบจุดคืนค่าระบบและสำเนาเงาทั้งหมดโดยใช้เครื่องมือล้างข้อมูลบนดิสก์ขั้นสูง
- เปิดพีซีเครื่องนี้ คลิกขวาที่ System Drive เลือกคุณสมบัติ
- ใต้แท็บทั่วไป คลิกที่การล้างข้อมูลบนดิสก์
- เลือกไดรฟ์ระบบ (C:) จากนั้นตกลง
- การดำเนินการนี้จะเริ่มกระบวนการล้างไฟล์ขยะ แคช ไฟล์ข้อผิดพลาดของระบบ
- หลังจากนั้นคลิกที่ Cleanup System Files
- เลือก C:Drive the Let Windows To make Advanced Cleanup. อีกครั้ง
- หลังจากนี้จะแสดงหน้าต่างการล้างข้อมูล
- ย้ายไปที่แท็บตัวเลือกเพิ่มเติม แล้วคลิกที่ล้างข้อมูลภายใต้การคืนค่าระบบและสำเนาเงา
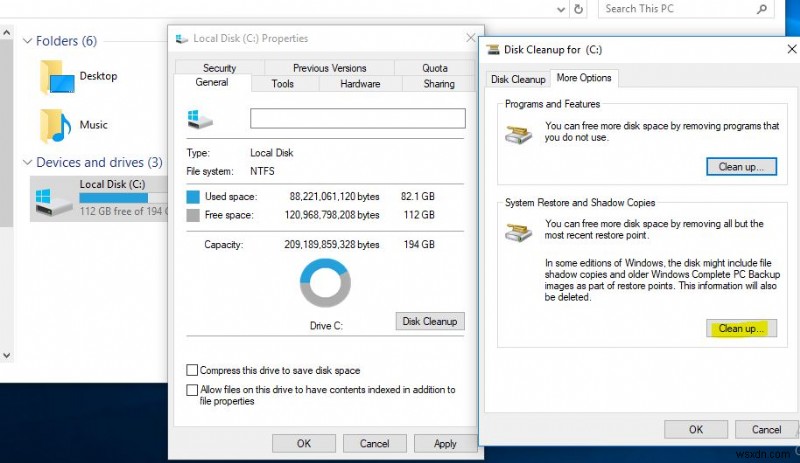
ลบจุดคืนค่าแต่ละจุด
นอกจากนี้ Windows ยังอนุญาตให้คุณลบจุดคืนค่าเฉพาะ/แต่ละรายการโดยใช้ Vssadmin.exe เครื่องมือคอนโซล
- เปิดพรอมต์คำสั่งในฐานะผู้ดูแลระบบ
- จากนั้นพิมพ์ vssadmin list shadows และกดปุ่ม Enter
- นี่จะแสดงรายการจุดคืนค่าที่มีอยู่ทั้งหมด
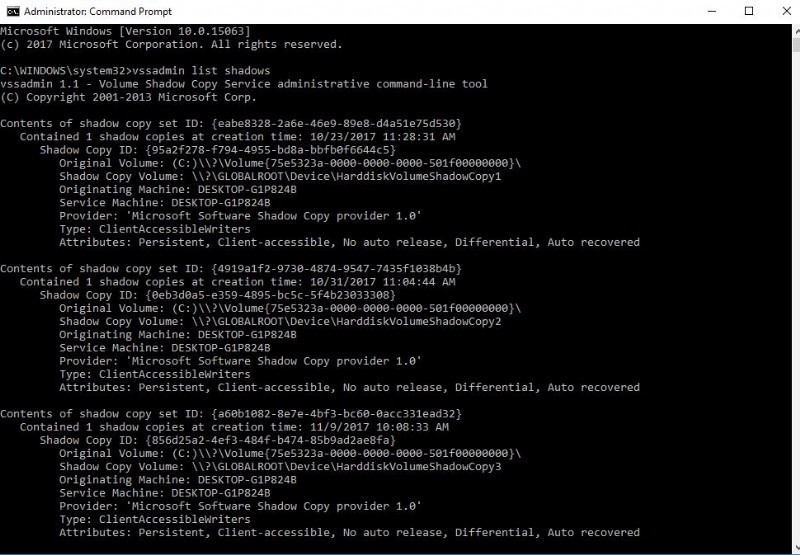
ตอนนี้หากต้องการลบจุดคืนค่าเฉพาะ ให้คัดลอก Shadow copy ID จากนั้นพิมพ์คำสั่งต่อไปนี้:
vssadmin delete shadows /Shadow={shadow copy ID}
ที่นี่ แทนที่ส่วน {shadow copy ID} ด้วยค่าที่เหมาะสมที่คุณคัดลอกไว้ก่อนหน้านี้
vssadmin ลบเงา /Shadow={a60b1082-8e7e-4bf3-bc60-0acc331ead32}
ลบจุดคืนค่าระบบโดยใช้ CCleaner
นอกจากนี้ คุณสามารถลบจุดคืนค่าเฉพาะของจุดคืนค่าทั้งหมดได้ด้วยคลิกเดียวโดยใช้ยูทิลิตี้ฟรีของบุคคลที่สาม เช่น CCleaner
- เพียงดาวน์โหลดและติดตั้ง CCleaner
- เปิดแอปพลิเคชันและไปที่ “เครื่องมือ -> การคืนค่าระบบ”
- ที่นี่คุณสามารถเลือกและลบจุดคืนค่าแต่ละจุดได้ตามต้องการ
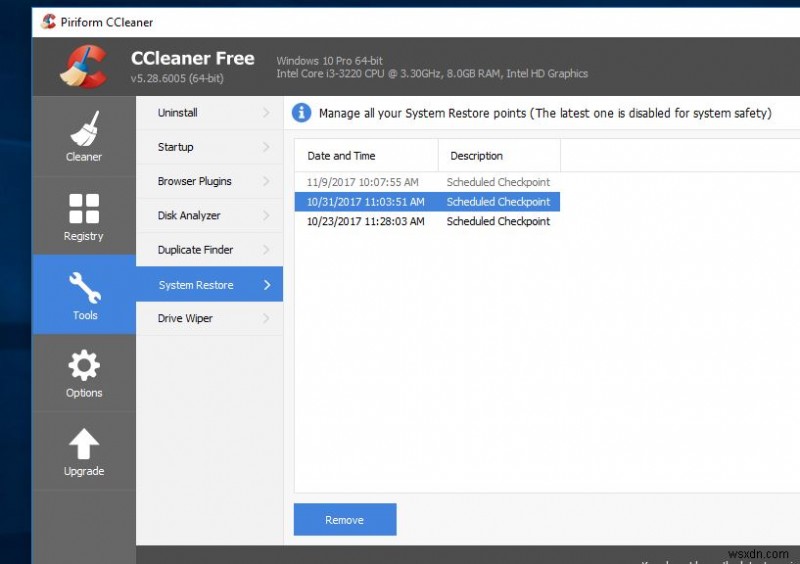
คุณได้รับวิธีแก้ปัญหาในการลบจุดคืนค่าแต่ละจุดหรือจุดคืนค่าทั้งหมดใน windows 10 หรือไม่ แจ้งให้เราทราบในความคิดเห็นด้านล่าง
- วิธีแก้ไขไดรเวอร์ overran stack buffer Windows 10 Blue Screen Error
- Windows 10 ไม่ยอมปิดหลังจากอัปเดตใช่หรือไม่ นี่คือวิธีแก้ไข!
- แก้ไขแล้ว:การทำให้ windows พร้อมใช้งานค้างหลังจากติดตั้งการอัปเดต windows 10
- วิธีเรียกใช้ Linux (รวมถึง Ubuntu) บน Windows 10 (ระบบย่อย Windows สำหรับ Linux)
- วิธีแก้ไขการใช้งาน CPU สูงของ Google Chrome ใน Windows 10, 8.1 และ 7


