แม้ว่า Windows 7 จะทำให้บางสิ่งง่ายกว่าในระบบปฏิบัติการเวอร์ชันก่อนๆ มาก แต่บางครั้งอาจเป็นปัญหาในการตรวจจับ ดาวน์โหลด และติดตั้งไดรเวอร์อุปกรณ์สำหรับฮาร์ดแวร์ที่เพิ่งค้นพบ
ผู้ใช้ Windows 7 หลายคนต้องการติดตั้งไดรเวอร์ด้วยตนเองและไม่ต้องการระบบปฏิบัติการที่ช่วยเกี่ยวกับอุปกรณ์ใหม่ โชคดีที่มีตัวเลือกบางอย่างที่คุณสามารถใช้เพื่อป้องกันไม่ให้ Windows 7 ดาวน์โหลดและติดตั้งไดรเวอร์อุปกรณ์โดยอัตโนมัติ บทแนะนำนี้ใช้ได้กับ Windows 7 รุ่น Home Premium, Professional และ Ultimate
หยุดการดาวน์โหลดไดรเวอร์อุปกรณ์อัตโนมัติ
หากต้องการหยุด Windows 7 ไม่ให้ดาวน์โหลดและติดตั้งไดรเวอร์อุปกรณ์โดยอัตโนมัติ ให้เริ่มต้นด้วยการคลิกที่ เริ่ม>แผงควบคุม>ฮาร์ดแวร์และเสียง>อุปกรณ์และเครื่องพิมพ์ .
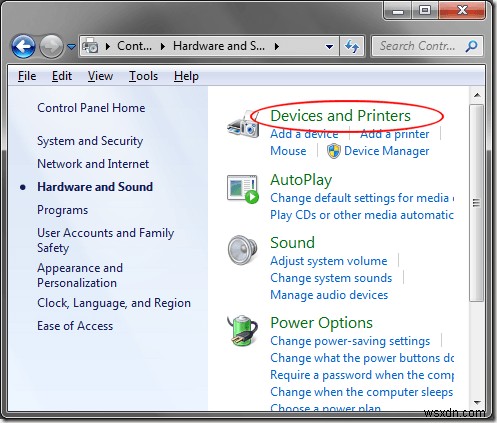
หน้าต่างนี้ประกอบด้วยไอคอนที่แสดงถึงอุปกรณ์ที่คุณเชื่อมต่อกับคอมพิวเตอร์ของคุณ อุปกรณ์ที่แสดงอยู่ที่นี่ ได้แก่ จอภาพ แป้นพิมพ์ เมาส์ เครื่องพิมพ์ ดิสก์จัดเก็บข้อมูลภายนอก และอุปกรณ์ต่อพ่วงอื่นๆ เกือบทั้งหมด
ค้นหาไอคอนที่นี่ซึ่งแสดงถึงคอมพิวเตอร์ของคุณ โปรดทราบว่าชื่อคอมพิวเตอร์ของคุณที่นี่ไม่ใช่ คอมพิวเตอร์ของฉัน อย่างที่คุณคาดหวัง แต่จะเป็นชื่อจริงของคอมพิวเตอร์ของคุณตามที่ปรากฏบนเครือข่าย
หากคุณไม่ทราบชื่อคอมพิวเตอร์ของคุณ ให้คลิกที่ เริ่ม , คลิกขวาที่ คอมพิวเตอร์ของฉัน และเลือก คุณสมบัติ . มองหาตัวแปรชื่อ ชื่อคอมพิวเตอร์ และจดชื่อคอมพิวเตอร์ของคุณไว้ทางด้านขวา
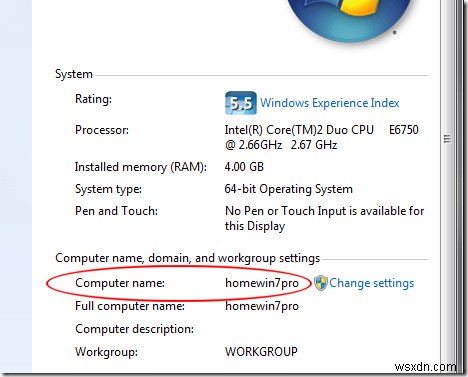
กลับไปที่ อุปกรณ์และเครื่องพิมพ์ หน้าต่างและค้นหาไอคอนที่มีชื่อคอมพิวเตอร์ของคุณอยู่ข้างใต้ คลิกขวาที่ไอคอนนั้นและเลือก การตั้งค่าการติดตั้งอุปกรณ์ .

หน้าต่างที่เปิดขึ้นจะถามคุณว่าคุณต้องการดาวน์โหลดซอฟต์แวร์ไดรเวอร์และไอคอนที่เหมือนจริงสำหรับอุปกรณ์ของคุณหรือไม่ ในหน้าต่างนี้ คุณจะสังเกตเห็นว่ามีสองตัวเลือก เลือกตัวเลือกที่มีป้ายกำกับว่า ไม่ ให้ฉันเลือกว่าจะทำอย่างไร และมีตัวเลือกเพิ่มเติมอีกหลายรายการ
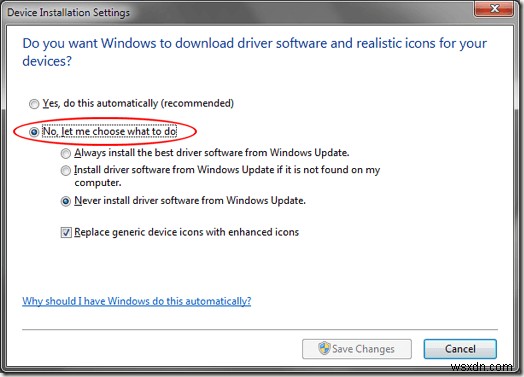
ตอนนี้คุณมีสามตัวเลือกให้เลือก ตัวเลือกแรกให้สิทธิ์ Windows 7 ในการติดตั้งไดรเวอร์ที่ดีที่สุดจาก Windows Update เสมอ เลือกตัวเลือกนี้หากคุณต้องการให้ Windows ไปที่ Windows Update และดาวน์โหลดและติดตั้งไดรเวอร์ทุกครั้งที่ตรวจพบอุปกรณ์ใหม่ หรือเมื่อพบไดรเวอร์ที่อัปเดตสำหรับฮาร์ดแวร์ในพีซีของคุณ
ตัวเลือกที่สองค่อนข้างอนุรักษ์นิยมกว่าเล็กน้อย โดยที่ Windows 7 จะใช้ไดรเวอร์ในเครื่องบนคอมพิวเตอร์ของคุณก่อนจะไปที่ Windows Update เพื่อค้นหา ดาวน์โหลด และติดตั้งไดรเวอร์ ตัวเลือกสุดท้ายคือตัวเลือกที่ระมัดระวังที่สุด และตัวเลือกที่คุณควรเลือกว่าคุณต้องการหยุด Windows 7 ไม่ให้ดาวน์โหลดและติดตั้งไดรเวอร์โดยอัตโนมัติ หรือหากคุณต้องการติดตั้งไดรเวอร์ด้วยตนเองเสมอ
เมื่อคุณเลือกได้แล้ว ให้คลิก บันทึกการเปลี่ยนแปลง ปุ่มและคุณทำเสร็จแล้ว
ไอคอนสมจริง
คุณอาจสังเกตเห็นว่าในหน้าต่างสุดท้ายนั้นมีตัวเลือกในการแทนที่ไอคอนอุปกรณ์ทั่วไปด้วยไอคอนที่ปรับปรุงแล้ว . การเปลี่ยนแปลงด้านความงามนี้จะทำให้คุณมีไอคอนสวยๆ แทนไอคอนทั่วไปที่เป็นค่าเริ่มต้น

ตัวอย่างเช่น โปรดสังเกตในภาพด้านบนว่าไอคอนทั่วไปสำหรับ Logitech Gaming Mouse G500 ถูกแทนที่ด้วยไอคอนที่แสดงผลิตภัณฑ์จริง สังเกตสิ่งเดียวกันสำหรับแป้นพิมพ์ SideWinder X6 และเครื่องพิมพ์ Brother HL-1440
หากคุณชอบไอคอนเหล่านี้ ให้คลิกตัวเลือกนั้น จากนั้นคลิก บันทึกการเปลี่ยนแปลง และในไม่ช้าไอคอนจะเปลี่ยนเพื่อให้ตรงกับอุปกรณ์เฉพาะที่เชื่อมต่อกับคอมพิวเตอร์ของคุณ
อย่างไรก็ตาม มีข้อแม้ประการหนึ่งสำหรับการใช้ไอคอนเหล่านี้ เฉพาะไอคอนที่ Microsoft มีไอคอนพิเศษในฐานข้อมูลเท่านั้นที่จะแสดงขึ้นที่นี่ โปรดสังเกตด้านบนว่าไอคอนระบบเสียง Logitech Z Cinema ปรากฏขึ้นเป็นแป้นพิมพ์แทนที่จะเป็นลำโพงหรือรูปภาพที่เกี่ยวข้องอื่นๆ
เนื่องจาก Microsoft ไม่มีไอคอนพิเศษสำหรับระบบเสียง Z Cinema จึงใช้การเดาที่ดีที่สุด ระยะของคุณอาจแตกต่างกันไปขึ้นอยู่กับอุปกรณ์ที่คุณติดตั้งและเชื่อมต่อกับคอมพิวเตอร์ Windows 7 ของคุณ สนุก!


