วิธีรับ Windows 10 บน macOS Catalina
หากคุณต้องการติดตั้ง Windows บน Macbook ของคุณ สามารถทำได้หลายวิธี:คุณสามารถใช้ Boot Camp Assistant ของ Mac เพื่อติดตั้ง Windows เป็นระบบปฏิบัติการอิสระได้ จากนั้นคุณจะสามารถเริ่มต้น macOS หรือ Windows ได้ขึ้นอยู่กับว่าคุณต้องการอะไรในขณะนั้น อีกวิธีหนึ่งคือการใช้เครื่องเสมือน:คุณสามารถสร้างการตั้งค่า Windows เสมือนได้โดยใช้ Parallels Desktop, VMware Fusion หรือ VirtualBox จากนั้นคุณสามารถเริ่มเครื่องเสมือนนั้นและโหลด Windows ใน macOS ได้ทุกเมื่อ บทความนี้อธิบายข้อดีและข้อเสียของแต่ละวิธี เพื่อให้คุณตัดสินใจได้ว่าวิธีใดเหมาะกับคุณ
ตัวเลือกที่ 1:ดาวน์โหลด Windows 10 บน macOS Catalina ด้วย BootCamp
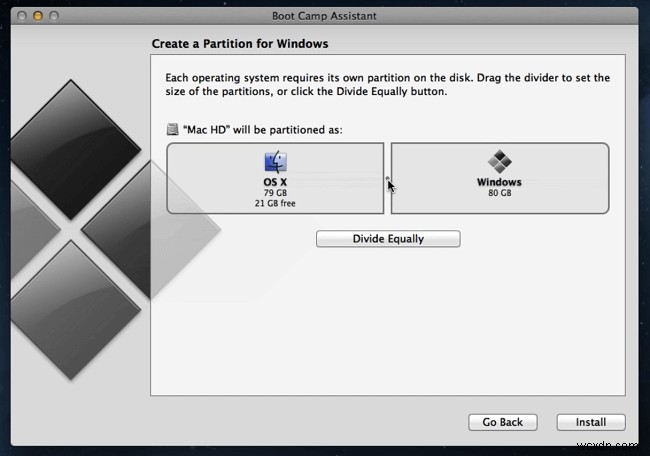
หลักสูตรติวเข้ม มาพร้อมกับ Macbook ของคุณฟรี และช่วยให้คุณสามารถติดตั้ง Windows ควบคู่ไปกับ macOS ดังนั้นคุณสามารถเลือกได้ว่าต้องการบูตเครื่องใดเมื่อเริ่มต้นระบบ ผู้ช่วย Boot Camp ของ Mac จะช่วยคุณติดตั้ง Windows แบ่งพาร์ติชั่นไดรฟ์เริ่มต้น และติดตั้งไดรเวอร์ที่จำเป็น
หากคุณติดตั้ง Windows ผ่าน Boot Camp Windows จะมีทรัพยากรทั้งหมดของ Macbook และสามารถเรียกใช้โปรแกรมด้วยประสิทธิภาพสูงสุดเท่าที่เป็นไปได้ นั่นคือเหตุผลที่ Dual-booting เหมาะอย่างยิ่งสำหรับการเรียกใช้โปรแกรมที่ใช้ทรัพยากรมาก เช่น ซอฟต์แวร์ตัดต่อวิดีโอหรือเกมระดับไฮเอนด์
ในทางกลับกัน ระบบปฏิบัติการเพียงระบบเดียวเท่านั้นที่จะสามารถทำงานพร้อมกันได้ ดังนั้น คุณจะต้องรีบูตระหว่างระบบปฏิบัติการทั้งสองระบบ ทั้งนี้ขึ้นอยู่กับว่าแอปใดที่คุณต้องการเรียกใช้ในขณะนั้น ข้อเสียที่เป็นไปได้อีกประการหนึ่งคือ Windows และ macOS ใช้ระบบไฟล์ที่แตกต่างกัน และคุณจะไม่สามารถเปิดไฟล์ Mac บน Windows หรือในทางกลับกันได้ เว้นแต่คุณจะติดตั้งไดรฟ์ของบริษัทอื่นโดยเฉพาะ นั่นไม่ใช่ปัญหาเมื่อใช้เครื่องเสมือน
ตัวเลือกที่ 2:เรียกใช้ Windows 10 บน Macbook โดยไม่ต้องใช้ BootCamp โดยใช้ Virtual Machine
เครื่องเสมือนช่วยให้คุณสามารถติดตั้งและเปิด Windows 10 ในหน้าต่างบนเดสก์ท็อป Mac ของคุณได้ Windows จะ "คิดว่า" กำลังทำงานบนคอมพิวเตอร์จริง เมื่อทำงานภายในแอป ด้วยเครื่องเสมือน คุณสามารถใช้งานทั้ง macOS และ Windows พร้อมกันได้ ซึ่งสะดวกมากหากคุณต้องการเปิดโปรแกรม Windows เดียวควบคู่ไปกับแอปพลิเคชัน Mac ของคุณ อย่างไรก็ตาม เมื่อคุณเรียกใช้เครื่องเสมือน ทรัพยากรของคอมพิวเตอร์ของคุณจะถูกแบ่งระหว่างระบบปฏิบัติการทั้งสอง ดังนั้นทุกอย่างจึงอาจทำงานช้ากว่าปกติ
ติดตั้ง Windows 10 บน Mac Catalina ด้วย Parallels Desktop
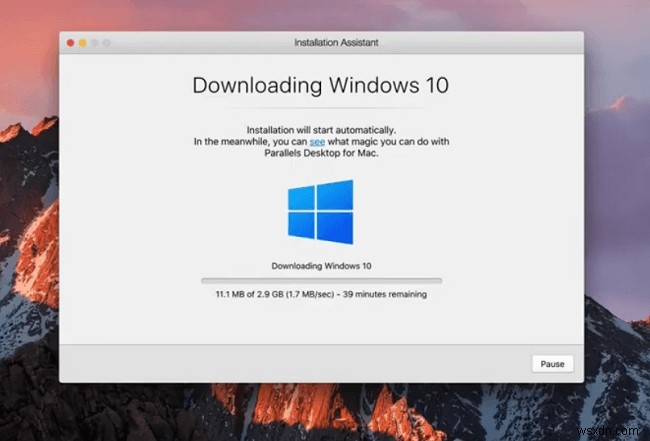
เดสก์ท็อปคู่ขนาน ใช้งานง่ายมากและใช้งานง่ายสำหรับผู้ใช้คอมพิวเตอร์ทั่วไป แอพจะกำหนดค่าทุกอย่างให้คุณ แม้กระทั่งดาวน์โหลด Windows 10 หรือใช้อันที่คุณดาวน์โหลดผ่าน Boot Camp คุณสามารถเปิด Windows ในหน้าต่างแยกต่างหาก (รวมถึงโหมดเต็มหน้าจอ) หรือเปิดโหมดการเชื่อมโยงกัน ในโหมด Coherence เครื่องเสมือนจะทำงานในพื้นหลัง ในขณะที่โปรแกรม Windows สามารถทำงานควบคู่ไปกับแอพ Mac ของคุณ คุณยังสามารถวางโปรแกรม Windows บนเดสก์ท็อป macOS ของคุณหรือตรึงโปรแกรมเหล่านั้นไว้ที่ Dock Parallels Desktop ให้คุณคัดลอกและวางหรือลากและวางระหว่าง Windows และ macOS ได้โดยไม่มีปัญหา
ราคาของ Parallels Desktop เริ่มต้นที่ $79.99 อย่างไรก็ตาม มีช่วงทดลองใช้งานฟรี
ติดตั้ง Windows 10 บน Mac Catalina ด้วย VMware Fusion
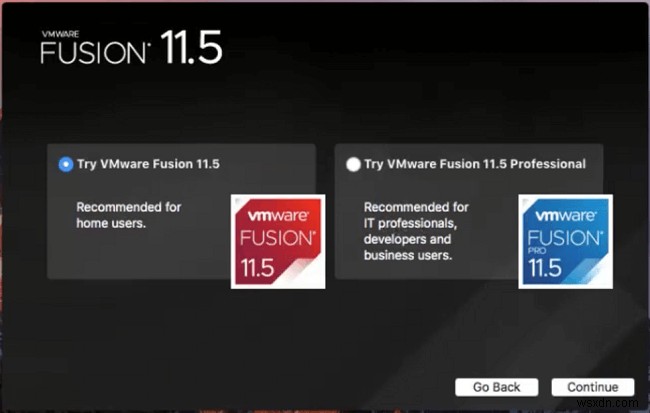
VMware Fusion เป็นซอฟต์แวร์เวอร์ชวลไลเซชันยอดนิยมอีกตัวสำหรับ Macbooks มันใกล้เคียงกับ Parallels ในแง่ของการทำงานและราคา แต่ Fusion ของ VMware รองรับระบบปฏิบัติการจำนวนมากกว่า Parallels ในทางกลับกัน Parallels นั้นง่ายกว่าสำหรับผู้เริ่มต้นและวิ่งได้ราบรื่นขึ้นเล็กน้อย มิฉะนั้น ทั้งสองโปรแกรมจะอยู่ในระดับเดียวกันโดยประมาณ
ติดตั้ง Windows 10 สำหรับ Mac ผ่าน VirtualBox
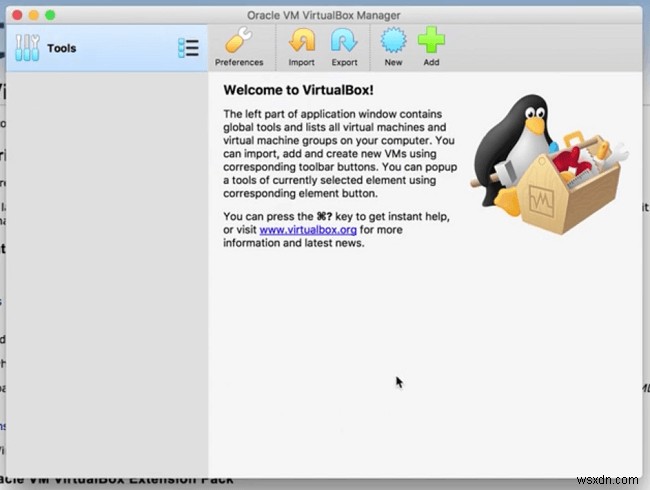
หากคุณไม่ได้วางแผนที่จะใช้จ่ายเงินเพิ่มกับซอฟต์แวร์เวอร์ชวลไลเซชั่น มี VirtualBox อยู่เสมอ โดยออราเคิล VirtualBox เป็นทางเลือกฟรีที่ค่อนข้างดีสำหรับซอฟต์แวร์แบบชำระเงิน หากไม่ช้ากว่า ขัดเกลาน้อยลง และไม่มีฟังก์ชันที่มีประโยชน์บางอย่าง หากคุณต้องการเรียกใช้โปรแกรม Windows ที่ใช้ทรัพยากรจำนวนมาก VirtualBox อาจไม่ใช่ตัวเลือกที่ดีที่สุดสำหรับคุณ VirtualBox ยังต้องการความรู้ด้านเทคนิคมากกว่าตัวอย่างเช่น Parallels เนื่องจากผู้ใช้จำเป็นต้องปรับการตั้งค่าบางอย่างด้วยตนเองเมื่อทำการติดตั้ง อย่างไรก็ตาม หากคุณเป็นผู้ใช้ระดับสูงอยู่แล้วหรือไม่สนใจที่จะทำงานเพิ่มอีกเล็กน้อย และคุณจะไม่ใช้งานเกม Windows ล่าสุดหรือซอฟต์แวร์ตัดต่อวิดีโอ VirtualBox เป็นทางเลือกที่ดี (และฟรี!)


