หากคุณต้องการใช้งาน Windows 10 (หรือ Windows เวอร์ชันอื่น) บน Macbook ได้ คุณมีทางเลือกระหว่างการติดตั้ง Windows ควบคู่ไปกับ macOS หรือใช้งานซอฟต์แวร์การจำลองเสมือนและการสร้างเครื่องเสมือน Windows ในกรณีแรก คุณจะมีระบบปฏิบัติการสองระบบ (macOS และ Windows) ติดตั้งอยู่ และจะสามารถเลือกได้เมื่อเริ่มต้นระบบว่าจะเรียกใช้ระบบใด ในกรณีที่สอง คุณจะมีแอพที่จะทำหน้าที่เป็นคอมพิวเตอร์เสมือน คุณจะสามารถเปิดแอปและเรียกใช้ Windows ภายในแอปได้ เมื่อพูดถึงซอฟต์แวร์เวอร์ชวลไลเซชัน VirtualBox ของ Oracle เป็นทางเลือกฟรีที่ยอดเยี่ยมสำหรับ Parallels Desktop และ VMware Fusion บทความนี้ให้คำแนะนำทีละขั้นตอนเกี่ยวกับวิธีการติดตั้ง VirtualBox และสร้างเครื่องเสมือน Windows
วิธีการติดตั้ง Windows บน Macbook ด้วย VirtualBox
ดาวน์โหลดไฟล์ ISO ของ Windows
- ไปที่หน้าดาวน์โหลดอิมเมจดิสก์ Windows 10 ของ Microsoft
- เลือก Windows 10 จากเมนูแบบเลื่อนลงและคลิก ยืนยัน .
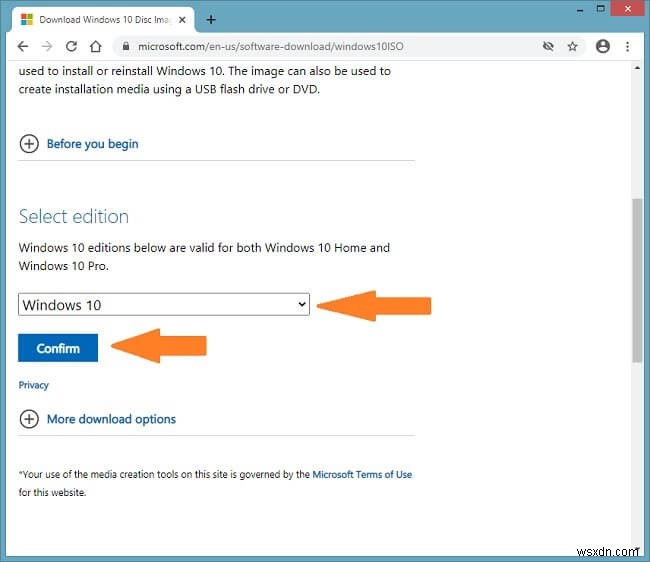
- เลือกภาษาที่ต้องการจากเมนูแบบเลื่อนลงถัดไป แล้วคลิก ยืนยัน .
- คุณจะได้รับข้อเสนอให้ดาวน์โหลด Windows 10 รุ่น 32 บิตหรือ 64 บิต เว้นแต่ Mac ของคุณจะมีอายุมากกว่า 10 ปี ให้เลือก 64 บิต
- บันทึกไฟล์
ดาวน์โหลดและติดตั้ง VirtualBox
- ดาวน์โหลด VirtualBox จากเว็บไซต์:เลือกแพ็คเกจสำหรับ โฮสต์ OS X .
- เปิดไฟล์ DMG ที่คุณดาวน์โหลดและเปิด VirtualBox.pkg .
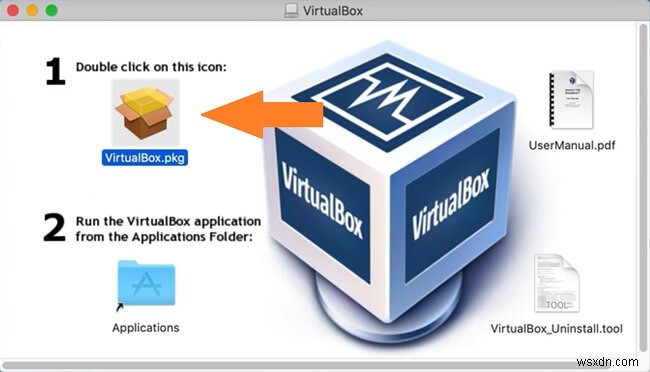
- คลิก ดำเนินการต่อ หากได้รับแจ้ง
- เปลี่ยนตำแหน่งที่จะติดตั้ง VirtualBox หากจำเป็น และคลิก ติดตั้ง .
- ป้อนข้อมูลเข้าสู่ระบบ Mac และรหัสผ่านของคุณหากระบบขอ
- หากคุณเห็น ส่วนขยายระบบถูกบล็อก ป๊อปอัป คลิก เปิดการตั้งค่าความปลอดภัย . หรือไปที่ขั้นตอนที่ 10
- คลิก อนุญาต ข้าง ซอฟต์แวร์ระบบจากผู้พัฒนา “Oracle America, Inc.” ถูกบล็อกไม่ให้โหลด . ปิด ความปลอดภัยและความเป็นส่วนตัว หน้าต่าง.
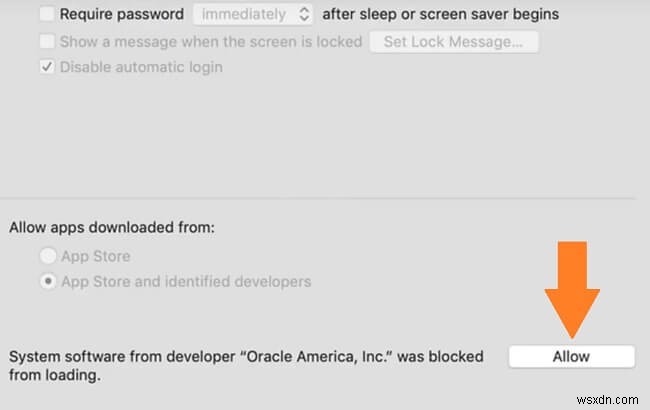
- ปิดหน้าต่างการติดตั้ง (คลิก Keep เมื่อได้รับแจ้งให้ย้ายโปรแกรมติดตั้งไปที่ถังขยะ)
- ทำซ้ำขั้นตอนที่ 2-5
- รอจนกว่าการติดตั้งจะเสร็จสิ้นและปิดหน้าต่าง
สร้างเครื่องเสมือนใหม่
- ไปที่ แอปพลิเคชัน และเปิด VirtualBox
- คลิก ใหม่ .
- สร้างชื่อสำหรับเครื่องเสมือนใหม่ของคุณ และเลือกเวอร์ชันของ Windows ที่คุณต้องการติดตั้ง (เลือกเวอร์ชัน 64 บิต เว้นแต่ว่า Macbook ของคุณจะมีอายุมากกว่า 10 ปี ในกรณีนี้ คุณจะต้องค้นหาว่า โปรเซสเซอร์เป็นแบบ 32 บิตหรือ 64 บิต) คลิก ดำเนินการต่อ .
- เลือกจำนวน RAM ที่จะจัดสรรให้กับเครื่องเสมือน Windows (อยู่ในโซนสีเขียว) คลิก ดำเนินการต่อ .
- เลือก สร้างฮาร์ดดิสก์เสมือนทันที . คลิก สร้าง .
- เลือก VHD (ฮาร์ดดิสก์เสมือน) . คลิก ดำเนินการต่อ .
- เลือก ขนาดคงที่ (โดยเฉพาะอย่างยิ่ง). คลิก ดำเนินการต่อ .
- เลือกขนาดของดิสก์เสมือน คลิก สร้าง .
- คลิก เริ่ม .
- หากได้รับแจ้งให้เลือกไฟล์ออปติคัลดิสก์เสมือน ให้คลิกที่ไอคอนโฟลเดอร์
- คลิก เพิ่ม เลือกไฟล์ ISO ของ Windows ที่คุณดาวน์โหลดกลับมาในตอนเริ่มต้น แล้วคลิก เริ่ม .
- เมื่อได้รับแจ้งให้เปิด System Preferences คุณสามารถคลิก Deny .
ติดตั้ง Windows
- เลือกภาษา เวลา และรูปแบบสกุลเงินที่คุณต้องการ และแป้นพิมพ์หรือวิธีการป้อนข้อมูล คลิก ถัดไป .
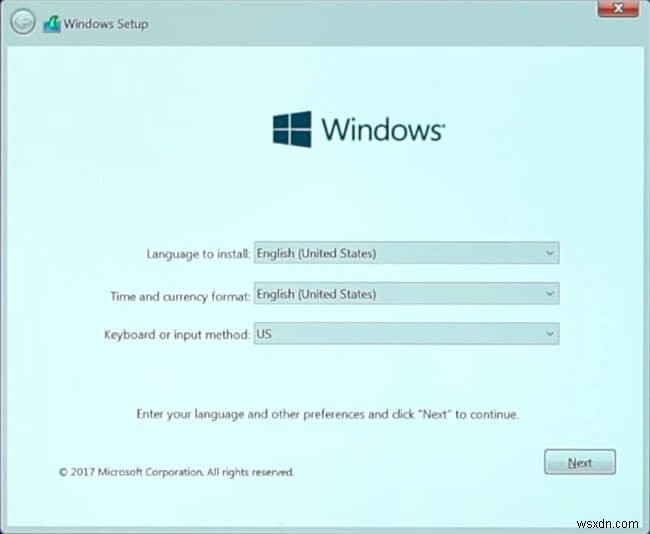
- คลิก ติดตั้งทันที .
- ป้อนรหัสลิขสิทธิ์ Windows เพื่อเปิดใช้งาน Windows และคลิก ถัดไป . หากยังไม่มี ให้คลิก ฉันไม่มีรหัสผลิตภัณฑ์ .
- เลือกระบบปฏิบัติการที่คุณต้องการติดตั้ง (Windows 10 Home จะทำหากคุณใช้ Windows สำหรับการใช้งานส่วนตัว) และคลิก ถัดไป .
- ยอมรับเงื่อนไขการอนุญาตและคลิก ถัดไป .
- คลิก กำหนดเอง:ติดตั้ง Windows เท่านั้น (ขั้นสูง) .
- คลิก ถัดไป .
- รอจนกว่าการติดตั้งจะเสร็จสิ้น
- รอในขณะที่เครื่องเสมือนรีสตาร์ท (อย่ากดปุ่มใดๆ)
เสร็จสิ้นการติดตั้ง Windows
- ยืนยันภูมิภาคของคุณและคลิก ใช่ .
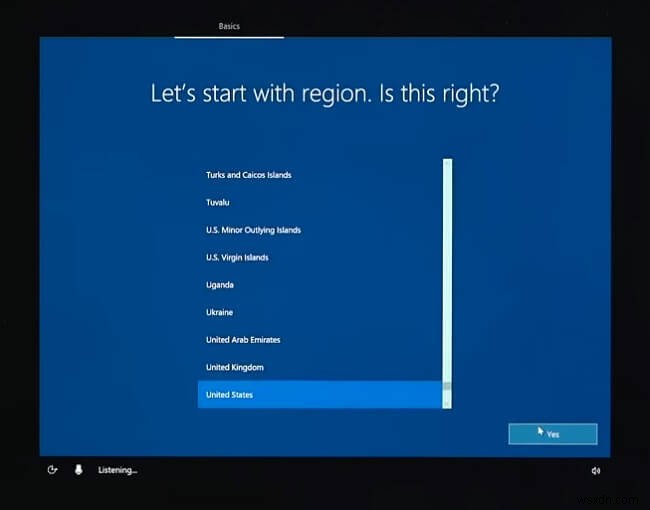
- ยืนยันรูปแบบแป้นพิมพ์ที่คุณต้องการแล้วคลิก ใช่ .
- เลือกรูปแบบแป้นพิมพ์ที่สองหากต้องการ
- หากระบบขอ ให้เลือกเครือข่ายที่จะเชื่อมต่อหรือคลิก ฉันไม่มีอินเทอร์เน็ต ที่มุมล่างซ้าย
- เลือกว่าคุณติดตั้ง Windows สำหรับใช้ส่วนตัวหรือสำหรับองค์กร แล้วคลิก ถัดไป .
- ป้อนข้อมูลประจำตัว Microsoft ของคุณ หรือหากคุณไม่มีบัญชี Microsoft และไม่ต้องการสร้างบัญชีในตอนนี้ ให้เลือก บัญชีออฟไลน์ ที่มุมล่างซ้ายแล้ว จำกัดประสบการณ์ ที่มุมล่างซ้าย ดำเนินการต่อเพื่อสร้างบัญชีออฟไลน์
- ตัดสินใจว่าคุณต้องการมีผู้ช่วยดิจิทัล (Cortana) และปรับการตั้งค่าความเป็นส่วนตัวหรือไม่
นี่ไง! ตอนนี้คุณมีเครื่องเสมือน Windows 10 ที่ทำงานบน Mac ของคุณ ครั้งต่อไปที่คุณต้องการ เพียงแค่เปิด VirtualBox เลือกเครื่องเสมือนที่คุณสร้างขึ้นแล้วคลิก เริ่ม .


