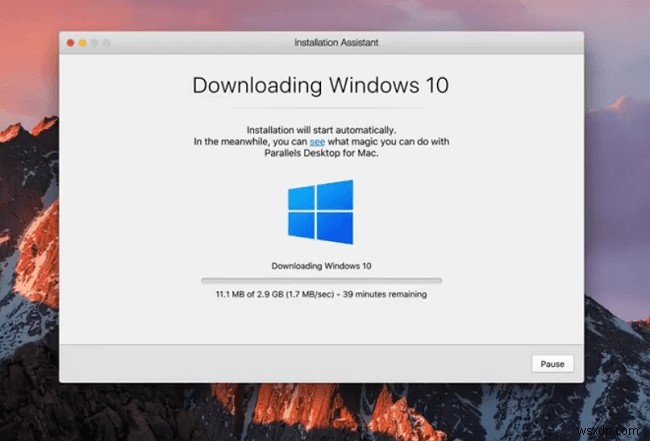
เครื่องเสมือนเป็นซอฟต์แวร์ชิ้นหนึ่งที่เรียกใช้อินสแตนซ์ของระบบปฏิบัติการภายในระบบปฏิบัติการอื่น (เช่น Windows 10 ใน macOS 10.15) ไม่ใช่วิธีเดียวที่จะเรียกใช้ Windows บน Mac (มี BootCamp ของ Mac ด้วย) แต่ไม่เหมือนกับ BootCamp เครื่องเสมือนจะอนุญาตให้คุณเรียกใช้ระบบปฏิบัติการสองระบบพร้อมกันได้ Parallels Desktop น่าจะเป็นซอฟต์แวร์เวอร์ชวลไลเซชั่นที่ได้รับความนิยมมากที่สุดสำหรับ macOS ช่วยให้คุณสามารถติดตั้ง Windows หรือระบบปฏิบัติการอื่นบน Mac ได้โดยใช้ความพยายามขั้นต่ำและความรู้ด้านเทคนิค บทความนี้ประกอบด้วยคำแนะนำทีละขั้นตอนในการติดตั้ง Windows บน Macbook ผ่าน Parallels Desktop 15
ติดตั้ง Windows ผ่าน Parallels Desktop 15
- ดาวน์โหลดและติดตั้ง Parallels Desktop หากคุณยังไม่ได้ติดตั้ง
- เปิด Parallels
- ด้วย Parallels คุณสามารถ:รับสำเนาใหม่ของ Windows 10 จาก Microsoft, ติดตั้ง Windows เวอร์ชันที่ดาวน์โหลดแล้วจากไฟล์รูปภาพหรือ DVD หรือโอน Windows จากพีซีของคุณ (ทั้งระบบปฏิบัติการเท่านั้นหรือทุกอย่างรวมถึงไฟล์ที่มีอยู่ และการตั้งค่า) ในการเปิดตัวครั้งแรก คุณจะได้รับตัวเลือกแรกโดยอัตโนมัติ หากนี่ไม่ใช่สิ่งที่คุณต้องการ คลิก ข้าม และเลื่อนบทความนี้เล็กน้อยเพื่อดูคำแนะนำเพิ่มเติม
ดาวน์โหลด Windows 10 จาก Microsoft
- หากคุณต้องการดาวน์โหลด Windows 10 จาก Microsoft ให้คลิก ติดตั้ง Windows .
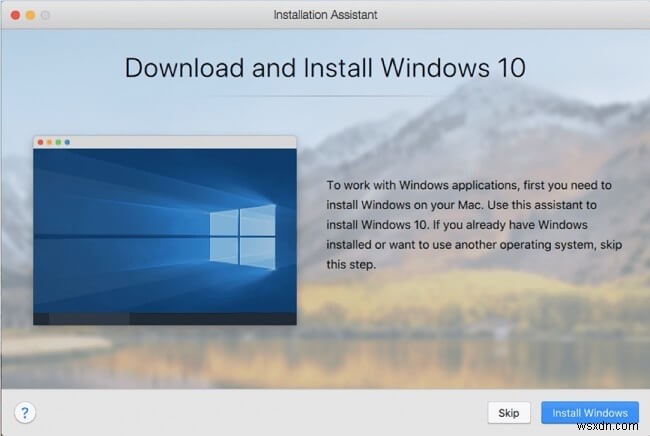
- คุณจะได้รับข้อเสนอให้ซื้อ Windows 10 Home หรือ Windows 10 Pro หรือเพียงแค่ดาวน์โหลด Windows 10 หากคุณมีคีย์ใบอนุญาตอยู่แล้ว เลือกตัวเลือกใดตัวเลือกหนึ่งแล้วคลิก ดำเนินการต่อ .
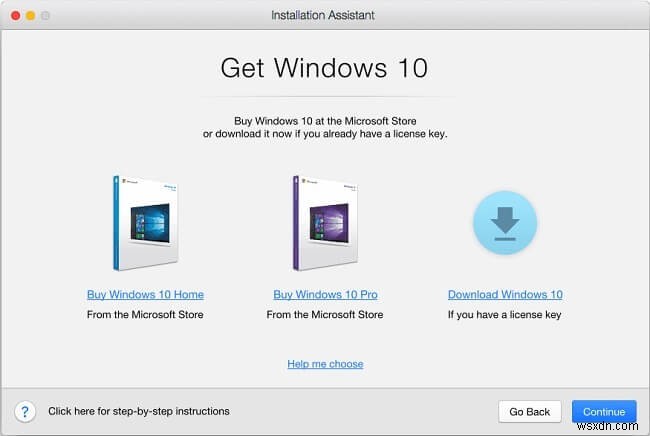
- รอจนกว่าการติดตั้งจะเสร็จสิ้น จากนั้นคุณจะได้รับแจ้งให้ป้อน Windows License Key ทำ (อย่างไรก็ตาม คุณสามารถข้ามขั้นตอนนี้และป้อนรหัสใบอนุญาตได้ในภายหลัง)
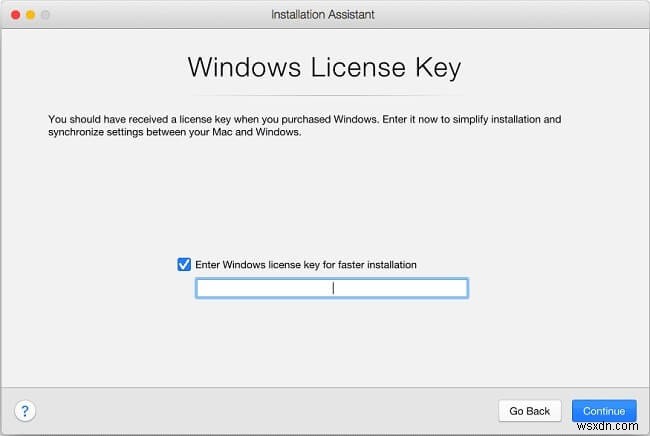
- เพียงเท่านี้ คุณก็สามารถเรียกใช้ Windows 10 บน Macbook ได้แล้ว เราขอแนะนำให้คุณรับการอัปเดต Windows ที่จำเป็นทั้งหมดก่อนใช้งาน
ติดตั้ง Windows หรือ OS อื่นจากไฟล์ ISO, thumb drive หรือ DVD
- เชื่อมต่อไดรฟ์ DVD หรือ USB กับ Mac
- เปิด Parallels Desktop
- คลิก ไฟล์ => ใหม่ จากเมนูด้านบน
- เลือก ติดตั้ง Windows หรือ OS อื่นจาก DVD หรือไฟล์รูปภาพ .
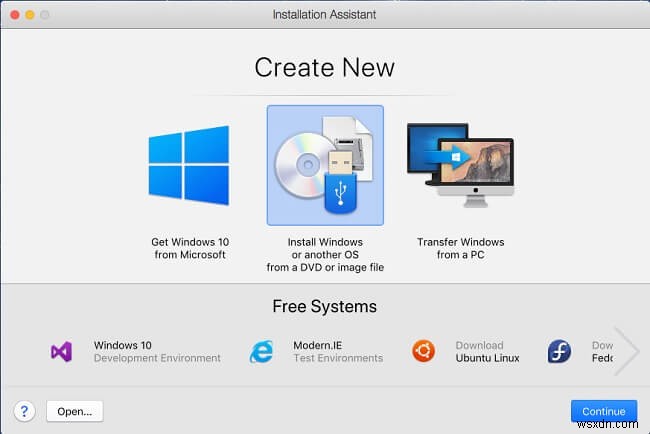
- Parallels จะตรวจจับและแสดงสื่อการติดตั้งที่มีให้คุณเห็น หากทุกอย่างถูกต้อง คลิก ดำเนินการต่อ . หรือคลิก เลือกด้วยตนเอง และเลือกสื่อด้วยมือ
- ป้อน Windows License Key แล้วคลิก ดำเนินการต่อ .
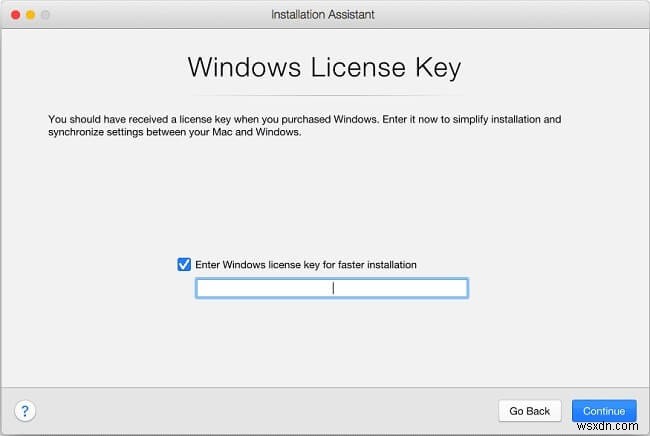
- เลือกชื่อและเส้นทางการติดตั้งสำหรับเครื่องเสมือนของคุณ
- คลิก สร้าง .


