OBS เป็นเครื่องมือโอเพนซอร์ซที่ใช้งานได้ฟรีซึ่งใช้สำหรับบันทึกหน้าจอและสตรีมมิงแบบสด พร้อมใช้งานสำหรับ Windows, macOS และ Linux ในขณะนี้ เป็นตัวเลือกยอดนิยมโดยผู้ใช้ที่มีประสบการณ์มากกว่า เนื่องจากมีสิ่งต่างๆ มากมายที่คุณปรับแต่งได้ในซอฟต์แวร์
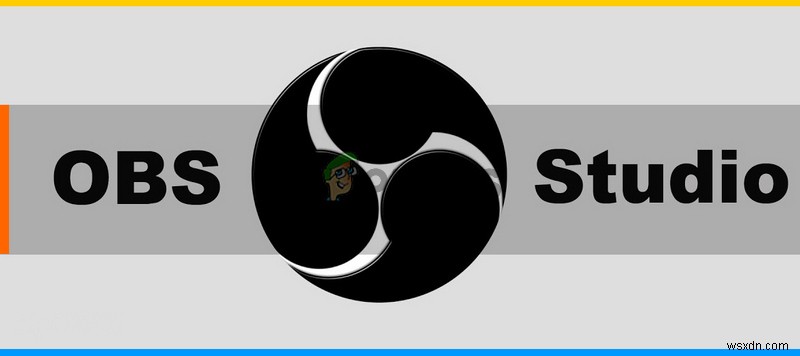
อย่างไรก็ตาม ผู้ใช้หลายคนรายงานว่าพวกเขาไม่สามารถบันทึกเสียงในเกมโดยใช้ OBS ได้ สามารถรับไมโครโฟนของคุณได้สำเร็จ แต่เสียงในเกมหายไปจากวิดีโอหรือสตรีมแบบสด โชคดีที่มีบางสิ่งที่แตกต่างกันเล็กน้อยที่คุณสามารถลองใช้เพื่อแก้ไขปัญหาได้ เราได้รวบรวมวิธีการต่างๆ ที่ได้ช่วยเหลือผู้ใช้รายอื่น ดังนั้นอย่าลืมตรวจสอบด้านล่าง!
อะไรทำให้ OBS ไม่สามารถจับภาพเสียงของเกมบน Windows
สาเหตุหลักของปัญหานี้มักจะระบุได้ยากและมักเกิดขึ้นโดยไม่คาดคิด อย่างไรก็ตาม เราได้สร้างรายชื่อสั้น ๆ ให้คุณลองดู! มันจะทำให้กระบวนการแก้ไขปัญหาของคุณเร็วขึ้นและง่ายขึ้น
- การตั้งค่าเสียง – มีการตั้งค่าเสียงค่อนข้างน้อยที่ต้องตั้งค่าอย่างถูกต้องหากคุณต้องการให้ OBS ทำงานอย่างถูกต้อง คุณจะต้องตั้งค่าลำโพงเป็นค่าเริ่มต้น ปรับแต่ง Stereo Mix และเปิดใช้งานการปรับปรุงบางอย่างเพื่อให้ OBS ทำงานบนคอมพิวเตอร์ของคุณได้อย่างเหมาะสม
- นาฮิมิก – Nahimic เป็นโปรแกรมจัดการเสียง HD ที่ผลิตโดย MSI ไม่สามารถทำงานร่วมกับ OBS ได้ และทางออกที่ปลอดภัยที่สุดคือเพียงแค่ถอนการติดตั้งจากคอมพิวเตอร์ของคุณ
- ตั้งค่าอุปกรณ์เสียงเดสก์ท็อปเริ่มต้นไม่ถูกต้อง – นี่คือการตั้งค่าในแอปสำหรับ OBS หากอุปกรณ์เสียงเดสก์ท็อปเริ่มต้นไม่ถูกต้อง เสียงจะไม่ถูกบันทึก อย่าลืมเปลี่ยน!
โซลูชันที่ 1:ปรับแต่งการตั้งค่าเสียงบางอย่าง
การตั้งค่าเสียงบางอย่างของคุณอาจไม่ได้ตั้งค่าให้ใช้ OBS อย่างถูกต้อง ในชุดของขั้นตอนที่แสดงด้านล่าง เราจะพูดถึงการตั้งค่าเหล่านี้ ดังนั้นให้แน่ใจว่าคุณทำตามคำแนะนำอย่างถูกต้อง และเสียงของคุณควรได้รับการตั้งค่าในเวลาไม่นาน! ขอให้โชคดีในการแก้ไขปัญหา
- เปิด เสียง การตั้งค่าบนคอมพิวเตอร์ของคุณโดยคลิกขวาที่ ระดับเสียง ไอคอนที่ถาดระบบ (ด้านขวาของแถบงานหรือมุมล่างซ้ายของหน้าจอ) แล้วเลือก เสียง จากเมนูที่จะปรากฏขึ้น
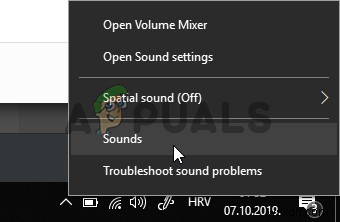
- หรือใช้ คีย์ Windows + R คีย์ผสมเพื่อเริ่ม เรียกใช้ พิมพ์ “control.exe ” ในกล่องข้อความเปิด แล้วคลิกตกลงเพื่อเปิด แผงควบคุม . คุณยังค้นหาได้ในเมนูเริ่ม .
- นำทางไปยัง การเล่น แท็บภายในการตั้งค่าเสียง ค้นหา ลำโพง อุปกรณ์นี้ควรได้รับการตั้งค่าเป็นอุปกรณ์เริ่มต้น คลิกซ้ายที่รายการแล้วคลิก ตั้งค่าเริ่มต้น ที่ด้านล่างของหน้าต่าง
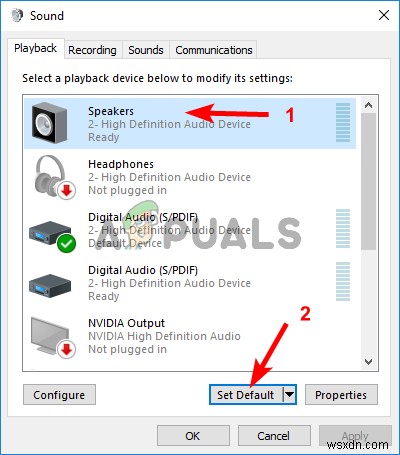
- หลังจากนั้น ตรงไปที่ การบันทึก และตรวจสอบ Stereo Mix หากคุณไม่เห็น ให้คลิกขวาที่ใดก็ได้ในหน้าต่างและเลือกตัวเลือกข้าง แสดงอุปกรณ์ที่ปิดใช้งาน และแสดงอุปกรณ์ที่ไม่ได้เชื่อมต่อ . หากยังไม่เห็น ให้ลองคืนค่า Stereo Mix ที่หายไป
- คลิกซ้ายที่รายการนั้นในแท็บการบันทึกเสียงของการตั้งค่าเสียง แล้วคลิก คุณสมบัติ ปุ่มที่ด้านล่าง ภายใต้ การใช้งานอุปกรณ์ เมนู เลือก ใช้อุปกรณ์นี้ (เปิดใช้งาน) .
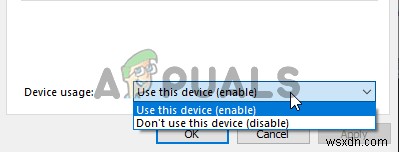
- นำทางไปยัง ฟัง แท็บและทำเครื่องหมายที่ช่องถัดจาก ฟังอุปกรณ์นี้ ภายใต้ การเล่นผ่านอุปกรณ์นี้ , เลือกอุปกรณ์ที่คุณต้องการให้เล่นเสียงผ่าน อาจเป็นลำโพงหรือชุดหูฟังของคุณ
- หลังจากนั้น ตรงไปที่ ขั้นสูง และเลือก โหมดพิเศษ ยกเลิกการเลือกช่องข้างอนุญาตให้แอปพลิเคชันควบคุมอุปกรณ์นี้โดยเฉพาะ ตัวเลือก
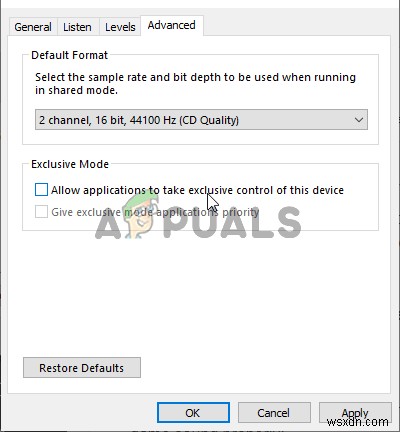
- คลิก ตกลง และ ตกลง อีกครั้งเพื่อยืนยันการเปลี่ยนแปลงทั้งหมด และกลับไปที่ OBS เพื่อดูว่าสามารถรับเสียงของเกมได้อย่างถูกต้องหรือไม่
โซลูชัน 2:ถอนการติดตั้ง Nahimic
ผู้ใช้หลายคนรายงานว่า Nahimic เล่นได้ไม่ดีกับ OBS Nahimic เป็นโปรแกรมจัดการเสียงและไม่ใช่แอปที่ต้องมีในคอมพิวเตอร์ของคุณอย่างแน่นอน มีทางเลือกมากมายเช่นกัน ทั้งหมดนี้มาจากแอปที่คุณต้องการเก็บไว้ในคอมพิวเตอร์ ตรวจสอบขั้นตอนด้านล่างเพื่อถอนการติดตั้ง Nahimic จากคอมพิวเตอร์ของคุณ!
Windows 10:
- เปิด Windows 10 การตั้งค่า . คุณสามารถเปิดได้หลายวิธี คุณสามารถใช้ คีย์ Windows + I คีย์ผสม อีกทางเลือกหนึ่งคือคลิก เมนูเริ่ม ปุ่มตามด้วย ไอคอนฟันเฟือง ที่มุมล่างซ้ายของเมนูเริ่ม
- สุดท้าย คุณสามารถค้นหา “การตั้งค่า ” และคลิกซ้ายที่ผลลัพธ์แรกที่มี
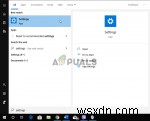
- เมื่อเข้าไปแล้ว ให้คลิกที่ Apps ส่วนที่จะเปิด รายการโปรแกรมที่ติดตั้งทั้งหมดบนคอมพิวเตอร์ของคุณจะเปิดขึ้น เลื่อนลงมาจนเจอ Nahimic คลิกซ้ายที่รายการในรายการ แล้วคลิก ถอนการติดตั้ง ปุ่มที่จะปรากฏขึ้น ทำตามคำแนะนำที่ปรากฏบนหน้าจอเพื่อดำเนินการตามขั้นตอน
Windows เวอร์ชันอื่นๆ:
- เปิด แผงควบคุม โดยค้นหาในเมนูเริ่ม เพียงพิมพ์ “แผงควบคุม ” ด้วย เมนูเริ่ม คุณยังสามารถเรียกใช้โดยใช้ คีย์ Windows + R คีย์ผสมโดยพิมพ์ “control.exe ” และคลิกปุ่ม ตกลง ปุ่มใน เรียกใช้ กล่องโต้ตอบ
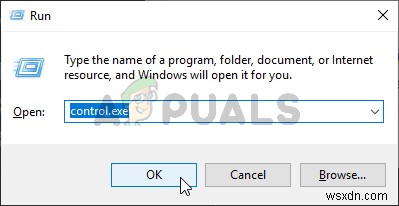
- คลิกปุ่ม ดูโดย และตั้งค่าเป็น หมวดหมู่ . อยู่ที่ส่วนบนขวาของหน้าจอ คลิก ถอนการติดตั้งโปรแกรม ปุ่มใต้โปรแกรม
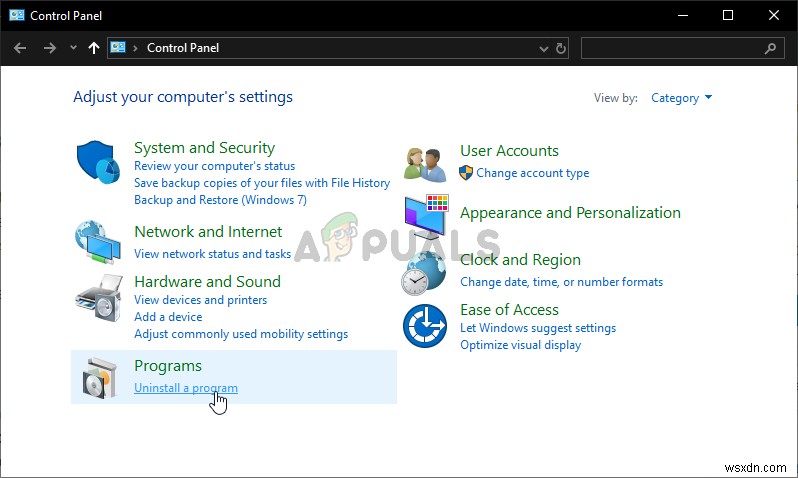
- รายการโปรแกรมที่ติดตั้งทั้งหมดบนคอมพิวเตอร์ของคุณควรปรากฏขึ้น เลื่อนไปจนเจอรายการ Nahimic ในรายการ คลิกขวาและเลือก ถอนการติดตั้ง จากเมนูบริบทที่จะปรากฏขึ้น
- ทำตามคำแนะนำบนหน้าจอเพื่อปฏิบัติตามด้วยการถอนการติดตั้ง และตรวจดูว่าปัญหา OBS หยุดปรากฏบนคอมพิวเตอร์ของคุณหรือไม่!
โซลูชันที่ 3:ตั้งค่าการเพิ่มประสิทธิภาพสำหรับลำโพงของคุณ
แม้ว่าคุณอาจคิดว่าปัญหานี้ไม่ได้เกี่ยวข้องอะไรกับลำโพงของคุณ แต่ผู้ใช้จำนวนมากก็ได้รับประโยชน์จากการแก้ไขที่เกี่ยวข้องกับการปรับปรุงที่ปิดใช้งานในคุณสมบัติของอุปกรณ์ลำโพงของคุณ อาจดูเป็นวิธีที่แปลกในการแก้ปัญหานี้ แต่คุณไม่มีอะไรจะเสียและมันสามารถช่วยคุณได้เหมือนที่เคยทำกับผู้ใช้รายอื่น ๆ ! ทำตามขั้นตอนด้านล่าง!
- เปิด เสียง การตั้งค่าบนคอมพิวเตอร์ของคุณโดยคลิกขวาที่ไอคอนระดับเสียง ที่ซิสเต็มเทรย์ (ด้านขวาของทาสก์บาร์หรือมุมล่างซ้ายของหน้าจอ) แล้วเลือกเสียง จากเมนูที่จะปรากฏขึ้น
- หรือใช้ คีย์ผสม Windows + R เพื่อเริ่ม วิ่ง พิมพ์ “control.exe ” ในกล่องข้อความเปิด แล้วคลิกตกลงเพื่อเปิดแผงควบคุม คุณยังค้นหาได้ในเมนูเริ่ม .
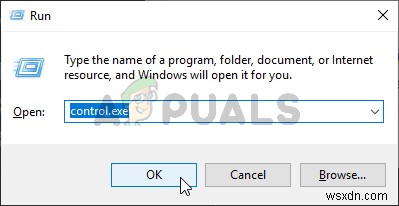
- นำทางไปยัง การเล่น แท็บภายในการตั้งค่าเสียง ค้นหา ลำโพง คลิกขวาที่ Speakers และเลือก Properties จากเมนูบริบทที่จะปรากฏขึ้น
- เมื่ออยู่ในคุณสมบัติของ Speakers แล้ว ให้ไปที่การปรับปรุง ในรายการการปรับปรุงที่มีให้ ตรวจสอบว่าคุณทำเครื่องหมายที่ช่องถัดจาก Bass Boost , เสียงเซอร์ราวด์เสมือนจริง และ การปรับความดัง .
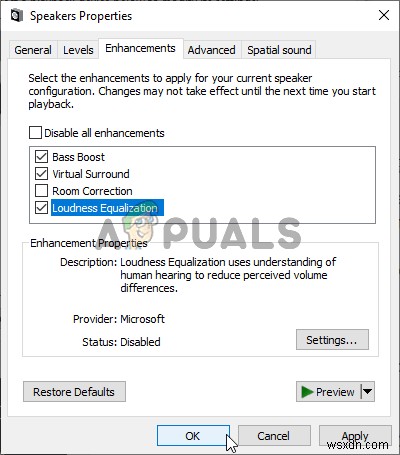
- คลิกปุ่ม ตกลง ปุ่มและ ตกลง อีกครั้งเพื่อยืนยันการเปลี่ยนแปลงทั้งหมดที่คุณทำ เปิด OBS อีกครั้งแล้วตรวจดูว่าตอนนี้สามารถรับเสียงของเกมขณะสตรีมแบบสดหรือบันทึกได้หรือไม่
โซลูชันที่ 4:เปลี่ยนอุปกรณ์เสียงเดสก์ท็อป
หากคุณใช้อุปกรณ์เสียงหลายเครื่องในคอมพิวเตอร์พร้อมกัน คุณอาจประสบปัญหาเนื่องจาก OBS ไม่ทราบว่าคุณต้องการใช้อุปกรณ์ใดในอุปกรณ์เหล่านี้ นั่นคือเหตุผลสำคัญที่ต้องเลือกอย่างถูกต้องภายในการตั้งค่าของแอป ทำตามคำแนะนำด้านล่างเพื่อเปลี่ยนอุปกรณ์เสียงเริ่มต้นของเดสก์ท็อป!
- เปิด OBS โดยดับเบิลคลิกที่ไอคอนบน เดสก์ท็อป . หากไม่มีไอคอนดังกล่าว ให้คลิก เมนูเริ่ม หรือเพียงแค่แตะ คีย์ Windows บนแป้นพิมพ์ พิมพ์ OBS แล้วคลิกซ้ายที่ผลลัพธ์แรกที่มี
- คลิก การตั้งค่า ปุ่มที่มุมขวาล่าง เมื่ออยู่ในหน้าต่างการตั้งค่า ให้ไปที่ เสียง ที่เมนูนำทางด้านซ้ายมือ
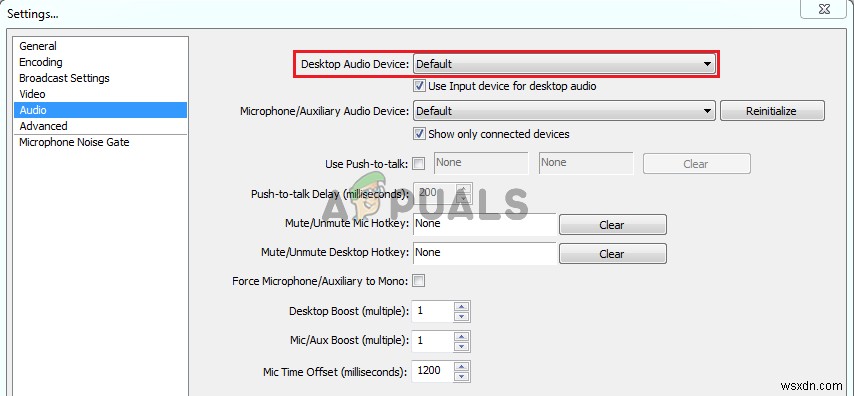
- คลิกเมนูแบบเลื่อนลงที่อุปกรณ์เสียงเดสก์ท็อป รายการและตั้งค่าเป็น ค่าเริ่มต้น . หากตั้งค่าเป็นค่าเริ่มต้นแล้ว ตรวจสอบให้แน่ใจว่าคุณได้ตั้งค่าเป็นอุปกรณ์อื่นซึ่งจะปรากฏบนเมนู ใช้การเปลี่ยนแปลงและตรวจดูว่าปัญหาการจับภาพเสียงของเกมได้รับการแก้ไขใน OBS หรือไม่!
แนวทางที่ 5:การตรวจสอบแทร็กเสียงที่ถูกต้อง
การตั้งค่าอื่นที่ผู้ใช้ควรตรวจสอบคือมีการตั้งค่าแทร็กเสียงที่ถูกต้องในแอปพลิเคชัน OBS หรือไม่ แทร็กเสียงอนุญาตให้ผู้ใช้เข้าถึงเสียงที่รับอินพุตในซอฟต์แวร์ หากมีการตั้งค่าแทร็กที่ไม่ถูกต้องใน OBS คุณจะไม่สามารถบันทึกเสียงเกมเมื่อทำการบันทึก ในโซลูชันนี้ เราจะไปที่ตัวเลือกแทร็กเสียงในการตั้งค่าและเปลี่ยนตัวเลือกที่เกี่ยวข้อง
- คลิกที่ ไฟล์ จากนั้นเลือก การตั้งค่า/เอาต์พุต .
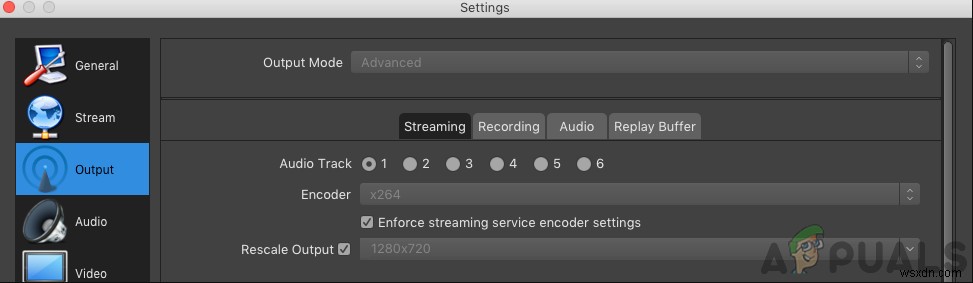
- ตอนนี้ คลิก การบันทึก และดูว่ามีการเลือกแทร็กเสียงใด เลือกรายการที่ถูกต้อง บันทึกการเปลี่ยนแปลง และออก
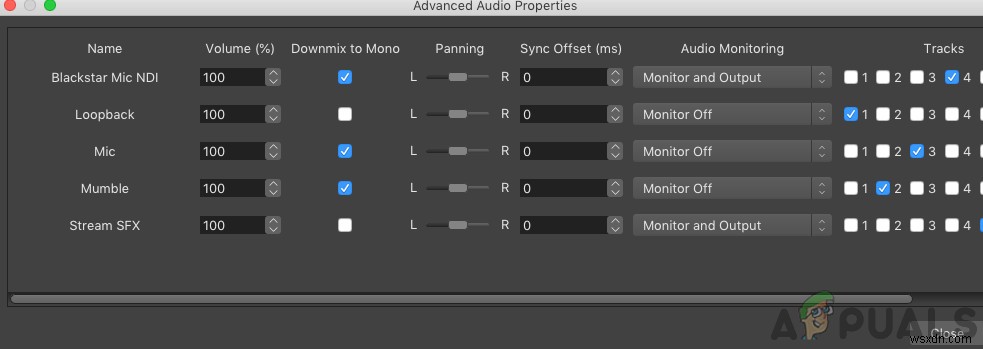
- รีสตาร์ทคอมพิวเตอร์และดูว่าวิธีนี้แก้ปัญหาได้หรือไม่
โซลูชัน 6:การตรวจสอบตัวปรับระดับเสียง
Volume Mixer เป็นคุณลักษณะในระบบปฏิบัติการ Windows ซึ่งช่วยให้คุณสามารถเลือกระดับเสียงจากแต่ละแอปพลิเคชันหรือระบบที่จะส่งออก (โดยเฉพาะอย่างยิ่งหากมีอุปกรณ์ส่งสัญญาณเสียงหลายเครื่อง) ที่นี่ คุณต้องแน่ใจว่า OBS ไม่ถูกปิดเสียงด้วยเหตุผลใดๆ
- คลิกขวาที่ เสียง มีไอคอนอยู่ในทาสก์บาร์ของคุณแล้วเลือก เปิด Volume Mixer .
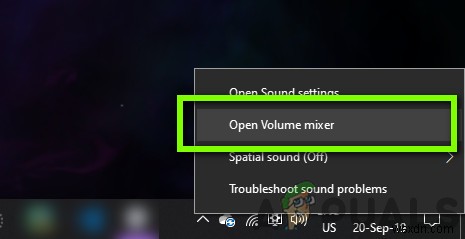
- ตอนนี้ ตรวจสอบให้แน่ใจว่าการกำหนดค่าถูกต้อง
- หลังจากทำการเปลี่ยนแปลงแล้ว ให้รีสตาร์ท OBS และเกมและดูว่าปัญหาได้รับการแก้ไขหรือไม่
โซลูชัน 7:การปิดใช้งาน GX ในการ์ดเสียง Xonar
การ์ดเสียง Xonar มีตัวเลือกโหมด GX ซึ่งช่วยให้ผู้ใช้สามารถเปิดใช้งานการสนับสนุน EAX เมื่อเล่นเกม EAX เรียกอีกอย่างว่า Environmental Audio Extensions และมีเพียงเกมบางเกมเท่านั้นที่ได้รับการปรับเทียบเพื่อให้ใช้งานได้ อย่างไรก็ตาม เราพบกรณีที่โหมด GX รบกวนยูทิลิตีการบันทึก OBS ปิดการใช้งาน โหมด GX เปิดเครื่องคอมพิวเตอร์ของคุณ และตรวจสอบว่าปัญหาได้รับการแก้ไขหรือไม่
โซลูชันที่ 8:การเพิ่มอุปกรณ์เสียง
นอกจากนี้ยังมีกรณีที่ไม่ได้เพิ่มอุปกรณ์เสียงลงใน OBS อุปกรณ์เสียงเป็นอุปกรณ์ที่ถือว่าอนุญาตให้ส่งออกไปยังซอฟต์แวร์หรือระบบปฏิบัติการใด ๆ หากไม่ได้เพิ่มอุปกรณ์เสียงเข้าไป คุณจะไม่สามารถบันทึกอะไรได้เลย
ตรวจสอบให้แน่ใจว่าคุณไปที่ เสียง ตัวเลือกในการตั้งค่าของคุณและเพิ่มอุปกรณ์เสียงที่เกี่ยวข้องจาก อาจเป็น เดสก์ท็อป หรือ เสียงหน้าต่าง . หลังจากเพิ่มเสียงที่ถูกต้องแล้ว ให้เปิดเครื่องคอมพิวเตอร์และตรวจสอบอีกครั้งว่าปัญหาการบันทึกได้รับการแก้ไขแล้วหรือไม่


