คุณอาจใช้ภาพหน้าจออย่างเชี่ยวชาญ แต่คุณเคยบันทึกหน้าจอของคุณหรือไม่
ไม่ว่าคุณจะต้องการแสดงให้ IT เห็นว่าเกิดข้อผิดพลาดแปลกๆ บน Mac, ซอฟต์แวร์สาธิตสำหรับช่อง YouTube, บันทึกงานนำเสนอไว้ดูภายหลัง หรือแสดงทักษะ Roblox ที่บ้าคลั่งของคุณ การบันทึกหน้าจอบน MacBook Pro ก็มีประโยชน์อย่างเหลือเชื่อ
แล้วคุณจะบันทึกหน้าจอของคุณอย่างไร? คุณสามารถบันทึกหน้าจอบันทึกบน MacBook Pro ของคุณได้ด้วยบางโปรแกรมและทางลัดในตัวบน macOS
ในฐานะที่เป็นผู้ดูแลระบบ Mac เดิมและผู้ใช้ Mac ทุกวัน ฉันรู้ถึงรายละเอียดของ macOS และจะแสดงวิธีการที่แตกต่างกัน 2 วิธีในการจับภาพหน้าจอของคุณ
เราจะพิจารณาตัวเลือกดั้งเดิมและแอปพลิเคชันของบุคคลที่สามด้วย
เรามาเริ่มกันเลยไหม
วิธีบันทึกหน้าจอของคุณด้วย Quicktime
คลิกที่ Launchpad จากท่าเรือของคุณ และเลือก QuickTime Player . โดยค่าเริ่มต้น แอปพลิเคชัน QuickTime จะอยู่ในส่วน อื่นๆ โฟลเดอร์ใน Launchpad
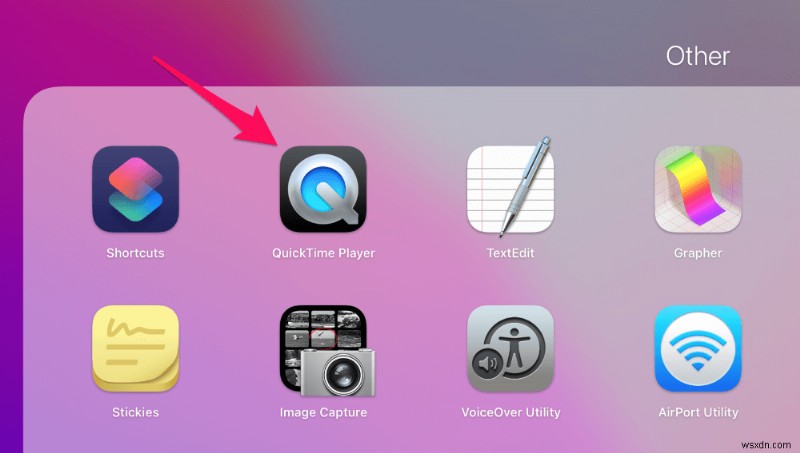
คลิกที่เมนู QuickTime Player ที่ด้านบนซ้ายของหน้าจอและเลือก ไฟล์–การบันทึกหน้าจอใหม่ .
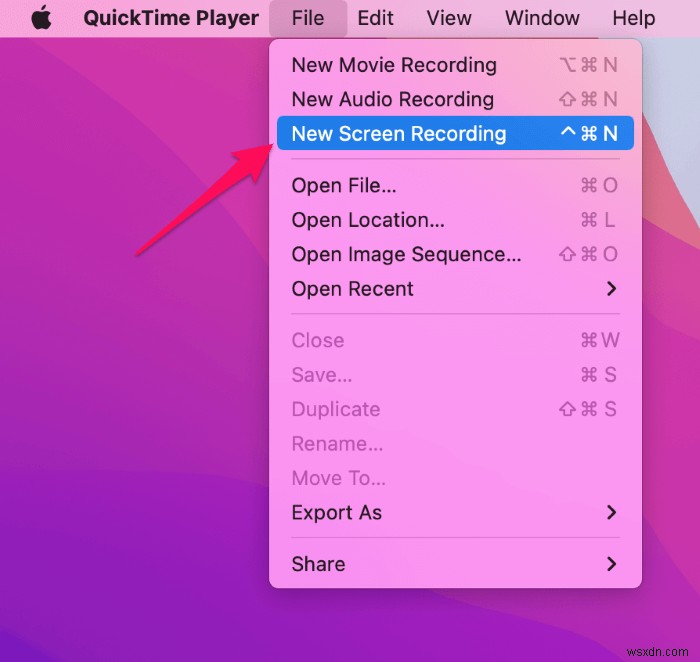
คุณจะเห็นแอปเพล็ตภาพหน้าจอปรากฏขึ้นพร้อมสองตัวเลือกสำหรับการบันทึกหน้าจอ:บันทึกทั้งหน้าจอ แสดงด้วยสี่เหลี่ยมทึบที่มีไอคอนบันทึกวงกลมที่มุมล่างขวา และ บันทึกส่วนที่เลือก , แสดงด้วยสี่เหลี่ยมที่มีเส้นประพร้อมไอคอนบันทึก
เมื่อเลือกอันหลัง คุณสามารถปรับขนาดหรือเปลี่ยนตำแหน่งหน้าต่างบันทึกได้ตามต้องการ
คลิกที่ ตัวเลือก เมนูมีตัวเลือกต่างๆ รวมถึงตัวเลือกในการแสดงการคลิกเมาส์ เช่นเดียวกับตำแหน่งบันทึกไฟล์ สิ่งหนึ่งที่ควรทราบคือตัวเลือกอินพุตเสียง คุณจะสังเกตเห็นว่าไม่มีตัวเลือกเสียงภายใน มีเพียงตัวเลือกไมโครโฟนเท่านั้น
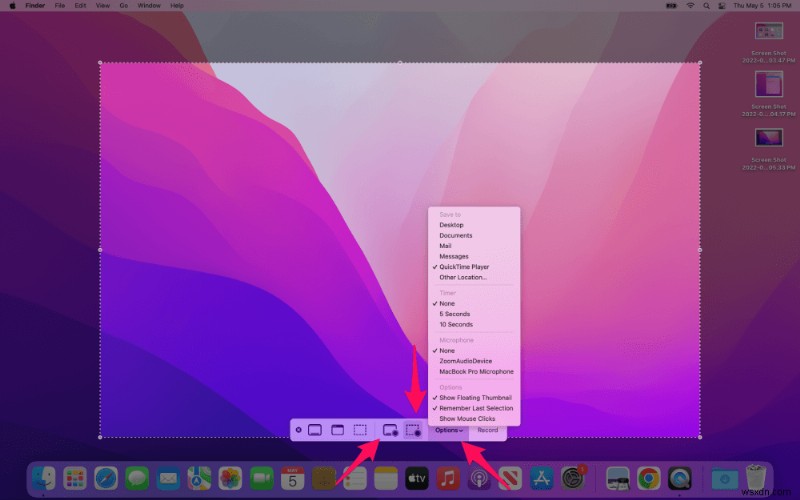
การขาดคุณสมบัตินี้ทำให้ QuickTime เป็นตัวเลือกที่ยอดเยี่ยมสำหรับการบันทึกหน้าจออย่างรวดเร็วพร้อมคำบรรยาย แต่โชคไม่ดีหากคุณจำเป็นต้องจับภาพเอาต์พุตเสียงของระบบ
คลิก บันทึก เมื่อคุณพร้อมที่จะบันทึก และคลิกปุ่มหยุดที่ด้านบนขวาของหน้าจอเมื่อเสร็จสิ้น
วิธีบันทึกหน้าจอของคุณโดยไม่ใช้ QuickTime
เริ่มต้นในปี 2018 ด้วยการเปิดตัว macOS 10.14 (โมฮาวี) Apple ได้เปิดตัวแป้นพิมพ์ลัดใหม่สำหรับวัตถุประสงค์ในการบันทึกหน้าจอ
แทนที่จะเปิด QuickTime Player ให้ใช้ shift ⇧ + คำสั่ง ⌘ + 5 แป้นพิมพ์ผสมเพื่อเปิดเครื่องมือสกรีนช็อต หากแอปพลิเคชันดูคุ้นเคย นั่นเป็นเพราะเป็นซอฟต์แวร์เดียวกับที่คุณได้รับเมื่อใช้ตัวเลือก QuickTime
ด้วยเหตุนี้ คุณยังคงไม่สามารถบันทึกเสียงของระบบด้วยวิธีนี้ได้
หากคุณใช้ High Sierra หรือ macOS เวอร์ชันก่อนหน้า แป้นพิมพ์ลัดนี้จะใช้งานไม่ได้ แต่คุณยังคงใช้วิธี QuickTime ด้านบนสำหรับตัวเลือกการบันทึกหน้าจอดั้งเดิมได้
วิธีการบันทึกหน้าจอ Mac ของคุณด้วยเสียงภายใน
น่าเสียดายที่โปรแกรมบันทึกหน้าจอ macOS ดั้งเดิมไม่สามารถบันทึกเสียงของระบบได้ด้วยตัวเอง คุณจะจับภาพหน้าจอด้วยเสียงได้อย่างไร
มีตัวเลือกมากมายที่จะช่วยให้คุณบรรลุเป้าหมายนั้น บางอย่างจะทำให้คุณเสียเงิน คนอื่นมีอิสระ มีสองตัวเลือก
ตัวเลือกที่ 1:Camtasia โดย TechSmith
บริษัทซอฟต์แวร์ TechSmith เรียกซอฟต์แวร์ Camtasia ว่าเป็น “เครื่องบันทึกหน้าจอและโปรแกรมตัดต่อวิดีโอแบบ all-in-one ที่ดีที่สุด”
แคมเทเซีย ไม่ฟรี ใบอนุญาตเดียวจะทำให้คุณได้รับเงินคืน 299 เหรียญ แต่ TechSmith เสนอให้ทดลองใช้โปรแกรมฟรีโดย "ไม่มีคุณลักษณะที่จำกัดหรือข้อจำกัดในการบันทึก" อย่างไรก็ตาม ซอฟต์แวร์จะเพิ่มลายน้ำให้กับวิดีโอทั้งหมดที่คุณสร้างในช่วงทดลองใช้งาน 30 วัน
หากต้องการบันทึกหน้าจอด้วย Camtasia ให้ไปที่ https://www.techsmith.com/download/camtasia แล้วคลิก ดาวน์โหลด Mac .
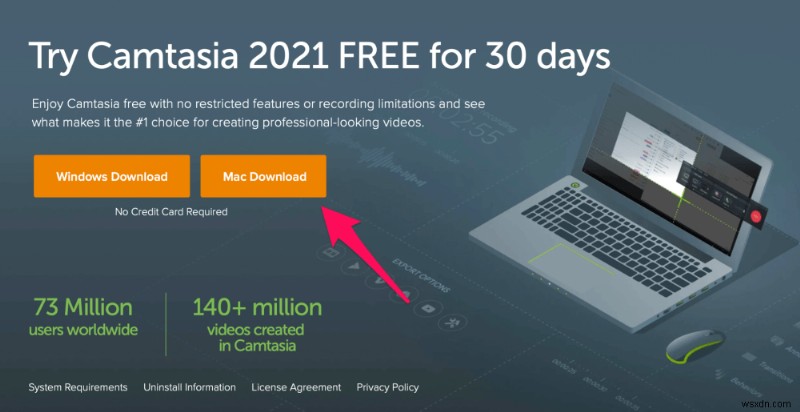
เมื่อดาวน์โหลดแล้ว ให้เปิดไฟล์เพื่อเริ่มการติดตั้ง ยอมรับข้อกำหนดของข้อตกลงสิทธิ์ใช้งานสำหรับผู้ใช้ปลายทาง จากนั้นลากไอคอนแอป Camtasia ไปยังโฟลเดอร์แอปพลิเคชัน
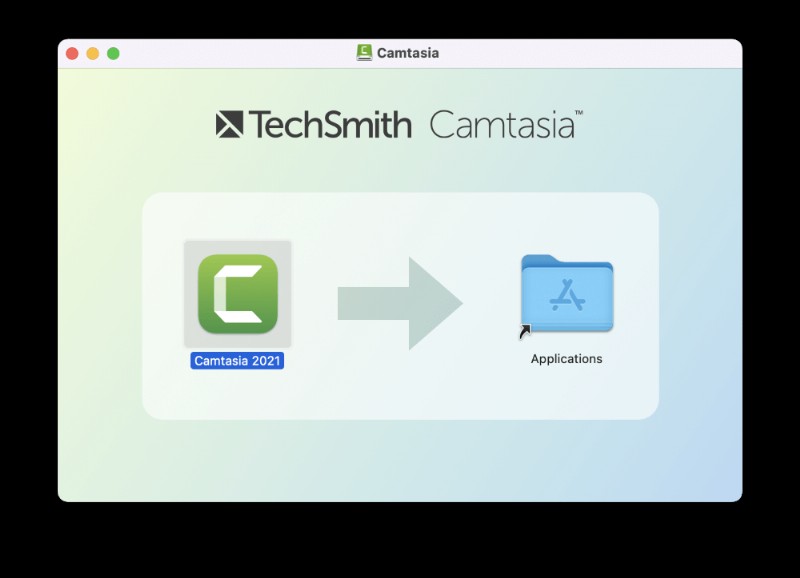
จาก Launchpad ให้คลิกที่ไอคอน Camtasia เพื่อเปิดซอฟต์แวร์ คลิก ลงชื่อเข้าใช้เพื่อเริ่มการทดลองใช้ .
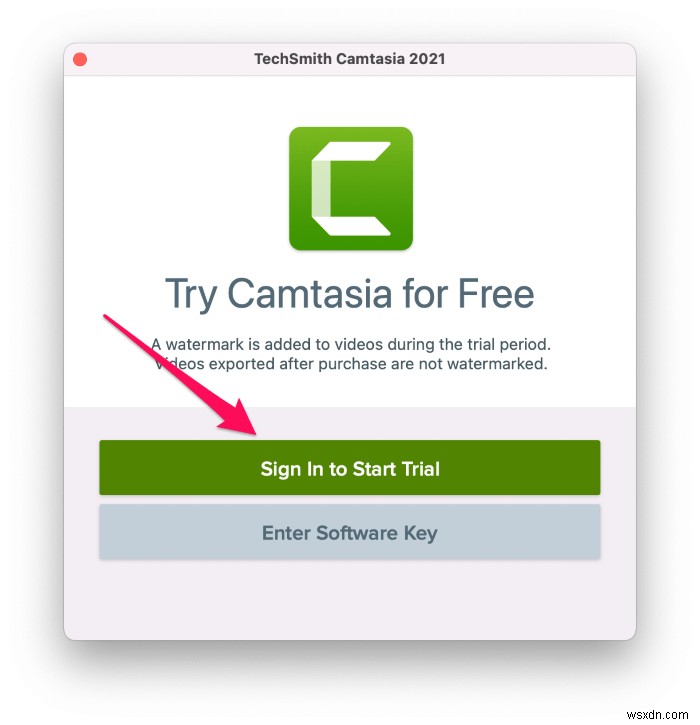
หากคุณไม่มีบัญชี TechSmith ให้คลิกที่ลงทะเบียน ลิงค์และป้อนที่อยู่อีเมลของคุณ จากนั้นสร้างรหัสผ่านและคลิกต่อไป .
คลิกต่อไป บนหน้าจอแอพ Camtasia เพื่อเปิดใช้งานการทดลองใช้ของคุณ
ต่อไป คุณจะต้องให้สิทธิ์ Camtasia กับฟีเจอร์ต่างๆ ของระบบปฏิบัติการ รวมถึงเสียงของระบบและการจับภาพหน้าจอ และอื่นๆ
คลิก เปิดใช้งาน ในแต่ละปุ่ม จากนั้น ตกลง บนกล่องโต้ตอบที่ปรากฏขึ้น
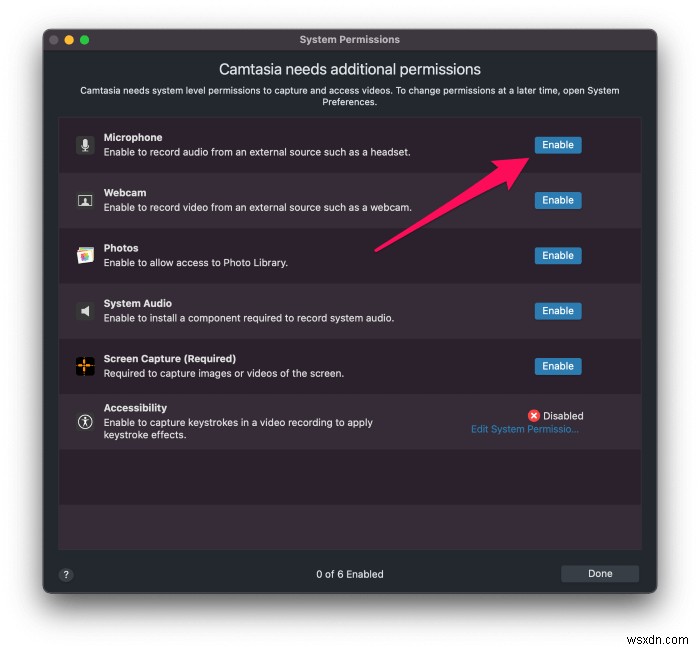
เมื่อคุณไปที่ เสียงของระบบ คุณจะได้รับแจ้งให้ติดตั้งปลั๊กอินเสียงแบบวนรอบจาก Rogue Amoeba คลิก ติดตั้ง . (ป้อนข้อมูลรับรองผู้ดูแลระบบหากได้รับแจ้ง) คุณจะต้องใช้ข้อมูลนี้เพื่อบันทึกเสียงจากการบันทึกบนหน้าจอ MacBook Pro
สำหรับการจับภาพหน้าจอ คุณจะต้องเปิดการตั้งค่าระบบเพื่อให้สิทธิ์การเข้าถึง คลิกที่ เปิดการตั้งค่าระบบ ปุ่มเพื่อทำเช่นนั้น ปลดล็อกความปลอดภัยและความเป็นส่วนตัว บานหน้าต่างโดยคลิกที่แม่กุญแจที่มุมล่างซ้ายและป้อนรหัสผ่านของคุณ
จากนั้นทำเครื่องหมายที่ช่องสำหรับ Camtasia ในบานหน้าต่างเดียวกันนั้น ให้คลิกที่ การเข้าถึง และทำเครื่องหมายที่ช่อง Camtasia ที่นั่นด้วย ปิดการตั้งค่าระบบ (คุณอาจต้องออกและเปิด Camtasia ใหม่อีกครั้งเพื่อให้การเปลี่ยนแปลงมีผล)
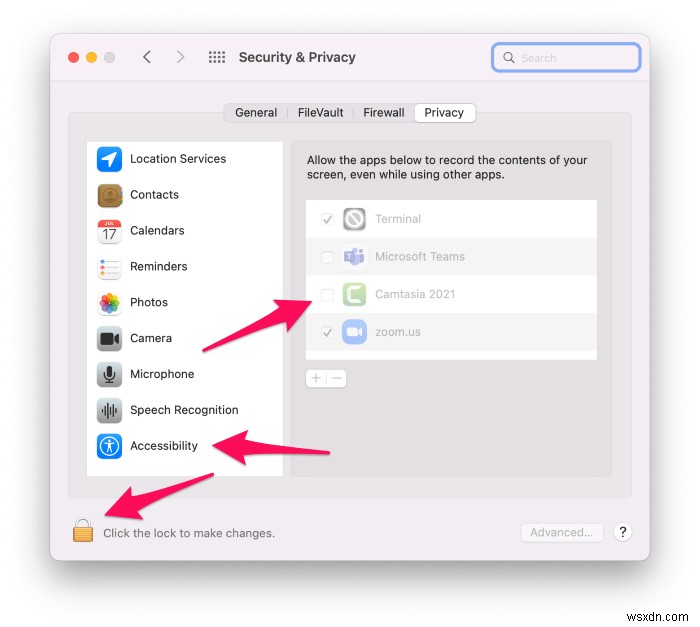
จากหน้าจอเริ่ม Camtasia ให้คลิกที่ การบันทึกใหม่ ปุ่มเพื่อเริ่มการจับภาพหน้าจอ
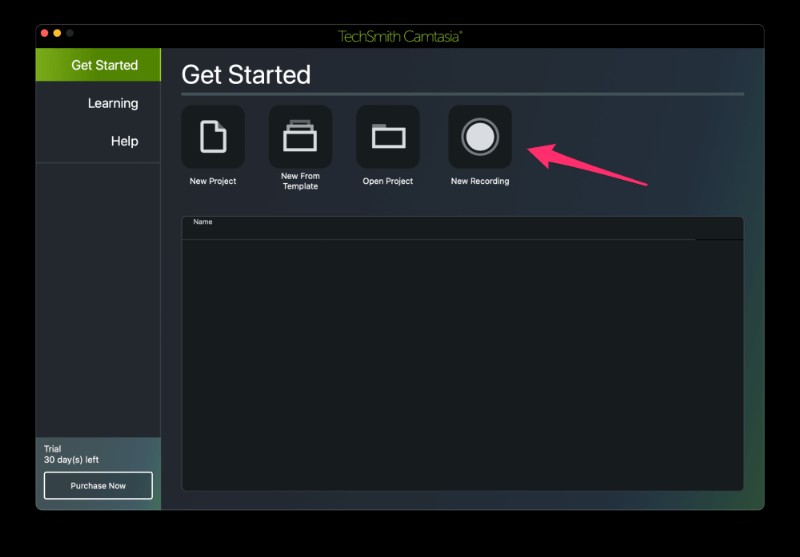
ด้วย Camtasia คุณยังสามารถเลือกที่จะบันทึกใบหน้าของคุณโดยใช้กล้อง FaceTime ของ MacBook Pro, เสียงของคุณจากไมโครโฟนในตัว และเสียงภายในของคอมพิวเตอร์ เลือกตัวเลือกที่คุณต้องการ จากนั้นคลิก เริ่มการบันทึก .
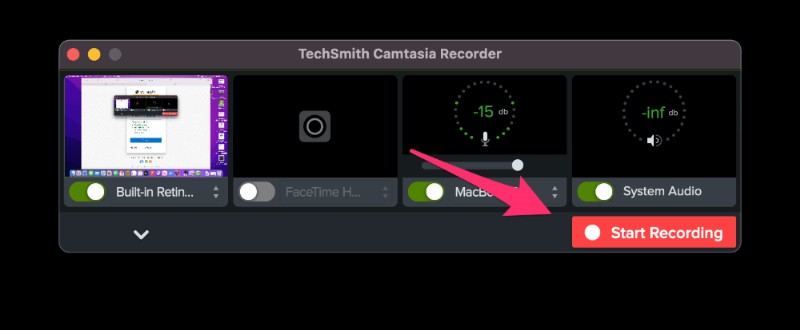
เมื่อเสร็จแล้ว ให้คลิกไอคอนสี่เหลี่ยมสีแดงที่มุมบนขวาแล้วคลิก หยุดการบันทึก .
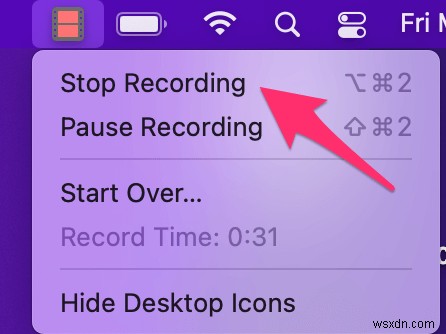
ง่ายเหมือนพายใช่ไหม
เมื่อคุณบันทึกเสร็จแล้ว Camtasia จะเปิดหน้าต่างแก้ไขขึ้นมา ซึ่งคุณสามารถตรวจสอบการบันทึกของคุณและเพิ่มเอฟเฟกต์ เช่น การซูมเข้า การเปลี่ยนภาพ และเอฟเฟกต์เคอร์เซอร์ เป็นต้น
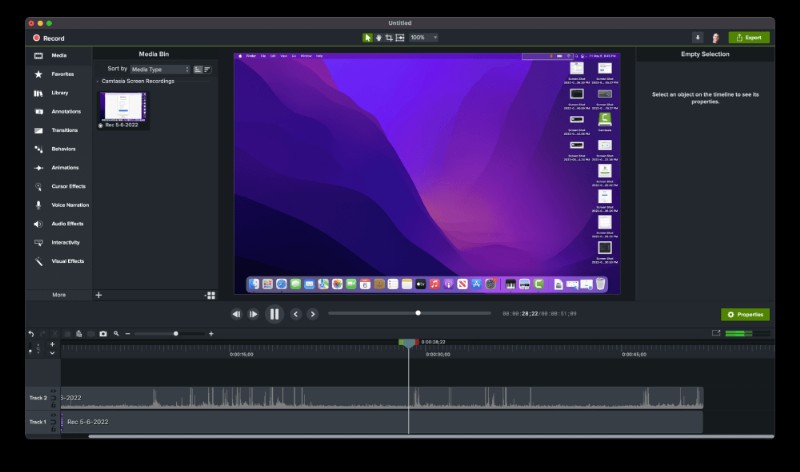
สุดท้าย คุณสามารถส่งออกผลงานสร้างสรรค์ของคุณไปยังตำแหน่งต่างๆ ในรูปแบบไฟล์ MP4 หรือ MOV ได้
ตัวเลือกที่ 2:การใช้แอปสกรีนช็อตแบบเนทีฟ
รอสักครู่. ฉันคิดว่าไม่สามารถบันทึกเสียงภายในด้วยแอปพลิเคชันสกรีนช็อตได้
แม้ว่าจะเป็นความจริงที่แอปสกรีนช็อตของ macOS เองไม่สามารถบันทึกเสียงของระบบได้ แต่การติดตั้งปลั๊กอินเสียงวนรอบเสมือนจะทำให้คุณสามารถบันทึกหน้าจอพร้อมเสียงได้
นี่เป็นตัวเลือกที่ยอดเยี่ยมหากคุณไม่ต้องการใช้ Camtasia หรือซอฟต์แวร์อื่น ๆ ทั้งหมดและต้องการสร้างการบันทึกหน้าจออย่างง่าย แถมยังฟรีอีกด้วย!
หากต้องการบรรลุเป้าหมายนี้ ก่อนอื่นให้ไปที่ https://existential.audio/blackhole
จากที่นี่ เราจะดาวน์โหลดและติดตั้ง BlackHole Virtual Audio Driver เพื่อเปลี่ยนเส้นทางเสียงภายในไปยังแอปภาพหน้าจอ
ป้อนที่อยู่อีเมล ชื่อ และนามสกุลของคุณ แล้วคลิก สมัครรับข้อมูลดาวน์โหลด Mac ฟรี .
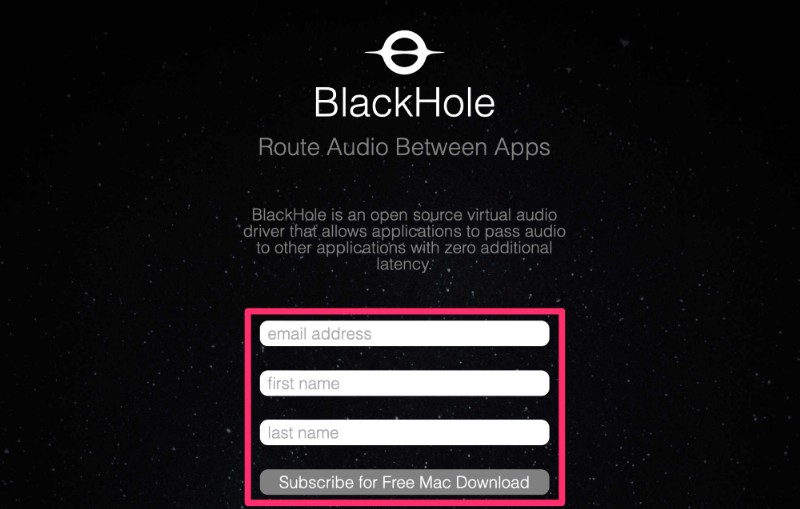
ตรวจสอบอีเมลของคุณและคลิกลิงก์ด้านในเพื่อดาวน์โหลดซอฟต์แวร์
เลือก BlackHole 2ch เว้นแต่ว่าคุณต้องการช่องเพิ่มเติมสำหรับการมิกซ์เสียง
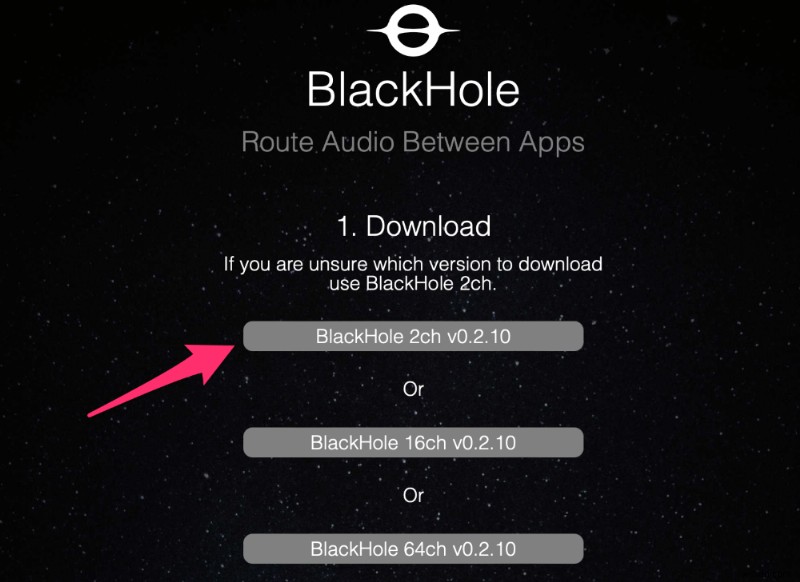
เปิดไฟล์ pkg ที่ดาวน์โหลดมา เพื่อเริ่มกระบวนการติดตั้ง
คลิก ดำเนินการต่อ ผ่านการแนะนำและยอมรับเงื่อนไขการอนุญาต จากนั้นคลิก ติดตั้ง ปุ่ม.
ป้อนข้อมูลประจำตัวของผู้ดูแลระบบ หากได้รับแจ้ง ให้คลิกติดตั้งซอฟต์แวร์ .
เมื่อติดตั้งซอฟต์แวร์แล้ว ให้เปิด การตั้งค่า Audio MIDI จาก ยูทิลิตี้ ไดเรกทอรีโดยคลิกที่ ไป แล้วก็ ยูทิลิตี้ .
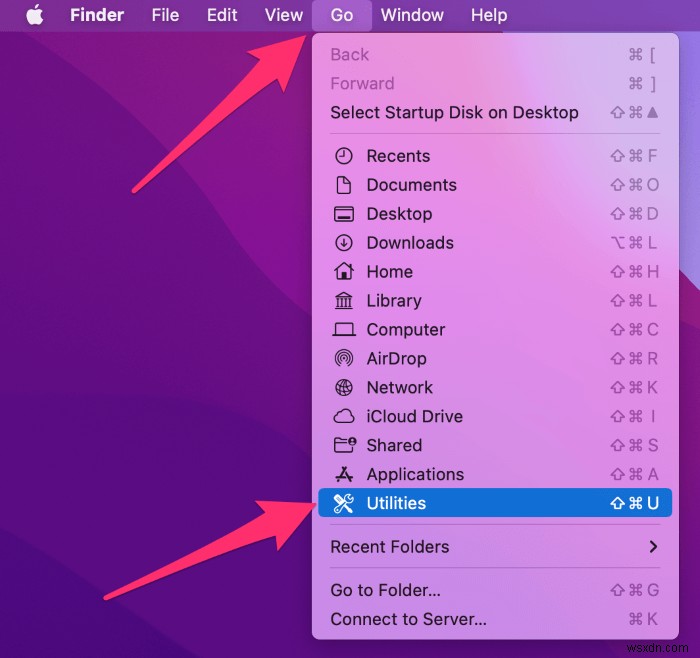
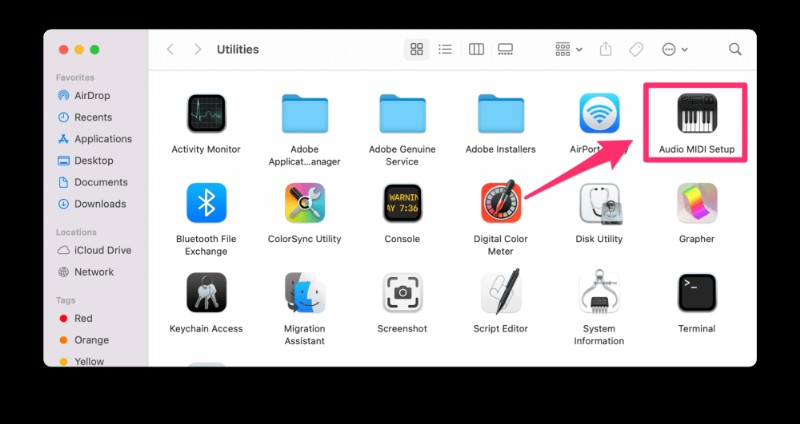
คลิกที่เครื่องหมายบวกที่มุมล่างซ้ายของหน้าต่างและเลือก สร้างอุปกรณ์รวม .
คลิกที่ชื่ออุปกรณ์รวมใหม่และเปลี่ยนชื่อเป็นอุปกรณ์ที่มีความหมายมากขึ้น เช่น การป้อนข้อมูลบันทึกหน้าจอ . จากนั้นคลิกช่องทำเครื่องหมายใต้ ใช้ คอลัมน์สำหรับ BlackHole 2ch .
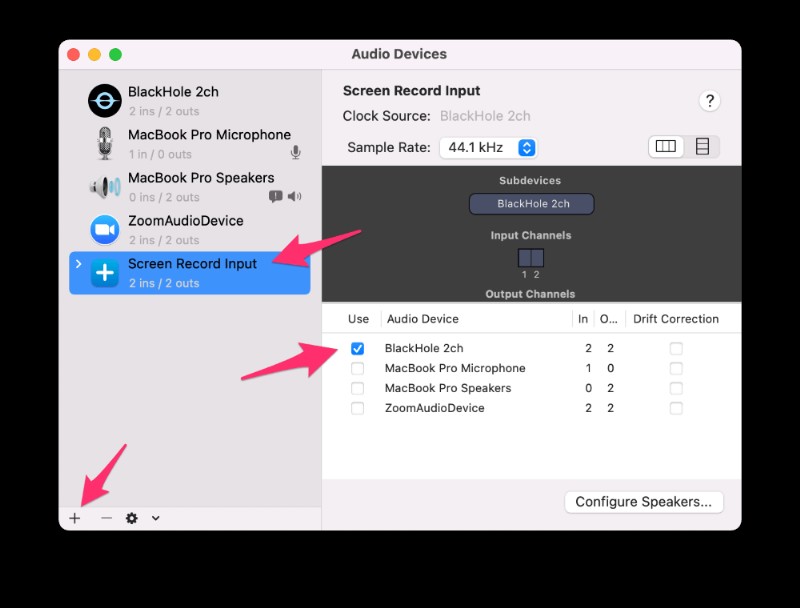
จากนั้น ให้คลิกที่เครื่องหมายบวกอีกครั้งและเลือก สร้างอุปกรณ์หลายเอาต์พุต .
ทำเครื่องหมายในช่องสำหรับลำโพง MacBook Pro (อาจมีป้ายกำกับว่า เอาต์พุตในตัว ) และ BlackHole 2ch . ตรวจสอบให้แน่ใจว่า ลำโพง MacBook Pro ถูกตั้งค่าเป็น อุปกรณ์หลัก และเป็นตัวเลือกอันดับต้นๆ ในรายการอุปกรณ์เสียงของคุณ หากไม่เป็นเช่นนั้น ให้ยกเลิกการเลือกอุปกรณ์ BlackHole และเลือกใหม่อีกครั้ง
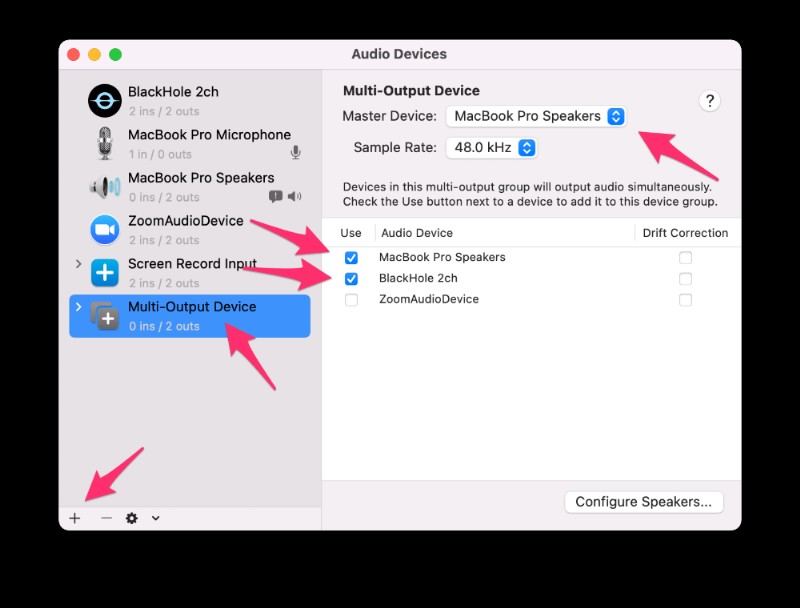
ขั้นตอนสุดท้ายนี้ช่วยให้คุณได้ยินเสียงของระบบในขณะที่เครื่องบันทึกหน้าจอจับเสียง ตัวเลือกการวนรอบอื่นๆ สามารถทำได้อย่างใดอย่างหนึ่งเท่านั้น
ถัดไป เปิด เสียง บานหน้าต่างใน System Preferences และคลิกที่ Output แท็บ
เลือก อุปกรณ์หลายเอาต์พุต สำหรับเอาต์พุตเสียง
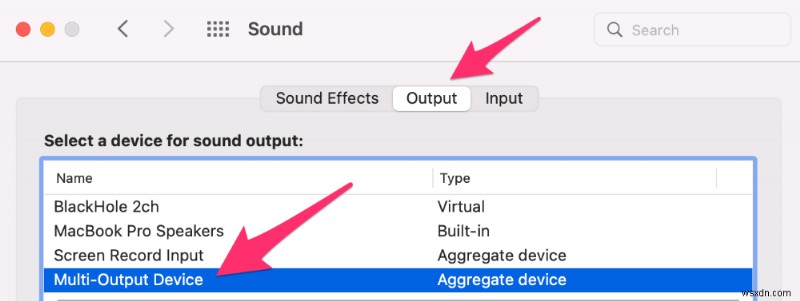
สุดท้ายให้กด shift ⇧ + คำสั่ง ⌘ + 5 เพื่อเปิดเครื่องบันทึกหน้าจอ
คลิกที่ ตัวเลือก แล้วเลือก บันทึกหน้าจอ ภายใต้ ไมโครโฟน .
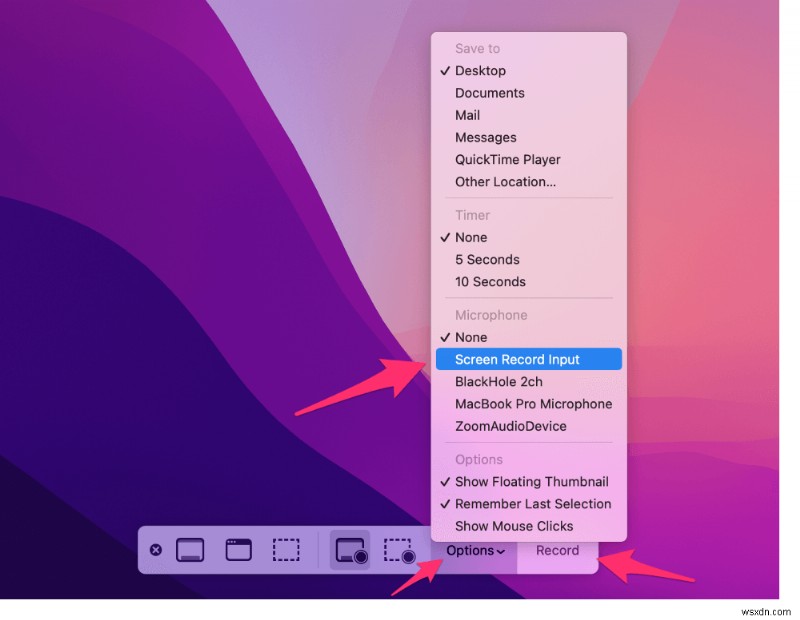
แค่นั้นแหละ! คลิก บันทึก เพื่อเริ่มการบันทึกและปุ่มหยุดเมื่อเสร็จสิ้น
บทสรุป
หากสามารถบันทึกหน้าจอของคุณด้วยเสียงของระบบได้ เหตุใดคุณจึงต้องกังวลกับตัวเลือกอื่นๆ เช่น Camtasia
Camtasia มีชุดคุณลักษณะขั้นสูง เช่น การแก้ไขในตัวและคำอธิบายประกอบที่คุณไม่สามารถทำได้ด้วยแอปภาพหน้าจอ
เราควรทราบด้วยว่าทั้งสองตัวเลือกนี้เป็นเพียงรอยขีดข่วนพื้นผิวของซอฟต์แวร์บันทึกหน้าจอที่มีอยู่เท่านั้น Screenflow, OBS, Loom, Adobe Captivate และแม้แต่ VLC ก็มีความสามารถบางส่วนในการจับภาพเอาต์พุตของจอแสดงผล
คุณได้ลองใช้วิธีการบันทึกหน้าจอเหล่านี้หรือไม่? คุณชอบอันไหนมากที่สุด?


