สรุป:โพสต์นี้แนะนำวิธีการบูต Mac เป็น Disk Utility และใช้งาน ในกรณีที่คุณใช้ Disk Utility ในทางที่ผิด และทำให้เกิดปัญหา เช่น การสูญหายของข้อมูล และ Mac ไม่สามารถบู๊ตได้ iBoysoft Data Recovery for Mac จะช่วยคุณกู้คืนข้อมูลจากโวลุ่มที่สูญหาย ฮาร์ดไดรฟ์ที่เสียหาย ฯลฯ
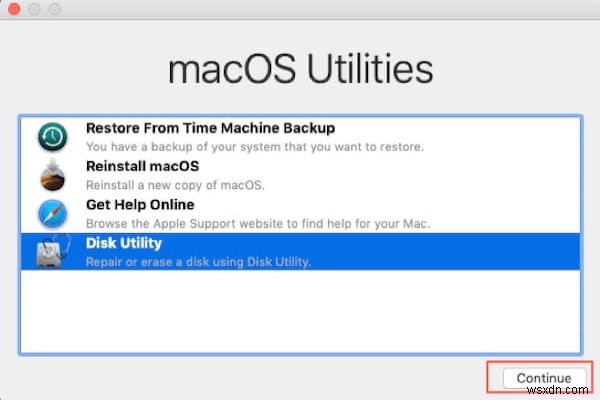
สารบัญ:
- 1. เกี่ยวกับ Disk Utility ของ Mac
- 2. ปัญหาหลังจากใช้งานยูทิลิตี้ดิสก์ในทางที่ผิด
- 3. วิธีการบูตไปยังยูทิลิตี้ดิสก์บน Mac?
- 4. สรุป
หลายคนกำลังมองหาเครื่องมือการจัดการดิสก์ของบริษัทอื่นที่ดี แต่เมื่อเทียบกับซอฟต์แวร์ที่ต้องชำระเงินแล้ว Disk Utility มีความน่าเชื่อถือมากกว่าเนื่องจากมีอยู่ในระบบปฏิบัติการ Mac นอกจากการจัดการดิสก์ตามปกติแล้ว ยังสามารถเปิดใช้จากไดรฟ์สำหรับเริ่มระบบการกู้คืน Mac เป็นเครื่องมือการกู้คืนได้อีกด้วย วิธีนี้ช่วยได้มากเมื่อ Mac ไม่เริ่มทำงาน
โดยปกติแล้ว จำเป็นต้องทำเพียง 3 ขั้นตอนในการบูตไปยัง Disk Utility
- 1. ปิดเครื่อง Mac ของคุณ
- 2. รีสตาร์ท Mac ของคุณและบู๊ตเป็นโหมดการกู้คืน macOS
- 3. เลือก Disk Utility ในหน้าต่าง macOS Utilities
วิธีเข้าสู่โหมดการกู้คืน macOS:

วิธีบูตเข้าสู่และใช้โหมดการกู้คืน M1 Mac
ก่อนที่คุณจะได้รับรายละเอียดเพิ่มเติมเกี่ยวกับการบูต Mac เป็น Disk Utility คุณอาจต้องทำความเข้าใจเกี่ยวกับ Disk Utility ให้ดียิ่งขึ้น

เกี่ยวกับยูทิลิตี้ดิสก์ของ Mac
ยูทิลิตี้ดิสก์คือยูทิลิตี้ระบบสำหรับการทำงานที่เกี่ยวข้องกับดิสก์และโวลุ่มดิสก์บนระบบ macOS และ Mac OS X ด้วยโปรแกรมที่ใช้งานง่ายนี้ คุณสามารถทำงานดังต่อไปนี้:
- ต่อเชื่อม เลิกต่อเชื่อม และนำฮาร์ดไดรฟ์ที่เชื่อมต่อออกรวมถึง SSD
- สร้าง ปรับขนาด และลบพาร์ติชั่นโดยจัดสรรพื้นที่ให้กับอุปกรณ์จัดเก็บข้อมูล
- ลบและฟอร์แมตดิสก์ด้วยตัวเลือกระบบไฟล์ที่หลากหลาย
- รวมฮาร์ดดิสก์หลายตัวเป็นชุด RAID เพื่อประสิทธิภาพและความน่าเชื่อถือที่ดีขึ้นด้วยความจุที่เพิ่มขึ้น
- สร้าง สำรอง แปลง บีบอัด เข้ารหัส และกู้คืนอิมเมจของดิสก์
- ตรวจสอบความสมบูรณ์ของดิสก์และซ่อมแซมด้วยการปฐมพยาบาลหากดิสก์เสียหายหรือเสียหาย
คุณสมบัติอื่นๆ บางอย่างถูกละทิ้งไปพร้อมกับการพัฒนาระบบปฏิบัติการ Mac ตัวอย่างเช่น คุณไม่สามารถซ่อมแซมการอนุญาตดิสก์ในยูทิลิตี้ดิสก์ได้อีกต่อไปใน macOS ถึงกระนั้น ก็ปฏิเสธไม่ได้ว่าสิ่งที่ Disk Utility สามารถทำได้ในตอนนี้ยังดีพอในหลายๆ ด้าน
ยูทิลิตี้ดิสก์นำข้อมูลเชิงลึกเพิ่มเติมเกี่ยวกับการจัดการดิสก์บน Mac โดยมีเงื่อนไขว่าคุณใช้เครื่องมือนี้อย่างถูกวิธี
ปัญหาหลังจากใช้งานยูทิลิตี้ดิสก์ในทางที่ผิด
แน่นอน คุณสามารถทำงานที่เกี่ยวข้องกับดิสก์ได้มากมายด้วยยูทิลิตี้ดิสก์ ที่ง่ายและสะดวก แต่ความเสี่ยงในการใช้ Disk Utility ก็เป็นส่วนสำคัญที่คุณควรรู้เช่นกัน หากคุณไม่ได้ใช้ยูทิลิตี้ดิสก์อย่างถูกวิธี คุณอาจประสบปัญหาได้ โดยปกติ ปัญหาที่เป็นไปได้มีอยู่สามประการ
1. ข้อมูลสูญหายหลังจากใช้ Disk Utility
เอกสาร อีเมล รูปภาพ เพลง ภาพยนตร์ ฯลฯ ของคุณอาจสูญหายได้หลังจากที่คุณดำเนินการผิดพลาด ถ้าคุณไม่สำรองข้อมูล คุณจะสูญเสียไฟล์หลังจากคุณลบฮาร์ดไดรฟ์ ลบโวลุ่ม APFS หรือฟอร์แมตพาร์ติชั่น
ดังนั้น โปรดใช้ความระมัดระวังกับตัวเลือกเหล่านี้ที่กล่าวถึงข้างต้นและสำรองไฟล์ไว้เสมอ
2. ดิสก์เสียหาย
ยกเว้นไฟล์ที่ถูกลบ สิ่งที่แย่กว่านั้นคือตัวฮาร์ดไดรฟ์เองเสียหาย ตัวอย่างเช่น คุณควรเลือกปุ่ม Eject ก่อนถอดฮาร์ดไดรฟ์ภายนอกเสมอ หากไม่ทำเช่นนั้น ความเสี่ยงที่ดิสก์จะเสียหายจะเพิ่มขึ้น ครั้งต่อไปที่คุณต้องการเข้าถึงฮาร์ดไดรฟ์ภายนอกบน Mac คุณอาจได้รับข้อความแสดงข้อผิดพลาดเช่น "คอมพิวเตอร์เครื่องนี้ไม่สามารถอ่านดิสก์ที่คุณใส่ได้"
3. ระบบล่ม
กรณีที่เลวร้ายที่สุดคือเมื่อ Mac หยุดทำงานหลังจากที่คุณลบพาร์ติชั่นหลักตัวใดตัวหนึ่งในดิสก์เริ่มต้นระบบ ตัวอย่างเช่น เมื่อคุณเพิ่มพาร์ติชั่นใหม่ให้กับ SSD ภายใน ระบบอาจลบพาร์ติชั่นหลักบางพาร์ติชั่นโดยกำลังสร้างตารางพาร์ติชั่นใหม่
สำหรับ Mac ที่ไดรฟ์เริ่มต้นได้รับการฟอร์แมตด้วย HFS+ MacBook จะไม่เปิดขึ้นหลังจากลบ disk0s1 หรือพาร์ติชันสำหรับเริ่มระบบ EFI อย่างไม่ถูกต้อง สิ่งที่คล้ายกันเกิดขึ้นกับไดรฟ์สำหรับเริ่มระบบที่ฟอร์แมตด้วย APFS เช่นกัน โดยเฉพาะอย่างยิ่งสำหรับ Mac ที่มีชิปความปลอดภัย T2 ของ Apple หากคุณลบโวลุ่มเช่น Recovery และ VM โดยไม่ได้ตั้งใจ MacBook หรือ Mac mini ที่เปิดตัวหลังจากปี 2018 จะมีปัญหาในการบูต เป็นเพราะชิปความปลอดภัย T2 ไม่สามารถตรวจสอบความสมบูรณ์ของกระบวนการบู๊ตได้
ดังนั้น หากคุณเห็นโวลุ่มที่ไม่รู้จักแสดงอยู่ใต้ดิสก์เริ่มต้น ให้ตรวจสอบผ่านโวลุ่มนี้ทุกครั้งก่อนที่จะลบออก นอกจากนี้ คุณควรให้ความสนใจมากขึ้นเมื่อต้องการแบ่งพาร์ติชันฮาร์ดไดรฟ์ภายในใหม่
วิธีการบูตไปยังยูทิลิตี้ดิสก์บน Mac
ขึ้นอยู่กับว่าคุณสามารถเปิดและบูตเครื่อง Mac ได้หรือไม่ มีสองวิธีหลักๆ ในการเข้าถึงยูทิลิตี้ดิสก์
1. เปิดยูทิลิตี้ดิสก์บน Mac ในการเริ่มต้นระบบปกติ
การเข้าถึง Disk Utility ค่อนข้างง่ายหลังจากที่ Mac เริ่มทำงาน คุณสามารถทำตามขั้นตอนเหล่านี้เพื่อเปิดยูทิลิตี้ดิสก์ คุณสามารถค้นหายูทิลิตีนี้ได้โดยเน้นที่ "ยูทิลิตี้ดิสก์" หรือคุณสามารถเข้าถึงได้โดยไปที่ Finder> Applications> Utilities> Disk Utility จากนั้น คุณสามารถเปิด Disk Utility และเพลิดเพลินกับคุณสมบัติที่กล่าวถึงข้างต้นได้
2. บูต Mac เป็นยูทิลิตี้ดิสก์
อีกสถานการณ์หนึ่งที่คุณต้องการเข้าถึงยูทิลิตี้ดิสก์คือเมื่อ Mac ไม่ได้เปิดเครื่อง อาการจะแตกต่างกันไปตั้งแต่โฟลเดอร์กะพริบเมื่อเริ่มต้นระบบ Mac ไปจนถึงหน้าจอโหลดค้างโดยมีหรือไม่มีโลโก้ Apple จากนั้น คุณต้องตรวจสอบว่าไดรฟ์สำหรับเริ่มระบบเสียหายหรือไม่ และแก้ไขปัญหาที่เกี่ยวข้องกับยูทิลิตี้ดิสก์
ดังนั้น ให้ทำตามคำแนะนำนี้เพื่อใช้ Disk Utility และบูตเครื่อง Mac ที่มีปัญหาอีกครั้ง
- 1. ตรวจสอบให้แน่ใจว่า Mac ของคุณปิดสนิทแล้ว หาก Mac ของคุณค้าง คุณสามารถกดปุ่มเปิด/ปิดค้างไว้จนกว่า Mac จะปิดเครื่อง
- 2. รีสตาร์ท Mac และกด Command + R . ค้างไว้ทันที ปุ่มเพื่อบู๊ต Mac เข้าสู่โหมดการกู้คืน macOS คุณปล่อยคีย์เหล่านี้ได้เมื่อเห็นโลโก้ Apple
- 3. คุณจะเห็นหน้าต่าง macOS Utilities หรือ Mac OS X Utilities ซึ่งขึ้นอยู่กับระบบปฏิบัติการ Mac ของคุณ
- 4. เลือก ยูทิลิตี้ดิสก์ เพื่อซ่อมแซมหรือลบดิสก์

หากคุณสงสัยว่ามีข้อผิดพลาดบางอย่างในดิสก์เริ่มต้นระบบ คุณสามารถใช้การปฐมพยาบาลเบื้องต้นเพื่อซ่อมแซมได้ นี่คือวิธีการ
- 1. ในหน้าต่างยูทิลิตี้ดิสก์ เลือกบูตไดรฟ์ของคุณแล้วคลิก ปฐมพยาบาล ด้านบน
- 2. เลือก วิ่ง เพื่อยืนยันว่าคุณจำเป็นต้องซ่อมแซมไดรฟ์นี้
- 3. หลังจากปฐมพยาบาลบนไดรฟ์เริ่มต้น Mac ของคุณควรบูตได้ตามปกติ
หากการปฐมพยาบาลล้มเหลว ระบบไฟล์ของดิสก์เริ่มต้นระบบอาจเสียหาย คุณต้องแก้ไขโดยฟอร์แมตฮาร์ดไดรฟ์ภายในหรือ SSD ที่เสียหาย ซึ่งจะแทนที่ระบบไฟล์ที่มีปัญหาด้วยระบบที่ไม่เสียหาย
อย่างไรก็ตาม คุณควรรู้ว่าการฟอร์แมตใหม่จะทำให้คุณมีดิสก์เปล่าและว่างเปล่า กล่าวคือ คุณจะสูญเสียข้อมูลทั้งหมดบนดิสก์เริ่มต้น ถ้าคุณไม่เคยสำรองไฟล์ของคุณ โชคดีที่ตอนนี้ซอฟต์แวร์กู้คืนข้อมูลของ Mac เช่น iBoysoft Mac Data Recovery สามารถกู้คืนข้อมูลได้แม้ว่า Mac จะไม่ได้เปิดอยู่
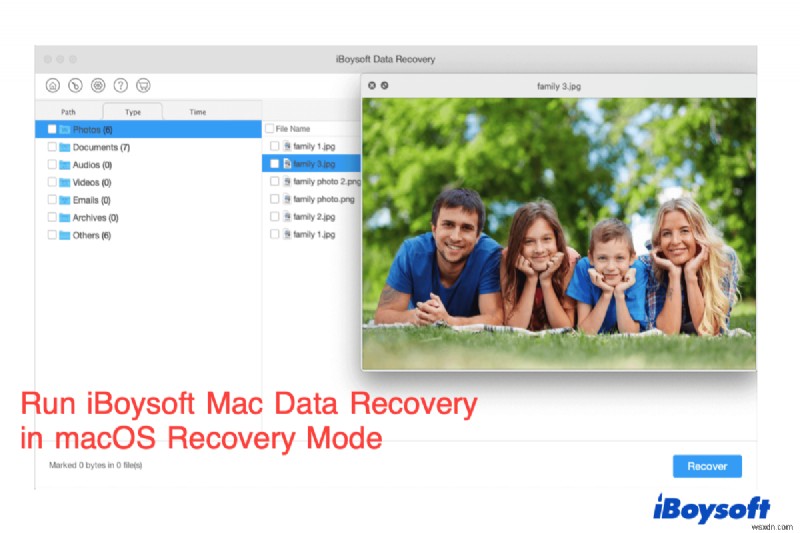
จะเรียกใช้ iBoysoft Data Recovery ในโหมดการกู้คืน macOS ได้อย่างไร
นี่คือคำแนะนำในการกู้คืนและกู้คืนไฟล์จาก MacBook Pro, Mac mini, MacBook Air และ iMac เมื่อไม่ได้เปิดเครื่อง อ่านเพิ่มเติม>>
หลังจากที่คุณนำไฟล์ทั้งหมดออกจาก Mac ที่ขัดข้อง คุณสามารถฟอร์แมตดิสก์เริ่มต้นระบบที่ล้มเหลวต่อไปด้วยยูทิลิตี้ดิสก์ มาเริ่มกันเลย
- 1. คุณต้องเข้าถึงยูทิลิตี้ดิสก์โดยการบูต Mac ให้เข้าสู่โหมดการกู้คืน macOS เช่นเดียวกับที่คุณเคยทำมาก่อน ทำได้ง่ายๆ โดยรีสตาร์ท Mac และกด Command + R . ค้างไว้ คีย์ได้ทันที
- 2. ค้นหา ยูทิลิตี้ดิสก์ ใน Mac OS X Utilities (หรือ macOS Utilities) แล้วเปิดขึ้นมา
- 3. เลือกฮาร์ดไดรฟ์ Mac ที่ล้มเหลวซึ่งมักจะเรียกว่า Macintosh HD หรือ Apple SSD จากนั้นคลิกที่ ลบ ปุ่ม.
- 4. ในหน้าต่างป๊อปอัป ตั้งชื่อเป็น Macintosh HD เลือกรูปแบบ แล้วเลือกรูปแบบสำหรับไดรฟ์
- 5. คลิกที่ ลบ เพื่อยืนยันการดำเนินการนี้

หลังจากการฟอร์แมตใหม่ Disk Utility ได้ทำหน้าที่ของมันแล้ว จากนั้น คุณสามารถกลับไปที่ macOS Utilities และเลือกติดตั้ง macOS หรือ Mac OS X ใหม่ เพื่อให้คุณสามารถบูตจากไดรฟ์นี้ได้อีกครั้ง
สรุป
อย่างที่คุณเห็น Disk Utility ช่วยได้มากในการจัดการฮาร์ดไดรฟ์และ SSD บน Mac คุณยังสามารถบู๊ตเป็นยูทิลิตี้ดิสก์ได้ในโหมดการกู้คืน macOS และแก้ไขปัญหาการบู๊ตของ Mac ซึ่งเป็นไปไม่ได้สำหรับโปรแกรมของบริษัทอื่นส่วนใหญ่ นอกจากนี้ยังสามารถเข้าถึงได้ใน Terminal หากคุณเป็นคนรักบรรทัดคำสั่ง ตอนนี้คุณสามารถใช้ประโยชน์จากยูทิลิตี้ดิสก์ได้ทุกเมื่อที่พบปัญหาเกี่ยวกับดิสก์


