ในโลกสมัยใหม่ปัจจุบันของเราซึ่งถูกควบคุมโดยคอมพิวเตอร์และอุปกรณ์พกพาในเกือบทุกด้านของชีวิต ตั้งแต่ธุรกิจ วิชาการ หรือแม้แต่ในด้านสุขภาพ ตลอดจนในที่ทำงานที่เราได้รับปรนเปรอในแต่ละวัน จำเป็นต้องมีเครื่องมือ ที่สามารถเรียกดูผ่านเว็บไซต์นับล้านที่ลงทะเบียนในปัจจุบันเป็นสิ่งที่จำเป็น! คอมพิวเตอร์และอุปกรณ์อื่นๆ ที่สามารถเข้าถึงเว็บได้พัฒนาจากการเป็นเครื่องมือในกองทัพไปสู่ปรากฏการณ์ทั่วโลก และตอนนี้ เรายังสร้างความบันเทิงให้ตัวเองด้วยเกมทั้งหมด โซเชียลมีเดีย และข้อมูลอื่นๆ นั่นคือเหตุผลว่าทำไมอุปกรณ์แต่ละเครื่อง ไม่ว่าคุณจะเป็นเจ้าของอุปกรณ์ประเภทใดก็ตามจำเป็นต้องมีเว็บเบราว์เซอร์ . หากคุณซื้อแล็ปท็อปมาก่อนหน้านั้น รวมถึงซื้ออุปกรณ์พกพาอย่างแท็บเล็ตหรือสมาร์ทโฟนด้วย คุณคงเคยเห็นเบราว์เซอร์ในตัวอยู่แล้ว แต่ปัญหาคือส่วนใหญ่ไม่สามารถใช้งานและความเร็วได้เทียบเท่ากับอุปกรณ์ยอดนิยม เรียกว่า Google Chrome ! ในบทแนะนำนี้ เราจะแสดงขั้นตอนการติดตั้ง Google Chrome ให้คุณเห็น เป็น Windows 10 และวิธีที่คุณสามารถทำได้ในคอมพิวเตอร์เครื่องอื่นๆ แม้ไม่มีอินเทอร์เน็ต การเชื่อมต่อ ดังนั้นหากคุณต้องการเบราว์เซอร์ที่สามารถทำสิ่งต่างๆ ได้มากมายโดยไม่ต้องสูญเสียความเร็วและทรัพยากรระบบ คุณต้องได้รับ Chrome ติดตั้งลงในคอมพิวเตอร์ของคุณทันที!
การติดตั้ง Google Chrome เป็นครั้งแรก
หากคุณกำลังอ่านบทช่วยสอนนี้อยู่ในขณะนี้ เราจะถือว่าคอมพิวเตอร์ของคุณเชื่อมต่อกับอินเทอร์เน็ตอยู่ และคุณยังไม่ได้ติดตั้ง Google Chrome ไว้ ดังนั้นในการติดตั้ง Google Chrome เป็นครั้งแรก คุณจะต้องแน่ใจว่า ว่าเครื่องของคุณสามารถเข้าถึงอินเทอร์เน็ตได้ เมื่อเชื่อมต่อแล้ว คุณจะต้องไปที่เบราว์เซอร์ที่คุณชื่นชอบ เปิดการค้นหาโดย Google โดยพิมพ์ "google.com" ในช่องป้อน URL ของเบราว์เซอร์ที่ด้านบน และเมื่อหน้าค้นหาของ Google เปิดขึ้น เพียงพิมพ์ "ดาวน์โหลด Google Chrome" . 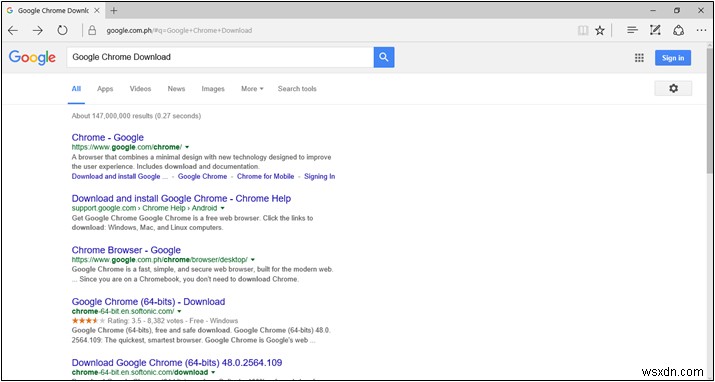 เมื่อผลการค้นหาปรากฏขึ้น เพียงคลิกที่รายการแรกที่ปรากฏในรายการ แล้วคุณจะพบโดยอัตโนมัติ นำไปที่ Google Chrome ดาวน์โหลดหน้าเว็บที่มีลักษณะเหมือนกับที่แสดงด้านล่าง
เมื่อผลการค้นหาปรากฏขึ้น เพียงคลิกที่รายการแรกที่ปรากฏในรายการ แล้วคุณจะพบโดยอัตโนมัติ นำไปที่ Google Chrome ดาวน์โหลดหน้าเว็บที่มีลักษณะเหมือนกับที่แสดงด้านล่าง 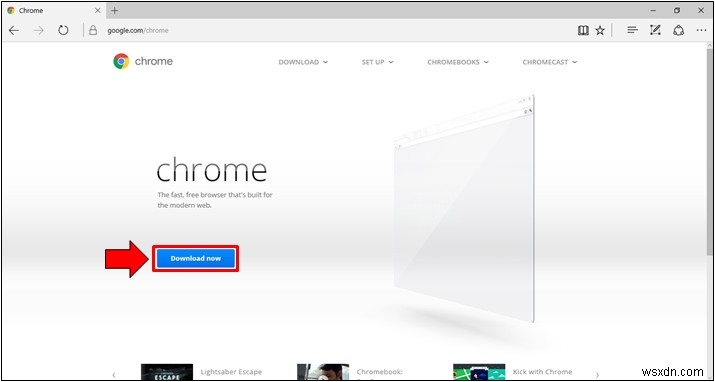 จาก Google Chrome หน้าดาวน์โหลด คุณจะต้องคลิกที่ปุ่ม “ดาวน์โหลดทันที” และอีกหน้าต่างหนึ่งจะเปิดขึ้นซึ่งมี “ข้อกำหนดในการให้บริการของ Google Chrome” คำแถลง. จากที่นี่ คุณจะเห็น ช่องทำเครื่องหมาย 2 ช่อง ที่ส่วนลึกสุด. คนแรกขอให้คุณสร้าง Google Chrome เบราว์เซอร์เริ่มต้นของคุณ ในขณะที่เบราว์เซอร์ที่สองถามว่าคุณต้องการช่วยสร้าง Google Chrome หรือไม่ ดีขึ้นด้วยการส่งสถิติการใช้งานและรายงานข้อขัดข้อง คุณสามารถทำเครื่องหมายทั้งสองตัวเลือกนี้หรือปล่อยไว้โดยไม่เลือก จากนั้นกดปุ่ม “ยอมรับและติดตั้ง” ปุ่มอยู่ที่ด้านล่างตามที่ไฮไลต์ในภาพหน้าจอด้านล่าง
จาก Google Chrome หน้าดาวน์โหลด คุณจะต้องคลิกที่ปุ่ม “ดาวน์โหลดทันที” และอีกหน้าต่างหนึ่งจะเปิดขึ้นซึ่งมี “ข้อกำหนดในการให้บริการของ Google Chrome” คำแถลง. จากที่นี่ คุณจะเห็น ช่องทำเครื่องหมาย 2 ช่อง ที่ส่วนลึกสุด. คนแรกขอให้คุณสร้าง Google Chrome เบราว์เซอร์เริ่มต้นของคุณ ในขณะที่เบราว์เซอร์ที่สองถามว่าคุณต้องการช่วยสร้าง Google Chrome หรือไม่ ดีขึ้นด้วยการส่งสถิติการใช้งานและรายงานข้อขัดข้อง คุณสามารถทำเครื่องหมายทั้งสองตัวเลือกนี้หรือปล่อยไว้โดยไม่เลือก จากนั้นกดปุ่ม “ยอมรับและติดตั้ง” ปุ่มอยู่ที่ด้านล่างตามที่ไฮไลต์ในภาพหน้าจอด้านล่าง 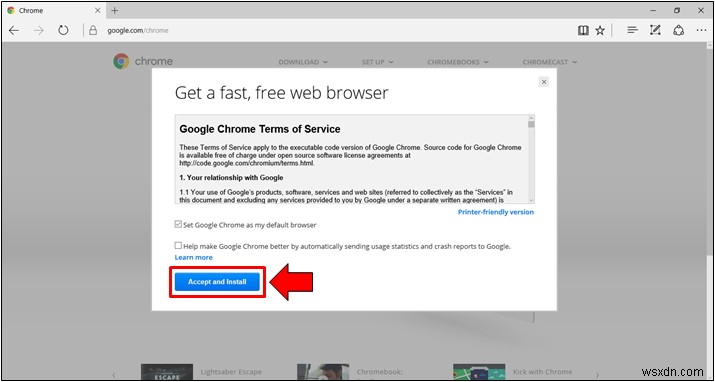 หลังจากดำเนินการแล้ว การตั้งค่า Google Chrome ออนไลน์ ไฟล์จะถูกดาวน์โหลด และเมื่อการดาวน์โหลดเสร็จสิ้น คุณจะต้องไปที่ “ดาวน์โหลด” ของคอมพิวเตอร์ของคุณ ไลบรารี แล้วมองหาไฟล์ที่ดาวน์โหลดซึ่งมีข้อความว่า “ChromeSetup” ในนั้น. ไฟล์ควรมีลักษณะเหมือนที่แสดงด้านล่าง
หลังจากดำเนินการแล้ว การตั้งค่า Google Chrome ออนไลน์ ไฟล์จะถูกดาวน์โหลด และเมื่อการดาวน์โหลดเสร็จสิ้น คุณจะต้องไปที่ “ดาวน์โหลด” ของคอมพิวเตอร์ของคุณ ไลบรารี แล้วมองหาไฟล์ที่ดาวน์โหลดซึ่งมีข้อความว่า “ChromeSetup” ในนั้น. ไฟล์ควรมีลักษณะเหมือนที่แสดงด้านล่าง 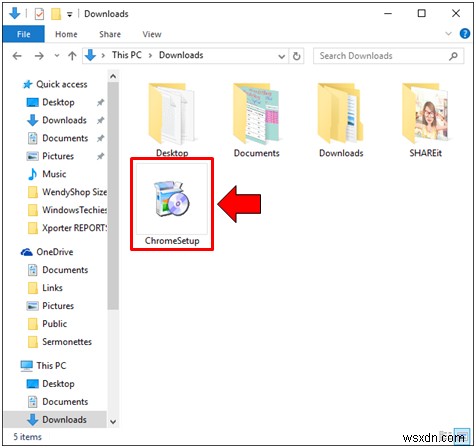 เพียงดับเบิลคลิกที่ไฟล์นี้และทำตามคำแนะนำเพื่อเรียกใช้งาน หากคุณใช้ Microsoft Edge (เบราว์เซอร์ในตัวใหม่ล่าสุดของ Windows 10) ในการดาวน์โหลด Google Chrome ไฟล์ติดตั้ง จากนั้นคุณสามารถคลิกที่ “เรียกใช้” ปุ่มที่จะปรากฏที่ด้านล่างหลังจากดาวน์โหลดไฟล์เพื่อเรียกใช้โปรแกรมติดตั้งโดยอัตโนมัติ หรือคลิกที่ “เปิดโฟลเดอร์” หากคุณต้องการเปิด ดาวน์โหลด ห้องสมุดและคลิกไฟล์ติดตั้งจากที่นั่น
เพียงดับเบิลคลิกที่ไฟล์นี้และทำตามคำแนะนำเพื่อเรียกใช้งาน หากคุณใช้ Microsoft Edge (เบราว์เซอร์ในตัวใหม่ล่าสุดของ Windows 10) ในการดาวน์โหลด Google Chrome ไฟล์ติดตั้ง จากนั้นคุณสามารถคลิกที่ “เรียกใช้” ปุ่มที่จะปรากฏที่ด้านล่างหลังจากดาวน์โหลดไฟล์เพื่อเรียกใช้โปรแกรมติดตั้งโดยอัตโนมัติ หรือคลิกที่ “เปิดโฟลเดอร์” หากคุณต้องการเปิด ดาวน์โหลด ห้องสมุดและคลิกไฟล์ติดตั้งจากที่นั่น 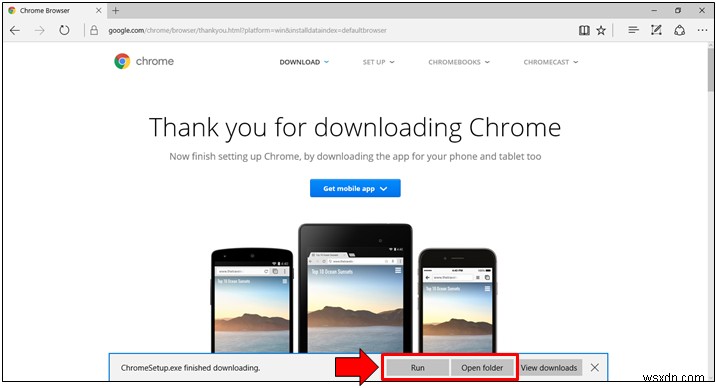 หลังจากเรียกใช้ไฟล์ติดตั้ง “การควบคุมบัญชีผู้ใช้” หน้าต่างจะปรากฏขึ้นและจากที่นี่ สิ่งที่คุณต้องทำคือคลิกที่ “ใช่” ปุ่ม. หลังจากกด “ใช่” , Google Chrome การตั้งค่าออนไลน์จะถูกดาวน์โหลด และทั้งหมดที่คุณต้องทำคือรอให้เบราว์เซอร์ดาวน์โหลดและติดตั้งอย่างสมบูรณ์ ไม่มีอะไรเหลือให้คุณทำหลังจากเรียกใช้ไฟล์ติดตั้ง เนื่องจากโปรแกรมติดตั้งจะจัดการทุกอย่างให้คุณเอง
หลังจากเรียกใช้ไฟล์ติดตั้ง “การควบคุมบัญชีผู้ใช้” หน้าต่างจะปรากฏขึ้นและจากที่นี่ สิ่งที่คุณต้องทำคือคลิกที่ “ใช่” ปุ่ม. หลังจากกด “ใช่” , Google Chrome การตั้งค่าออนไลน์จะถูกดาวน์โหลด และทั้งหมดที่คุณต้องทำคือรอให้เบราว์เซอร์ดาวน์โหลดและติดตั้งอย่างสมบูรณ์ ไม่มีอะไรเหลือให้คุณทำหลังจากเรียกใช้ไฟล์ติดตั้ง เนื่องจากโปรแกรมติดตั้งจะจัดการทุกอย่างให้คุณเอง 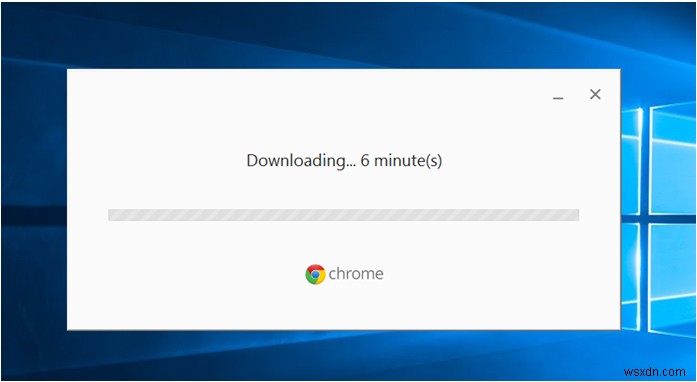 เมื่อ Google Chrome ได้รับการติดตั้ง คุณจะถูกขอให้ลงชื่อเข้าใช้โดยใช้บัญชี Google ของคุณ . หากคุณยังไม่มี คุณสามารถลงชื่อสมัครใช้บัญชีใหม่และใช้เพื่อลงชื่อเข้าใช้ Google Chrome . การลงชื่อเข้าใช้จะช่วยซิงค์ประวัติการเข้าชม บุ๊กมาร์ก และข้อมูลอื่นๆ อีกมากมายกับอุปกรณ์ทั้งหมดที่คุณลงชื่อเข้าใช้โดยใช้บัญชี Google เช่น แท็บเล็ต Android หรือสมาร์ทโฟนของคุณ
เมื่อ Google Chrome ได้รับการติดตั้ง คุณจะถูกขอให้ลงชื่อเข้าใช้โดยใช้บัญชี Google ของคุณ . หากคุณยังไม่มี คุณสามารถลงชื่อสมัครใช้บัญชีใหม่และใช้เพื่อลงชื่อเข้าใช้ Google Chrome . การลงชื่อเข้าใช้จะช่วยซิงค์ประวัติการเข้าชม บุ๊กมาร์ก และข้อมูลอื่นๆ อีกมากมายกับอุปกรณ์ทั้งหมดที่คุณลงชื่อเข้าใช้โดยใช้บัญชี Google เช่น แท็บเล็ต Android หรือสมาร์ทโฟนของคุณ
วิธีดาวน์โหลดการตั้งค่า Google Chrome ออฟไลน์
ตอนนี้ คุณคงเห็นแล้วว่า Google Chrome เป็นอย่างไร ถูกดาวน์โหลดโดยใช้วิธีการทั่วไป แต่วิธีการนั้นต้องการให้คอมพิวเตอร์ของคุณเชื่อมต่อกับอินเทอร์เน็ต จะเกิดอะไรขึ้นถ้ามีคนขอให้คุณติดตั้ง Google Chrome ในคอมพิวเตอร์ของพวกเขา และไม่มี อินเทอร์เน็ต การเชื่อมต่อ? วิธีแรกที่เราแสดงไว้ด้านบนใช้ไม่ได้เพราะไฟล์ติดตั้งไม่สมบูรณ์ นั่นคือสาเหตุที่คุณต้องเชื่อมต่อกับ อินเทอร์เน็ต เพื่อให้ไฟล์ติดตั้งสามารถดาวน์โหลดไฟล์ที่จำเป็นอื่นๆ ทั้งหมดสำหรับ Google Chrome การติดตั้ง. อย่างไรก็ตาม คุณไม่จำเป็นต้องกังวลมากนักเพราะ Google Chrome ยังมีตัวติดตั้งเวอร์ชันออฟไลน์ซึ่งเรียกอีกอย่างว่า “ตัวติดตั้ง Google ออฟไลน์” หรือ “การตั้งค่า Google แบบสแตนด์อโลน” . หากต้องการดาวน์โหลดไฟล์ติดตั้งนี้ (ซึ่งจริง ๆ แล้วใหญ่กว่าไฟล์ที่เราดาวน์โหลดไว้ด้านบน เนื่องจากไฟล์เสร็จสมบูรณ์แล้ว) คุณจะต้องเปิดเว็บเบราว์เซอร์อีกครั้ง และคราวนี้คุณสามารถใช้ ที่ติดตั้งใหม่ได้“ Google Chrome” ในคอมพิวเตอร์ของคุณ จากนั้นไปที่ Google Search หน้าเว็บอีกครั้ง 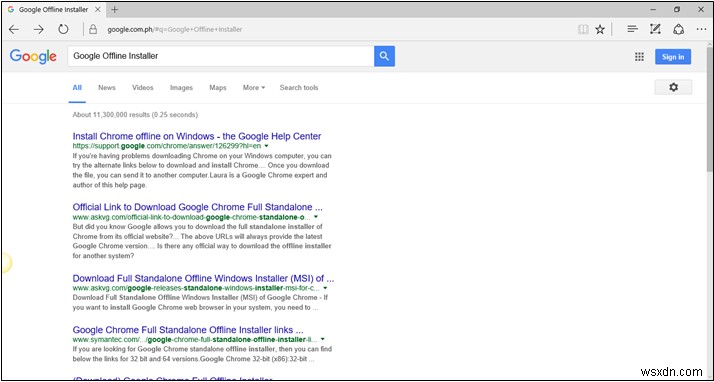 ใน ช่องป้อนการค้นหา ของ Google Search หน้าเว็บ เพียงป้อน “โปรแกรมติดตั้ง Google ออฟไลน์” จากนั้นกด “Enter” ในคอมพิวเตอร์ของคุณ หรือเพียงแค่คลิกที่ “ค้นหา” ไอคอนที่ด้านขวาสุดของ Google Search กล่องใส่. หลังจากดำเนินการแล้ว ผลการค้นหา จะปรากฏขึ้น และจากที่นี่ เพียงคลิกที่รายการที่ปรากฏด้านบนสุด คุณจึงสามารถเข้าถึง โปรแกรมติดตั้ง Google ออฟไลน์ หน้าดาวน์โหลดตามที่คุณเห็นในภาพหน้าจอด้านล่าง
ใน ช่องป้อนการค้นหา ของ Google Search หน้าเว็บ เพียงป้อน “โปรแกรมติดตั้ง Google ออฟไลน์” จากนั้นกด “Enter” ในคอมพิวเตอร์ของคุณ หรือเพียงแค่คลิกที่ “ค้นหา” ไอคอนที่ด้านขวาสุดของ Google Search กล่องใส่. หลังจากดำเนินการแล้ว ผลการค้นหา จะปรากฏขึ้น และจากที่นี่ เพียงคลิกที่รายการที่ปรากฏด้านบนสุด คุณจึงสามารถเข้าถึง โปรแกรมติดตั้ง Google ออฟไลน์ หน้าดาวน์โหลดตามที่คุณเห็นในภาพหน้าจอด้านล่าง 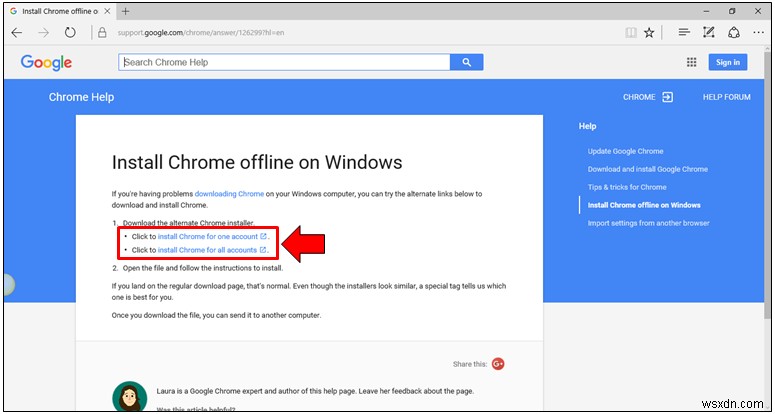 ในหน้าถัดไปนี้ คุณจะต้องคลิกที่เวอร์ชันของ Google Chrome ที่คุณต้องการดาวน์โหลด หากคุณวางแผนที่จะใช้ Google Chrome เป็นเบราว์เซอร์ส่วนตัวของคุณและจะไม่อนุญาตให้ผู้อื่นใช้งาน คุณจะต้องเลือก “ติดตั้ง Chrome สำหรับหนึ่งบัญชี” ในขณะที่คุณวางแผนที่จะให้ผู้อื่นใช้ Google Chrome ของคุณ เบราว์เซอร์ จากนั้นคุณจะต้องคลิกที่ “ติดตั้ง Chrome สำหรับทุกบัญชี” ลิงก์ที่ไฮไลต์ในภาพหน้าจอด้านบน หลังจากคลิกลิงก์ที่เกี่ยวข้องกับ Google Chrome เวอร์ชันที่คุณต้องการดาวน์โหลดตัวติดตั้งแบบออฟไลน์ แท็บใหม่จะเปิดขึ้นและแสดง “ดาวน์โหลด Chrome” ปุ่ม. เพียงคลิกอีกครั้ง ก็จะพบกับ “ข้อกำหนดในการให้บริการของ Google Chrome” หน้าต่างจะเปิดขึ้นโดยคุณจะต้องคลิก “ยอมรับและติดตั้ง” .
ในหน้าถัดไปนี้ คุณจะต้องคลิกที่เวอร์ชันของ Google Chrome ที่คุณต้องการดาวน์โหลด หากคุณวางแผนที่จะใช้ Google Chrome เป็นเบราว์เซอร์ส่วนตัวของคุณและจะไม่อนุญาตให้ผู้อื่นใช้งาน คุณจะต้องเลือก “ติดตั้ง Chrome สำหรับหนึ่งบัญชี” ในขณะที่คุณวางแผนที่จะให้ผู้อื่นใช้ Google Chrome ของคุณ เบราว์เซอร์ จากนั้นคุณจะต้องคลิกที่ “ติดตั้ง Chrome สำหรับทุกบัญชี” ลิงก์ที่ไฮไลต์ในภาพหน้าจอด้านบน หลังจากคลิกลิงก์ที่เกี่ยวข้องกับ Google Chrome เวอร์ชันที่คุณต้องการดาวน์โหลดตัวติดตั้งแบบออฟไลน์ แท็บใหม่จะเปิดขึ้นและแสดง “ดาวน์โหลด Chrome” ปุ่ม. เพียงคลิกอีกครั้ง ก็จะพบกับ “ข้อกำหนดในการให้บริการของ Google Chrome” หน้าต่างจะเปิดขึ้นโดยคุณจะต้องคลิก “ยอมรับและติดตั้ง” . 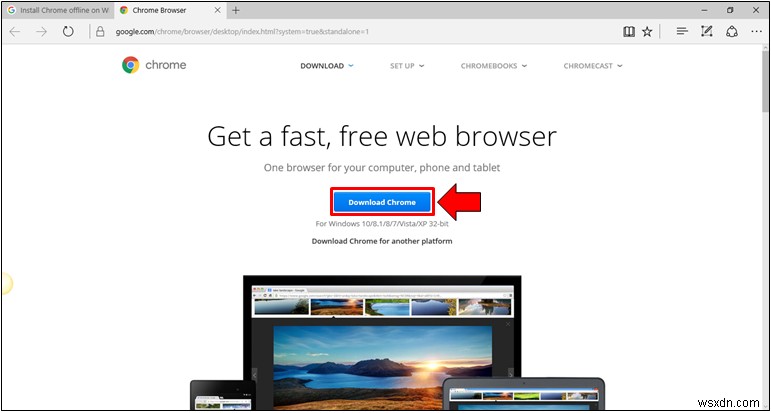 หลังจากกดปุ่ม “ยอมรับและติดตั้ง” จาก “ข้อกำหนดในการให้บริการของ Google Chrome” หน้าต่าง ตัวติดตั้งออฟไลน์ จะถูกดาวน์โหลดทันที และทั้งหมดที่คุณต้องทำคือรอจนกว่าการดาวน์โหลดจะเสร็จสิ้น จะใช้เวลานานขึ้นเนื่องจาก โปรแกรมติดตั้งออฟไลน์ คือ 30MB+ ขนาด แต่ถ้าคุณมีการเชื่อมต่ออินเทอร์เน็ตที่รวดเร็ว กระบวนการดาวน์โหลดควรเสร็จสิ้นภายในไม่กี่นาที! หากคุณต้องการดาวน์โหลด ตัวติดตั้ง Google Chrome ออฟไลน์ทั้งสองเวอร์ชัน (อันสำหรับผู้ใช้คนเดียวและผู้ใช้หลายคน) จากนั้นคุณจะต้องกลับไปที่ขั้นตอนแรก เลือกเวอร์ชันอื่นที่คุณต้องการดาวน์โหลดและทำตามขั้นตอนเดียวกับที่เราแสดงไว้ด้านบน เมื่อดาวน์โหลดโปรแกรมติดตั้งเสร็จแล้ว ให้คัดลอกไปยัง แฟลชไดรฟ์ USB ของคุณ ที่คุณนำติดตัวไปด้วยเสมอและ voila! ขณะนี้คุณมี Google Chrome แบบออฟไลน์ โปรแกรมติดตั้งที่คุณสามารถใช้ได้ทุกเมื่อโดยไม่ต้องเชื่อมต่อกับ อินเทอร์เน็ต !
หลังจากกดปุ่ม “ยอมรับและติดตั้ง” จาก “ข้อกำหนดในการให้บริการของ Google Chrome” หน้าต่าง ตัวติดตั้งออฟไลน์ จะถูกดาวน์โหลดทันที และทั้งหมดที่คุณต้องทำคือรอจนกว่าการดาวน์โหลดจะเสร็จสิ้น จะใช้เวลานานขึ้นเนื่องจาก โปรแกรมติดตั้งออฟไลน์ คือ 30MB+ ขนาด แต่ถ้าคุณมีการเชื่อมต่ออินเทอร์เน็ตที่รวดเร็ว กระบวนการดาวน์โหลดควรเสร็จสิ้นภายในไม่กี่นาที! หากคุณต้องการดาวน์โหลด ตัวติดตั้ง Google Chrome ออฟไลน์ทั้งสองเวอร์ชัน (อันสำหรับผู้ใช้คนเดียวและผู้ใช้หลายคน) จากนั้นคุณจะต้องกลับไปที่ขั้นตอนแรก เลือกเวอร์ชันอื่นที่คุณต้องการดาวน์โหลดและทำตามขั้นตอนเดียวกับที่เราแสดงไว้ด้านบน เมื่อดาวน์โหลดโปรแกรมติดตั้งเสร็จแล้ว ให้คัดลอกไปยัง แฟลชไดรฟ์ USB ของคุณ ที่คุณนำติดตัวไปด้วยเสมอและ voila! ขณะนี้คุณมี Google Chrome แบบออฟไลน์ โปรแกรมติดตั้งที่คุณสามารถใช้ได้ทุกเมื่อโดยไม่ต้องเชื่อมต่อกับ อินเทอร์เน็ต !
Google Chrome:เครื่องมือที่ยอดเยี่ยมสำหรับการท่องเว็บสมัยใหม่!
สิ่งที่ยอดเยี่ยมเกี่ยวกับ Google Chrome คือมันเป็นของและพัฒนาโดยอินเทอร์เน็ต “Google” ยักษ์ใหญ่ . ซึ่งหมายความว่าคุณจะได้รับประโยชน์สูงสุดจากเซสชันการท่องเว็บ เนื่องจากปลั๊กอินและส่วนเสริมที่พบใน Google Chrome เว็บสโตร์ . มีปลั๊กอินฟรีหลายพันรายการที่สามารถดาวน์โหลดได้จากที่นั่น ซึ่งจะทำให้คุณมีประสิทธิผลมากขึ้นอย่างแน่นอน ไม่ว่าคุณจะใช้ Google Chrome อย่างไร ! คุณเริ่มใช้ Google Chrome แล้วหรือยัง เมื่อเร็ว ๆ นี้? คุณชอบอะไรเกี่ยวกับมันมากที่สุด? เราอยากได้ยินเสียงของคุณ โปรดอย่าลังเลที่จะเริ่มต้นการสนทนาที่เป็นประโยชน์เกี่ยวกับเบราว์เซอร์ที่น่าทึ่งนี้โดยใช้ส่วนความคิดเห็นของเราด้านล่าง!


