เมื่อเวลาผ่านไป Mac ได้รับความนิยมเนื่องจากการรักษาความปลอดภัยที่แน่นหนาและอินเทอร์เฟซที่สวยงาม ทั้งหมดนี้ ยังได้รับความสนใจจากแฮกเกอร์อีกด้วย ตอนนี้ Mac ยังเสี่ยงต่อป๊อปอัป ตัวเปลี่ยนเส้นทาง ไวรัส และมัลแวร์อีกด้วย ความตั้งใจทั่วไปของแฮ็กเกอร์ที่มีกิจกรรมที่เป็นอันตรายเหล่านี้คือการได้รับผลประโยชน์ทางการเงิน
บางครั้ง เมื่อคุณติดตั้งซอฟต์แวร์ freebie บนเครื่องของคุณ ซอฟต์แวร์อื่นๆ ก็จะถูกติดตั้งโดยไม่ได้รับความยินยอมเช่นกัน นั่นคือตอนที่คุณอาจมีแอดแวร์ ป๊อปอัปบน Mac ของคุณ
ในการตรวจสอบสัญญาณของการติดเชื้อ ให้มองหาสิ่งเหล่านี้:
- โฆษณาบนเว็บไซต์จะปิดกั้นเส้นทางของคุณเป็นระยะๆ
- เปลี่ยนเส้นทางไปยังหน้าอื่นแทนที่จะเป็นหน้าที่ร้องขอ
- ป๊อปอัปปลอมในเบราว์เซอร์ที่ขอให้อัปเดตซอฟต์แวร์ของบุคคลที่สาม
หากคุณสังเกตเห็นสิ่งเหล่านี้ แสดงว่าคุณมีเนื้อหาที่เป็นอันตรายบน Mac ของคุณ มองหาวิธีแก้ปัญหา แสดงว่าคุณมาถูกที่แล้ว เนื่องจากเราได้ระบุวิธีลบเนื้อหาที่เป็นอันตรายออกจาก Mac ของคุณโดยไม่เสียค่าใช้จ่าย
1. ถอนการติดตั้งแอพที่เป็นอันตรายและไม่ต้องการออกจาก MacOS ของคุณ
ก่อนดำเนินการต่อ คุณต้องสร้างรายการแอพที่ไม่ต้องการที่คุณคิดว่าอาจเป็นผู้ร้าย หากต้องการนำออกจาก Mac โดยสมบูรณ์ คุณต้องทำตามสี่ขั้นตอน:
- ย้ายแอปพลิเคชันไปที่ถังขยะ
- ลบไฟล์สนับสนุนที่ซ่อนอยู่ทั้งหมดของแอปพลิเคชันที่ถูกลบ
- ลบไฟล์สนับสนุนที่ซ่อนอยู่ออกจากไลบรารีผู้ใช้
- ลบส่วนขยาย
ก) ย้ายแอปพลิเคชันไปที่ถังขยะ
เมื่อคุณระบุซอฟต์แวร์ที่เป็นอันตรายแล้ว ก็ถึงเวลาลบออก ลากแอปพลิเคชันที่ไม่ต้องการทั้งหมดไปที่ถังขยะ หลังจากดำเนินการนี้แล้ว อย่าลืมล้างถังขยะเพื่อนำแอปออกจาก Mac
b) ลบไฟล์สนับสนุนที่ซ่อนอยู่ทั้งหมดของแอปพลิเคชันออกจากไลบรารี
ทุกแอปมีไฟล์และโฟลเดอร์ที่เกี่ยวข้อง ดังนั้นการลากแอปไปที่ถังขยะจะไม่ลบแอปออกทั้งหมด หากต้องการลบไฟล์สนับสนุนของแอพที่ถูกลบออกจากไลบรารี ให้ทำตามขั้นตอนเหล่านี้:
- ไปที่ Finder-> Go.
- คุณจะเห็นเมนูแบบเลื่อนลง ให้กดแป้นตัวเลือกเพื่อให้ตัวเลือกไลบรารีปรากฏขึ้น เมื่อตัวเลือก Library ปรากฏขึ้น ให้คลิกที่ตัวเลือกนั้นขณะกดปุ่ม Option
หมายเหตุ: ในการเปิด Library ให้ไปที่ Finder->Go-> Computer->Library
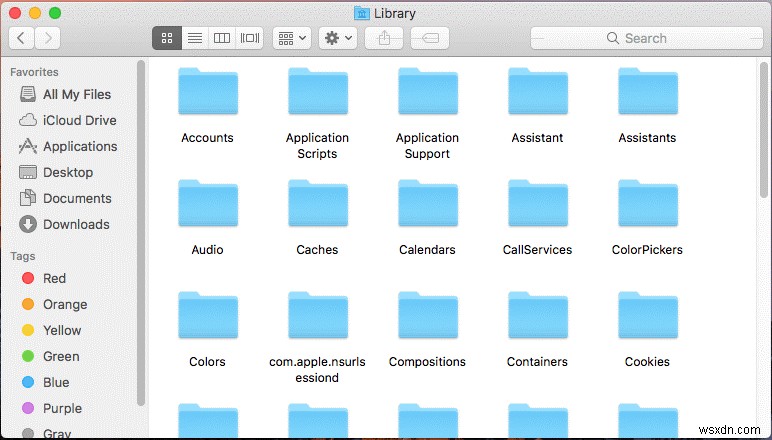
- เมื่อเปิดโฟลเดอร์ Library แล้ว ให้มองหาไฟล์และโฟลเดอร์ที่เกี่ยวข้องกับแอปที่ถูกลบและลบออก
- ค้นหาไฟล์และโฟลเดอร์ที่เกี่ยวข้องกับแอปภายใต้โฟลเดอร์ Application Support and Preferences ด้วย และหากพบเห็น ให้นำออก
c) ลบไฟล์สนับสนุนที่ซ่อนอยู่ออกจากไลบรารีผู้ใช้
ไฟล์บางไฟล์ที่เกี่ยวข้องกับแอพพลิเคชั่นจะอยู่ภายใต้ User Library ดังนั้นการลบออกจึงเป็นส่วนหนึ่งของกระบวนการ ทำตามขั้นตอนเหล่านี้เพื่อลบไฟล์สนับสนุนที่ล้าสมัยออกจาก User Library:
หมายเหตุ: โฟลเดอร์ไลบรารีนี้แตกต่างจากขั้นตอนข้างต้นสำหรับผู้ใช้เฉพาะราย
- คลิกที่ Macintosh HD จากหน้าจอเดสก์ท็อปของคุณ
หมายเหตุ: หากคุณไม่พบ Macintosh HD ของคุณ คุณสามารถเปิดฮาร์ดไดรฟ์ของคุณ – ไปที่ Finder->Go-> Computer
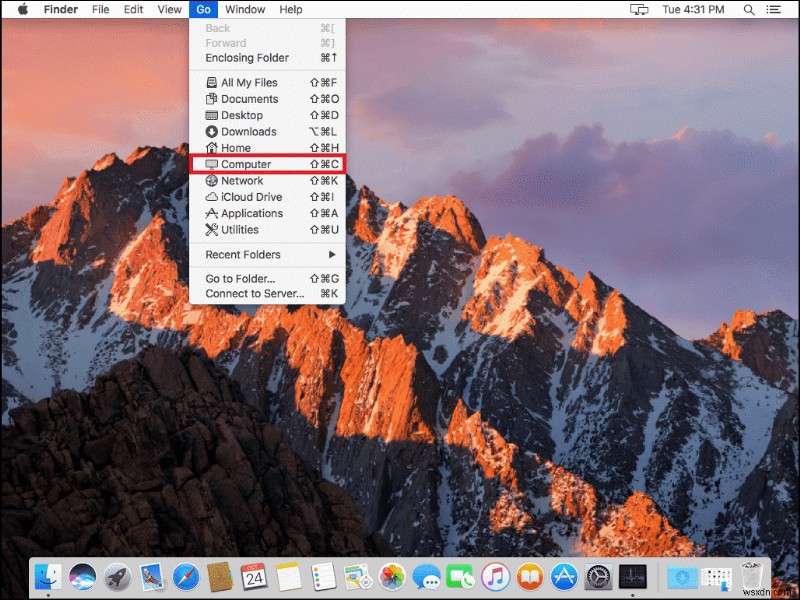
- เมื่อเปิดโฟลเดอร์ Macintosh HD แล้ว ให้เลือกผู้ใช้

- คุณจะไปที่โฟลเดอร์ Users เลือกชื่อผู้ใช้ของคุณ (ชื่อที่ปรากฏบนหน้าจอล็อกของ Mac) ในกรณีนี้ ชื่อผู้ใช้คือ Mac
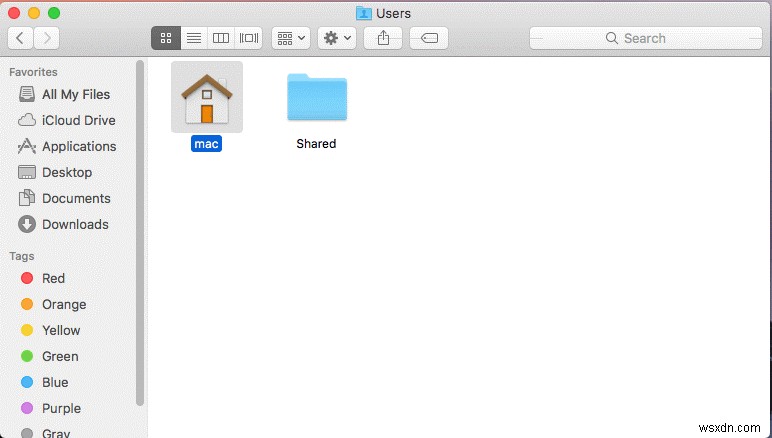
- เมื่อคุณอยู่ในโฟลเดอร์ชื่อผู้ใช้ ให้ค้นหา Library
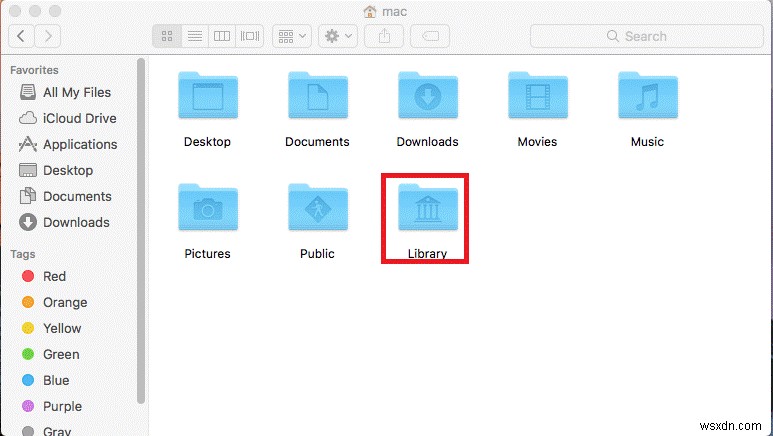
- ในโฟลเดอร์ไลบรารี ให้มองหาไฟล์สนับสนุนสำหรับแอปที่นำออกแล้วลบออก
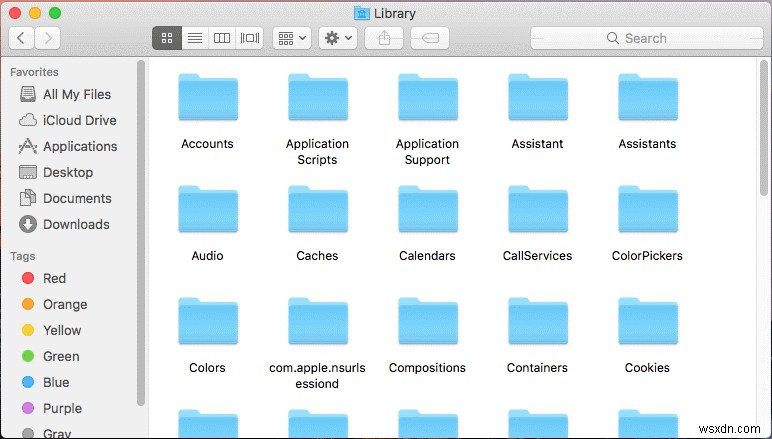
- เมื่อทำเสร็จแล้ว ในโฟลเดอร์ไลบรารีเอง ให้ค้นหาไฟล์และโฟลเดอร์ที่เกี่ยวข้องกับแอปที่ถูกลบภายใต้การสนับสนุนแอปพลิเคชัน Launchagents Launchdaemons บานหน้าต่างการตั้งค่าและการตั้งค่า รายการเริ่มต้น และลบออก เช่นกัน
d) ลบส่วนขยาย
บางครั้ง แอปจะพยายามเปิดเมื่อเริ่มต้น แม้ว่าไฟล์ทั้งหมดจะถูกลบไปแล้ว ดังนั้นเพื่อแก้ไขปัญหานี้ คุณต้องทำตามขั้นตอนสุดท้ายนี้:
- ไปที่ Finder-> Go.
- คุณจะเห็นเมนูแบบเลื่อนลง ให้กด Option Key เพื่อให้ตัวเลือก Library มองเห็นได้ และ Library จะปรากฏขึ้น ให้คลิกที่เมนูขณะกด Option Key
หมายเหตุ: ในการเปิด Library ให้ไปที่ Finder->Go-> Computer->Library
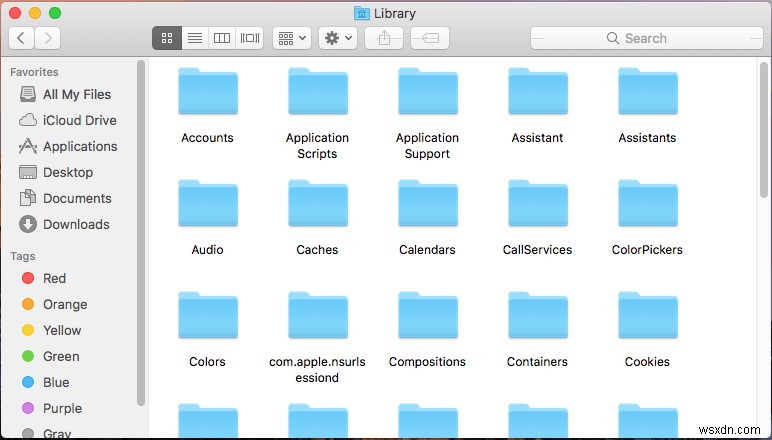
- เมื่อเปิดโฟลเดอร์ Library แล้ว ให้มองหาโฟลเดอร์ Extensions
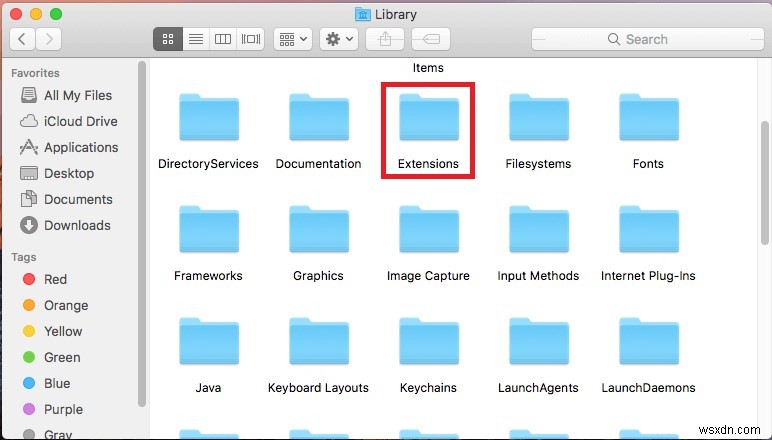
- ในโฟลเดอร์ส่วนขยาย ให้ค้นหาและลบไฟล์สนับสนุนทั้งหมดของแอปที่ถูกลบ

ด้วยวิธีนี้ คุณสามารถถอนการติดตั้งแอปพลิเคชันที่เป็นอันตรายจาก Mac ของคุณได้
2. ลบส่วนขยายที่ไม่ต้องการออกจากเบราว์เซอร์ของคุณ
บางครั้งส่วนขยายที่ไม่ต้องการบนเบราว์เซอร์ของคุณอาจเป็นสาเหตุของตัวเปลี่ยนเส้นทางและไฮแจ็คเกอร์ของเบราว์เซอร์ทั้งหมด ในขั้นตอนนี้ เราจะพูดถึงวิธีที่เราสามารถลบส่วนขยายที่ไม่ต้องการออกจาก Safari, Chrome และ FireFox
ก) ซาฟารี:
ในการลบส่วนขยายที่ไม่ต้องการบน Safari ให้ทำตามขั้นตอน:
- เปิด Safari ไปที่เมนู Safari แล้วคลิกการตั้งค่า

- ภายใต้แท็บการตั้งค่า ให้คลิกส่วนขยาย
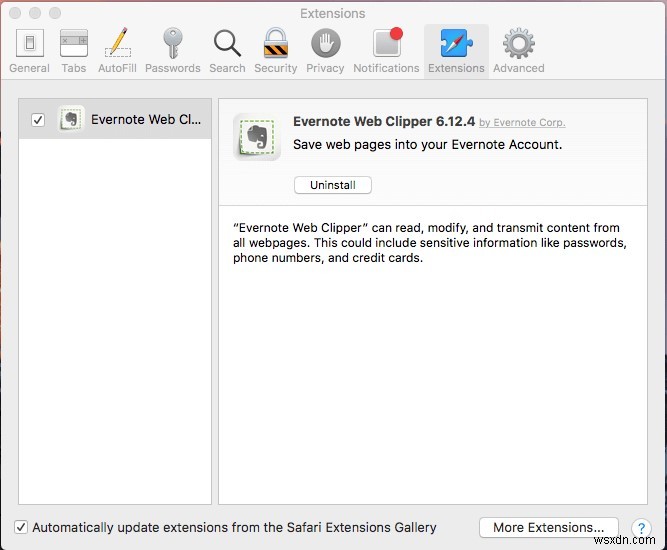
ตรวจสอบส่วนขยายทั้งหมดที่ติดตั้งและถอนการติดตั้งส่วนขยายที่ไม่ต้องการ
เปลี่ยนเครื่องมือค้นหาเริ่มต้นและหน้าแรก:
- คลิกการตั้งค่าจากเมนู Safari

- ไปที่แท็บทั่วไปแล้วเปลี่ยนหน้าแรกเริ่มต้นเป็น Google.com ตามลำดับ
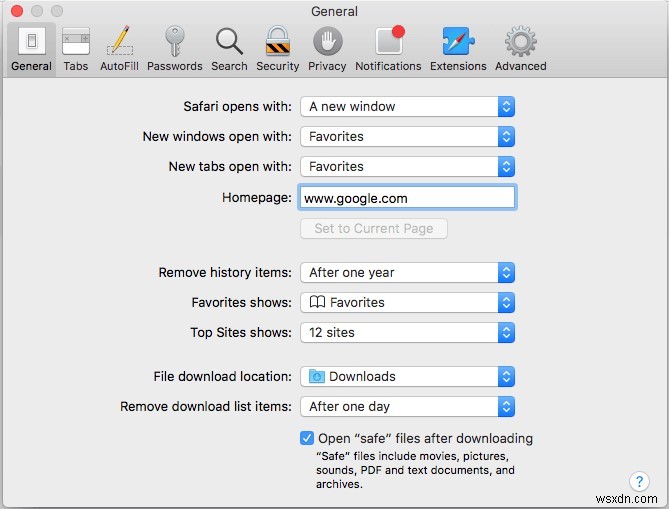 b) Google Chrome: หากต้องการลบส่วนขยายที่ไม่ต้องการใน Google Chrome ให้ทำตามขั้นตอน:
b) Google Chrome: หากต้องการลบส่วนขยายที่ไม่ต้องการใน Google Chrome ให้ทำตามขั้นตอน: - เปิด Google Chrome แล้วคลิกปุ่มเมนูหลัก (จุดสามจุดในแนวนอน) จากเมนูแบบเลื่อนลง เลือก More Tools-> Extensions.

- ในหน้าส่วนขยาย คุณจะได้รับรายการส่วนขยายที่ติดตั้ง
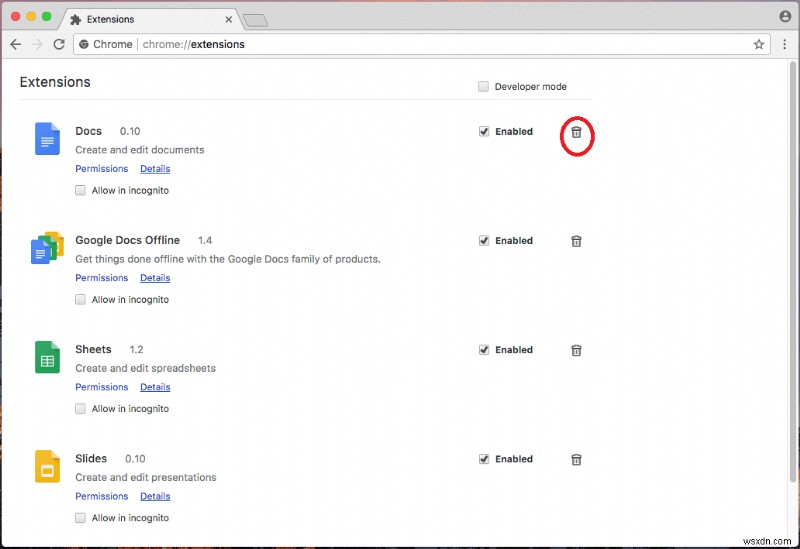
- ถอนการติดตั้งส่วนขยายที่ไม่ต้องการโดยคลิกที่ไอคอนถังขยะข้างส่วนขยาย
รีเซ็ต Google Chrome เป็นค่าเริ่มต้น:
- เปิด Google Chrome แล้วคลิกปุ่มเมนูหลัก (จุดสามจุดในแนวนอน) จากเมนูแบบเลื่อนลง ให้เลือกการตั้งค่า

- หน้าต่างการตั้งค่า Chrome จะเปิดขึ้น เลื่อนไปที่ด้านล่างแล้วคลิกขั้นสูง

- เมื่อการตั้งค่าขั้นสูงปรากฏขึ้น ให้เลื่อนไปที่แท็บรีเซ็ตการตั้งค่า คลิกที่ลูกศรแล้วคลิกรีเซ็ตเพื่อตั้งค่าเบราว์เซอร์เป็นค่าเริ่มต้น

- เปิด Google Chrome แล้วคลิกปุ่มเมนูหลัก (จุดสามจุดในแนวนอน) จากเมนูแบบเลื่อนลง เลือก More Tools-> Extensions.

ค) Mozilla Firefox
- ในการกำจัดส่วนขยายที่ไม่ต้องการใน Mozilla Firefox ให้ทำตามขั้นตอนเหล่านี้:
- ค้นหาเส้นแนวนอนสามเส้นบนหน้าจอ Mozilla Firefox และคลิกที่เส้นนั้น

- เลือกส่วนเสริม
- ในหน้าจอถัดไป ค้นหาส่วนขยายจากบานหน้าต่างด้านซ้ายมือ
- คุณจะได้รับรายการส่วนเสริมที่ติดตั้งบน Firefox ของคุณ
- คุณสามารถปิดการใช้งานส่วนขยายได้โดยคลิกที่แท็บปิดการใช้งานข้างส่วนขยายที่ไม่ต้องการ
- หากได้รับแจ้ง ให้รีสตาร์ทเบราว์เซอร์
รีเซ็ต Firefox
หากต้องการรีเฟรช FireFox ให้ทำตามขั้นตอนเหล่านี้:
- เปิด Firefox แล้วพิมพ์ about:support ในแถบที่อยู่
- หน้าข้อมูลการแก้ไขปัญหาจะเปิดขึ้น คลิกรีเฟรช Firefox ที่มุมขวาบน

- หน้าต่างใหม่จะเปิดขึ้นเพื่อยืนยันการดำเนินการ ให้คลิกปุ่มรีเฟรช Firefox

- หน้าต่าง Firefox จะปิดและกลับสู่การตั้งค่าเริ่มต้น เมื่องานเสร็จสิ้น หน้าต่าง Firefox จะเปิดขึ้นพร้อมกับรายการสิ่งของที่นำเข้า คลิกที่ เสร็จสิ้น เพื่อดำเนินการให้เสร็จสิ้น
ตอนนี้คุณเป็นมืออาชีพและรู้วิธีลบป๊อปอัป ไฮแจ็คเกอร์เบราว์เซอร์ และไวรัสออกจาก Mac แล้ว ปกป้อง Mac ของคุณด้วยตัวเอง
- ค้นหาเส้นแนวนอนสามเส้นบนหน้าจอ Mozilla Firefox และคลิกที่เส้นนั้น


