File Explorer ซึ่งบางครั้งเรียกว่า Windows Explorer เป็นเครื่องมือใน Windows 10 ซึ่งช่วยให้เราเข้าถึงไฟล์และไดรฟ์ทั้งหมดได้อย่างรวดเร็ว เช่นเดียวกับเครื่องมืออื่น ๆ มันสามารถมีปัญหาร่วมกันได้เช่นกัน ตัวอย่างเช่น Windows 10 File Explorer ของคุณอาจเปิดแบบสุ่มแม้ว่าคุณจะไม่ได้เปิดก็ตาม แม้ว่าสิ่งนี้อาจไม่ใช่ปัญหาสำคัญ แต่ก็สามารถขัดขวางประสบการณ์การทำงานของคุณ และยังสามารถชี้ไปที่ปัญหาพื้นฐานหลายประการ ดังนั้นควรรีบจัดการ
ดังนั้น หาก Windows 10 File Explorer ของคุณเปิดอยู่เองหรือเปิดไฟล์หลายไฟล์โดยที่คุณไม่ทราบ ต่อไปนี้คือวิธีแก้ไขบางประการที่สามารถช่วยคุณแก้ไขปัญหาได้
วิธีที่รวดเร็วในการจัดการกับ File Explorer ที่เปิดได้ด้วยตัวเอง
| 1. ยกเลิกการเลือกตัวเลือกเล่นอัตโนมัติ 2. ตรวจหาไวรัส
3. แก้ไขปัญหาโดยใช้ตัวจัดการงาน
4. เรียกใช้ SFC เพื่อแก้ไขไฟล์ที่เสียหาย |
ตอนนี้ เราจะมาดูแต่ละวิธีที่จะช่วยคุณแก้ไข File Explorer ที่เปิดขึ้นโดยอัตโนมัติ หรือเปิดไฟล์หรือโฟลเดอร์หลายไฟล์ –
1. ยกเลิกการเลือกตัวเลือกเล่นอัตโนมัติ

หาก Windows 10 File Explorer ของคุณเปิดขึ้นมาเองโดยอัตโนมัติหรือเปิดไฟล์และโฟลเดอร์โดยอัตโนมัติเมื่อคุณเสียบอุปกรณ์ต่อพ่วงภายนอก เช่น ฮาร์ดไดรฟ์หรือที่จัดเก็บข้อมูลแฟลช USB คุณสามารถลองทำตามขั้นตอนที่กล่าวถึงด้านล่าง
- เปิด แผงควบคุม โดยพิมพ์ control ในแถบค้นหาถัดจาก Windows ไอคอนแล้วเลือก แผงควบคุม
- ขั้นแรก คลิกที่ ดูโดย เลื่อนลงและเลือก เล็ก หากยังไม่ได้เลือก
- คลิกที่ เล่นอัตโนมัติ ตัวเลือก
- ยกเลิกการเลือก ใช้การเล่นอัตโนมัติสำหรับสื่อและอุปกรณ์ทั้งหมด
- หรือภายใต้ ไดรฟ์แบบถอดได้ คุณยังสามารถคลิกที่ ไดรฟ์แบบถอดได้ เลื่อนลงและเลือก ไม่ต้องดำเนินการใดๆ
- คลิกที่ บันทึก
ตอนนี้ รีบูตเครื่องคอมพิวเตอร์และตรวจสอบว่า file explorer ไม่ได้เปิดแบบสุ่มหรือไม่
2. ตรวจหาไวรัส
คุณสามารถใช้ Windows Defender ในตัวเพื่อสแกนหาไวรัสในพีซี Windows 10 หรือใช้ Antivirus ที่ดีที่สุดสำหรับ Windows 10 ได้ ตัวอย่างเช่น คุณสามารถใช้ Advanced System Protector ที่ช่วยรักษาไวรัส สปายแวร์ แอดแวร์ โทรจัน และ ภัยคุกคามอื่น ๆ อีกหลายรายการ
1. ดาวน์โหลด , ติดตั้งและเปิดใช้ Advanced System Protector
2. จากด้านบนของอินเทอร์เฟซ ให้คลิกที่ การสแกนการติดเชื้อ ไอคอนแว่นขยาย
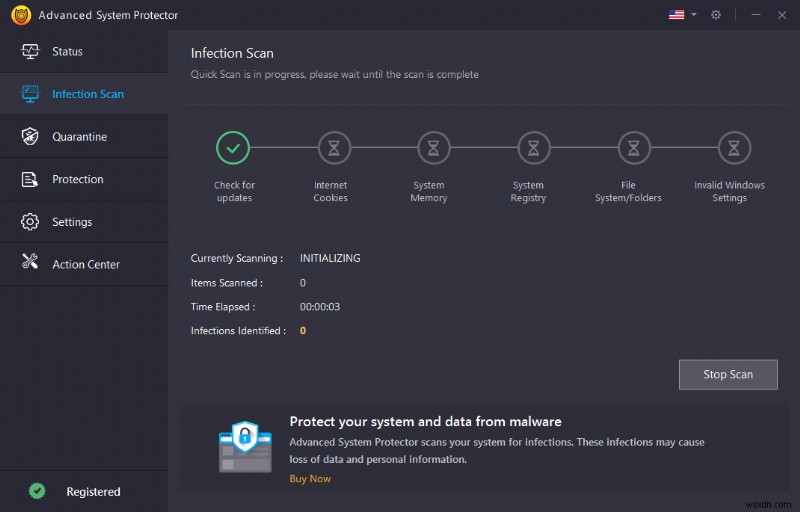
3. เลือกโหมดการสแกน เช่น Quick, Deep หรือ Custom
4. คลิกที่ สแกนเลย
5. ตอนนี้ ซอฟต์แวร์จะสแกนระบบของคุณเพื่อหามัลแวร์หรือไวรัส หรือภัยคุกคามอื่นๆ และลบออกจากระบบของคุณ
3. แก้ไขปัญหาโดยใช้ตัวจัดการงาน

เช่นเดียวกับเครื่องมือหรือแอปอื่นๆ อาจมีบางครั้งที่ File Explorer อาจทำงานผิดปกติและเปิดขึ้นมาแบบสุ่ม ซึ่งเมื่อปิดอย่างถูกต้องก็สามารถช่วยได้ ผู้ใช้หลายคนรายงานว่าด้วยการเรียกใช้กระบวนการ Explorer.exe พวกเขาสามารถแก้ไขปัญหาได้ ในการรันกระบวนการ ให้ทำตามขั้นตอนที่กล่าวถึงด้านล่าง –
- เปิด ตัวจัดการงาน โดยคลิกขวาที่ทาสก์บาร์แล้วเลือกตัวจัดการงานจากบานหน้าต่างหรือกด Ctrl+Shift+Esc
- ใต้แอป ค้นหา Windows Explorer
- คลิกขวาที่มันแล้วเลือกสิ้นสุดงาน
- ตอนนี้ คลิกที่ ไฟล์ จากมุมบนซ้ายแล้วคลิก เรียกใช้งานใหม่

- พิมพ์ explorer.exe ใน สร้างงานใหม่ ช่องค้นหาแล้วคลิก ตกลง
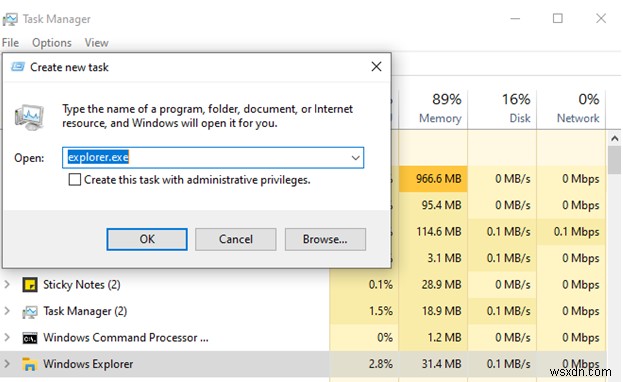
- รีสตาร์ทแล็ปท็อปหรือเดสก์ท็อปและตรวจสอบว่าปัญหาได้รับการแก้ไขแล้วหรือไม่
4. เรียกใช้ SFC เพื่อแก้ไขไฟล์ที่เสียหาย
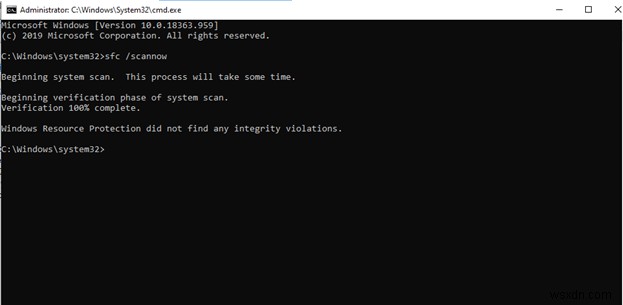
การมีอยู่ของไฟล์ที่เสียหายหรือเสียหายสามารถนำไปสู่ปัญหาหลายประการ และอาจเป็นหนึ่งในสาเหตุที่ File Explorer ของคุณเปิดขึ้นมาแบบสุ่ม แม้ว่าคุณจะไม่ได้ตั้งใจก็ตาม Windows 10 มีวิธีใช้ที่สะดวกซึ่งคุณสามารถจับไฟล์ที่เสียหายและซ่อมแซมได้ นี่คือขั้นตอน –
- พิมพ์ cmd ในช่องค้นหาถัดจาก Windows ไอคอน
- จากบานหน้าต่างด้านขวา ให้คลิกที่ เรียกใช้ในฐานะผู้ดูแลระบบ
- เมื่อ Command Prompt เปิดขึ้น ให้พิมพ์ SFC /scan now และกด Enter จะใช้เวลาสักครู่
ในที่สุด
เราหวังว่าตอนนี้ file explorer ของคุณจะไม่เปิดขึ้นแบบสุ่ม หาก file explorer ของคุณทำงานไม่ถูกต้องหรือหยุดทำงานโดยสิ้นเชิง ให้ตรวจสอบการแก้ไขเหล่านี้ สำหรับเนื้อหาดังกล่าวและคำแนะนำในการแก้ปัญหาอื่นๆ โปรดอ่านบล็อกของ Systweak ต่อไป นอกจากนี้ อย่าลืมโหวตให้บล็อกนี้และติดตามเราบน Facebook และ YouTube


