ข้อควรรู้
- เมาส์ Logitech ไร้สาย (ไม่ใช่บลูทูธ):เชื่อมต่อตัวรับสัญญาณไร้สายกับพอร์ต USB บนพีซีและเปิดเมาส์
- เมาส์ Bluetooth Logitech:ไปที่ เริ่ม> การตั้งค่า> อุปกรณ์> บลูทูธและอุปกรณ์อื่นๆ> จับคู่ .
- เมาส์ Logitech จับคู่กับตัวรับสัญญาณไร้สายครั้งละหนึ่งเครื่อง แม้ว่าจะมีวิธีแก้ไขปัญหาเฉพาะหน้าด้วยฮาร์ดแวร์และซอฟต์แวร์เฉพาะทาง
บทความนี้ครอบคลุมวิธีจับคู่เมาส์ Logitech กับคอมพิวเตอร์ของคุณ รวมถึงการใช้บลูทูธในการจับคู่และวิธีจับคู่กับซอฟต์แวร์ Logitech Unifying หรือซอฟต์แวร์ Connection Utility
วิธีจับคู่เมาส์ไร้สาย Logitech กับพีซีของคุณ
แกะเมาส์ Logitech ออกจากกล่องและใส่แบตเตอรี่ลงในเมาส์ ตรวจสอบให้แน่ใจว่าคุณจัดแบตเตอรี่ในทิศทางที่ถูกต้องเสมอ การวางแนวกับผู้ติดต่อที่เป็นบวกและลบเป็นความผิดพลาดง่ายๆ
-
เมาส์มาพร้อมกับเครื่องรับ Bluetooth ขนาดเล็ก นำตัวรับสัญญาณ USB และเสียบเข้ากับช่องเสียบ USB ที่เปิดอยู่ของคอมพิวเตอร์
-
เมาส์จะเชื่อมต่อโดยอัตโนมัติ เครื่องรับสัญญาณไร้สายจะแสดงเป็น ตัวรับสัญญาณ USB ในรายการอุปกรณ์บลูทูธใน Windows 10
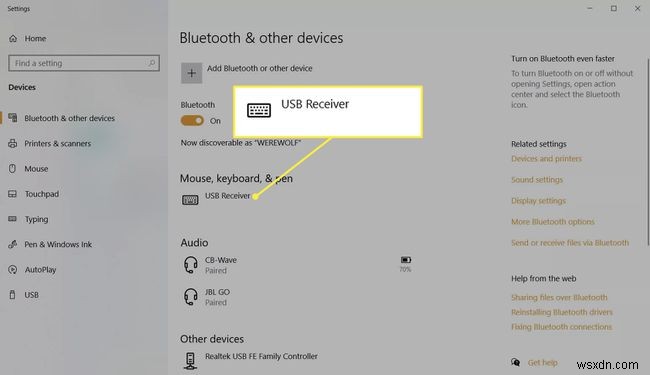
-
เลื่อนสวิตช์เปิดปิดบนตัวเมาส์เพื่อเปิด
-
เลื่อนเมาส์ไปรอบๆ หน้าจอและตรวจสอบว่าความเร็วและความไวของเมาส์ได้รับการปรับให้เหมาะสมกับการใช้งานของคุณหรือไม่
หมายเหตุ:
เมาส์ Logitech ไร้สายบางรุ่นสามารถมี Connect . ขนาดเล็กได้ ปุ่มบนฐาน เปิดเครื่องหลังจากเสียบตัวรับสัญญาณไร้สาย
วิธีจับคู่เมาส์ Logitech Bluetooth Mouse กับพีซีของคุณ
เมาส์ Bluetooth ไม่ได้มาพร้อมกับเครื่องรับไร้สาย การตั้งค่าสำหรับเมาส์ประเภทนี้จะเหมือนกับการจับคู่อุปกรณ์ Bluetooth อื่นๆ กับพีซีที่ใช้ Bluetooth ของคุณ
แกะเมาส์ Logitech Bluetooth ออกจากกล่องและใส่แบตเตอรี่ ใช้สวิตช์บนเมาส์เพื่อเปิด
-
ไปที่ เริ่ม และขยายเมนูเริ่มเพื่อเลือก การตั้งค่า . หรือกด แป้น Windows + ฉัน เพื่อเปิดการตั้งค่าด้วยแป้นพิมพ์ลัด
-
เลือก อุปกรณ์ .

-
ไปที่บลูทูธและอุปกรณ์อื่นๆ จากบานหน้าต่างด้านซ้าย เลือก "บวก" สำหรับ เพิ่มบลูทูธหรืออุปกรณ์อื่นๆ . นอกจากนี้ ให้เปิดใช้งานสวิตช์ Bluetooth หากปิดอยู่

-
ใน เพิ่มอุปกรณ์ หน้าต่าง เลือก บลูทูธ .

-
ในรายการอุปกรณ์ Bluetooth ให้เลือกอุปกรณ์ Logitech ที่คุณต้องการเชื่อมต่อและเลือก จับคู่ . Windows จะตรวจหาเมาส์โดยอัตโนมัติและเพิ่มไดรเวอร์ที่เกี่ยวข้อง
ฉันสามารถจับคู่เมาส์ Logitech กับตัวรับสัญญาณอื่นได้หรือไม่
เมาส์ไร้สายของ Logitech สามารถจับคู่กับเครื่องรับได้ครั้งละหนึ่งเครื่อง ดังนั้น คุณจึงไม่สามารถจับคู่เมาส์ไร้สายของ Logitech กับตัวรับสัญญาณอื่นได้ หากคุณทำปลั๊กเล็กๆ เหล่านี้หาย แต่ Logitech มีวิธีแก้ปัญหาสองวิธีหากคุณทำเครื่องรับเดิมหาย
ใช้ซอฟต์แวร์ Unifying ของ Logitech
ซื้อตัวรับสัญญาณ Unifying USB จาก Logitech ดองเกิลช่วยให้คุณได้รับประโยชน์จากการเชื่อมต่ออุปกรณ์ไร้สายหกเครื่องกับเครื่องรับหนึ่งเครื่อง อุปกรณ์ไร้สายจาก Logitech ควรสนับสนุนเทคโนโลยี Unifying มองหาโลโก้ Unifying สีส้ม
วิธีซิงค์เมาส์ไร้สายของ Logitech กับตัวรับสัญญาณอื่นโปรดทราบว่าเมาส์ใช้งานได้กับเครื่องรับครั้งละหนึ่งเครื่อง ดังนั้น มันจะใช้งานไม่ได้กับตัวรับสัญญาณดั้งเดิมอีกต่อไป หากคุณจับคู่กับตัวรับสัญญาณ Logitech Unifying
ใช้ Logitech Connection Utility
Logitech Connection Utility เป็นซอฟต์แวร์ปฏิบัติการอย่างง่ายที่สามารถช่วยคุณจับคู่เมาส์ Logitech กับตัวรับสัญญาณอื่น ทำตามคำแนะนำบนหน้าจออย่างง่าย—ปิดและเปิดแถบเลื่อนเพื่อซิงค์เมาส์ไร้สายของ Logitech กับตัวรับสัญญาณอื่น
Logitech Connection Utility เป็นซอฟต์แวร์สำหรับ Windows เท่านั้น โปรดทราบว่าอาจใช้ไม่ได้กับเมาส์ Logitech ทุกรุ่น
Bluetooth vs. เมาส์ไร้สาย
เมาส์ Bluetooth และเมาส์ไร้สายเป็น "ไร้สาย" แต่ต่างกันตรงที่การเชื่อมต่อกับคอมพิวเตอร์ เมาส์ไร้สายใช้ตัวรับสัญญาณเฉพาะที่เสียบเข้ากับพอร์ต USB บนคอมพิวเตอร์ ในขณะที่เมาส์ Bluetooth ใช้เสาอากาศ Bluetooth ของคอมพิวเตอร์เพื่อจับคู่กับเมาส์
คำถามที่พบบ่อย- ฉันจะเปิดใช้งานโหมดจับคู่บนเมาส์ได้อย่างไร
หาปุ่มจับคู่บลูทูธบนเมาส์ของคุณ ซึ่งปกติแล้วจะเป็นปุ่มสลับที่ด้านล่างของอุปกรณ์ เปิดสวิตช์และตรวจสอบว่าเมาส์เปิดอยู่ก่อนที่จะจับคู่กับคอมพิวเตอร์ที่ใช้งานร่วมกันได้หรืออุปกรณ์อื่น
- เหตุใดเมาส์ Logitech ของฉันจึงไม่เชื่อมต่อ
สำหรับเมาส์ Bluetooth ตรวจสอบให้แน่ใจว่าอุปกรณ์และโหมดการจับคู่ Bluetooth เปิดอยู่ ลองปิดการใช้งานและเปิดใช้งาน Bluetooth บนเมาส์และคอมพิวเตอร์ของคุณเพื่อดูว่าสามารถแก้ไขปัญหาได้หรือไม่ หากอุปกรณ์ของคุณใช้ Unifying Receiver และซอฟต์แวร์ Unifying Receiver ไม่พบเมาส์ของคุณ ให้ปิดและเปิดใหม่อีกครั้งเพื่อเริ่มกระบวนการจับคู่ตัวรับสัญญาณใหม่


