เมื่อพิมพ์ข้อความค้นหาในแถบค้นหา เบราว์เซอร์ส่วนใหญ่พยายามคาดเดาสิ่งที่คุณจะพิมพ์และเสนอคำแนะนำ คุณลักษณะนี้เรียกว่าการเติมข้อความอัตโนมัติหรือคำแนะนำการค้นหา
แม้ว่าการดูการคาดคะเนดังกล่าวจะสะดวกและเลือกจากการคาดการณ์ดังกล่าวเพื่อประหยัดเวลา แต่คุณอาจพบว่าการคาดคะเนดังกล่าวน่ารำคาญ (บ่อยกว่าไม่) ในกรณีนี้ เบราว์เซอร์เกือบทั้งหมดยอมให้คุณปิดคุณลักษณะนี้ได้
เราจะอธิบายวิธีปิดคำแนะนำการค้นหาสำหรับ Chrome, Firefox, Edge, Safari และ Brave
ประโยชน์ของการปิดคำแนะนำการค้นหา
การปิดคำแนะนำการค้นหามีประโยชน์ดังต่อไปนี้
- ช่วยให้คุณจดจ่ออยู่กับสิ่งที่คุณมาที่เบราว์เซอร์เพื่อค้นหาในตอนแรก
- เพื่อให้ประสบการณ์การค้นหาของคุณสะอาดที่สุดเท่าที่จะเป็นไปได้ โปรแกรมจะขจัดสิ่งรบกวนสมาธิทั้งหมด
- คุณจะไม่ต้องเสียเวลาผัดวันประกันพรุ่งและดูผลการค้นหาที่คุณไม่ได้ตั้งใจจะดู
- เมื่อใช้เครื่องมือวิจัยคำหลัก เช่น คำหลักในทุกๆ ที่ คุณจะบันทึกเครดิตของคุณจากการค้นหาที่ไม่เกี่ยวข้อง
มาสำรวจกันว่าคุณจะปิดคำแนะนำการค้นหาในเบราว์เซอร์ต่างๆ ได้อย่างไร
1. Google Chrome
คุณปิดใช้คำแนะนำการค้นหาใน Chrome สำหรับเดสก์ท็อป, Android และ iOS ได้
วิธีปิดใช้งานคำแนะนำการค้นหาใน Chrome สำหรับเดสก์ท็อป
หากต้องการปิดคำแนะนำการค้นหาใน Chrome ให้ทำตามขั้นตอนเหล่านี้:
- คลิกที่ จุดแนวตั้งสามจุด ที่มุมบนขวาและไปที่ การตั้งค่า จากเมนูแบบเลื่อนลง
- จากแถบด้านซ้าย ให้ไปที่ คุณและ Google .
- คลิกที่ ซิงค์และบริการของ Google ในบานหน้าต่างด้านขวา
- ไปที่บริการอื่นๆ ของ Google ส่วนในการซิงค์และบริการของ Google หน้าหนังสือ.
- หากต้องการปิดการเติมข้อความอัตโนมัติ ให้ค้นหา การค้นหาและ URL เติมข้อความอัตโนมัติ ตัวเลือกและเลื่อนสวิตช์ไปทางซ้าย
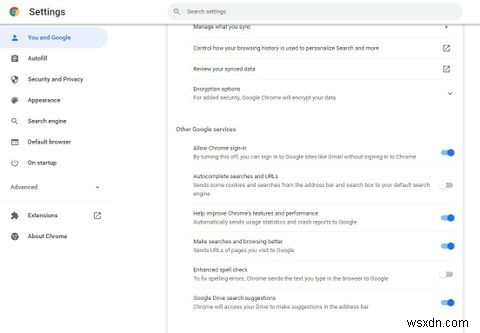
วิธีปิดใช้งานคำแนะนำการค้นหาใน Chrome สำหรับมือถือ
ยกเว้นวิธีต่างๆ ในการเข้าถึงการตั้งค่า Chrome กระบวนการปิดใช้งานคำแนะนำการค้นหาจะเหมือนกันใน iOS และ Android
นี่คือวิธีปิดคำแนะนำการค้นหาใน Chrome บนมือถือ ไม่ว่าคุณจะเป็นเจ้าของอุปกรณ์ใด:
- คลิกที่ สามจุดแนวนอน ที่มุมล่างขวาใน Chrome สำหรับ iOS (สำหรับ Android เมนูจะอยู่มุมขวาบน)
- ไปที่ การตั้งค่า .
- ไปที่ บริการของ Google .
- ปิด เติมข้อความค้นหาและ URL อัตโนมัติ โดยหมุนสวิตช์ไปทางซ้าย
- คลิก เสร็จสิ้น .
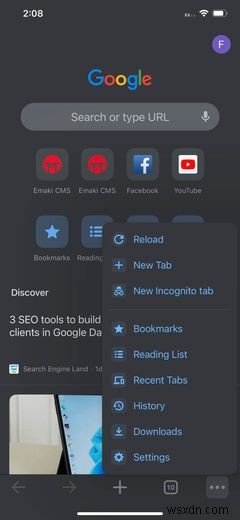


การเปลี่ยนแปลงนี้เป็นระดับเบราว์เซอร์และไม่เกี่ยวข้องกับเครื่องมือค้นหาที่คุณใช้อยู่ใน Chrome ในปัจจุบัน ดูบทความของเราเกี่ยวกับวิธีจัดการกิจกรรมและควบคุมคำแนะนำบทความใน Chrome เพื่อปรับแต่งคำแนะนำบทความตามความสนใจของคุณ
2. Microsoft Edge
คุณยังปิดใช้คำแนะนำการค้นหาใน Edge สำหรับเดสก์ท็อป, Android และ iOS ได้อีกด้วย
วิธีปิดใช้งานคำแนะนำการค้นหาใน Edge สำหรับเดสก์ท็อป
หากต้องการปิดใช้งานคำแนะนำการค้นหาใน Edge สำหรับเดสก์ท็อป ให้ทำตามขั้นตอนเหล่านี้:
- คลิกที่ สามจุดแนวนอน ที่มุมบนขวา
- ไปที่ การตั้งค่า .
- ที่แถบด้านซ้าย ให้เลือก ความเป็นส่วนตัว การค้นหา และบริการ .
- ในบานหน้าต่างด้านขวา ค้นหา บริการ การตั้งค่า.
- ไปที่ แถบที่อยู่และค้นหา การตั้งค่า.

- ปิด แสดงคำแนะนำการค้นหาและเว็บไซต์โดยใช้อักขระที่พิมพ์ของฉัน โดยเลื่อนสวิตช์ไปทางซ้าย

วิธีปิดใช้งานคำแนะนำการค้นหาใน Edge สำหรับมือถือ
ทั้ง Android และ iOS มีกระบวนการเกือบเหมือนกันในการเข้าถึงการตั้งค่าคำแนะนำการค้นหา อย่างไรก็ตาม วิธีที่คุณปิดมันต่างกัน
หากต้องการปิดคำแนะนำการค้นหาใน Edge สำหรับมือถือ ให้ทำตามขั้นตอนเหล่านี้:
- คลิกที่ สามจุดแนวนอน ที่ด้านล่างตรงกลาง
- ไปที่ การตั้งค่า .
- ไปที่ ความเป็นส่วนตัวและความปลอดภัย การตั้งค่า.
ผู้ใช้ iOS จะพบตัวเลือกคำแนะนำการค้นหาที่ด้านล่างของความเป็นส่วนตัวและความปลอดภัย หน้าหนังสือ. หากต้องการปิดคำแนะนำการค้นหา ให้เปิดสวิตช์สำหรับแสดงคำแนะนำการค้นหาและเว็บไซต์โดยใช้อักขระที่พิมพ์ ไปทางซ้าย
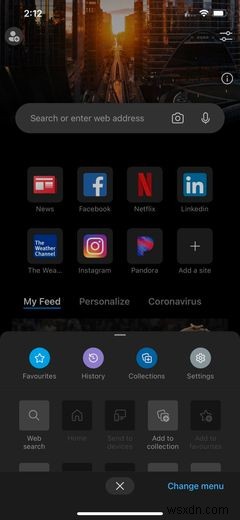
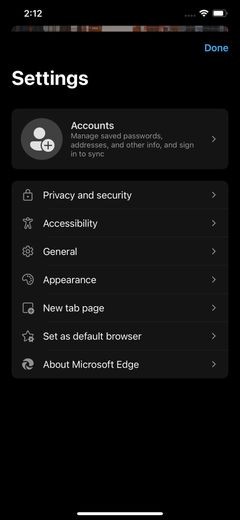

ผู้ใช้ Android จะต้องค้นหา แสดงคำแนะนำการค้นหาและไซต์โดยใช้อักขระที่พิมพ์ของฉัน ตัวเลือกใน ความเป็นส่วนตัว และปิดสวิตช์ในหน้าถัดไป
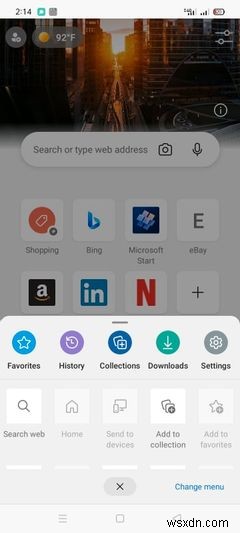


3. Firefox
คุณปิดคำแนะนำการค้นหาใน Firefox สำหรับเดสก์ท็อป, Android และ iOS ได้
วิธีปิดใช้งานคำแนะนำการค้นหาใน Firefox สำหรับเดสก์ท็อป
หากต้องการปิดใช้งานคำแนะนำการค้นหาใน Firefox สำหรับเดสก์ท็อป ให้ทำตามขั้นตอนเหล่านี้:
- คลิกที่ สามเส้นแนวนอน ที่มุมบนขวาและไปที่ การตั้งค่า .
- ไปที่ ค้นหา การตั้งค่าในแถบด้านซ้าย
- ไปที่ ค้นหาคำแนะนำ การตั้งค่าในบานหน้าต่างด้านขวา
- ยกเลิกการเลือกช่องสำหรับ ให้คำแนะนำการค้นหา .
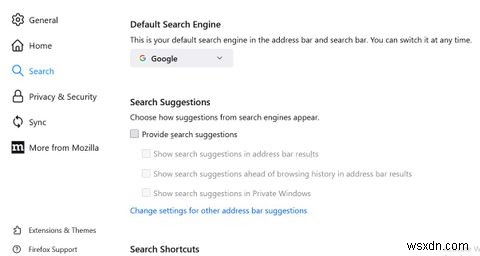
วิธีปิดใช้งานคำแนะนำการค้นหาใน Firefox สำหรับมือถือ
ใน Firefox สำหรับ iOS และ Android กระบวนการปิดใช้งานคำแนะนำการค้นหาเกือบจะเหมือนกัน ยกเว้นตำแหน่งของการตั้งค่าคำแนะนำการค้นหา
หากต้องการปิดคำแนะนำการค้นหาบนมือถือ ให้ทำตามขั้นตอนเหล่านี้:
- ไปที่ การตั้งค่า โดยคลิกที่จุดแนวตั้งสามจุด ที่มุมล่างขวาของ Firefox สำหรับ Android (ผู้ใช้ iOS สามารถเข้าถึงการตั้งค่าได้โดยคลิกที่เส้นแนวนอนสามเส้น ที่มุมล่างขวา)
- ใน ทั่วไป การตั้งค่า เลือก ค้นหา .
- เลื่อนลงและปิดสวิตช์สำหรับแสดงคำแนะนำการค้นหา . (ผู้ใช้ iOS จะพบการตั้งค่าเดียวกันที่ด้านบนของการค้นหา การตั้งค่า)
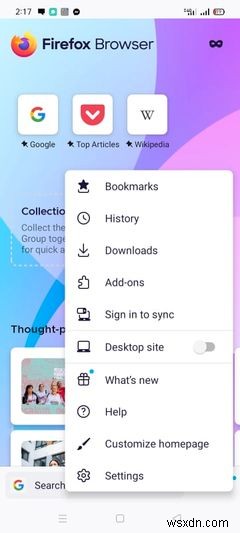
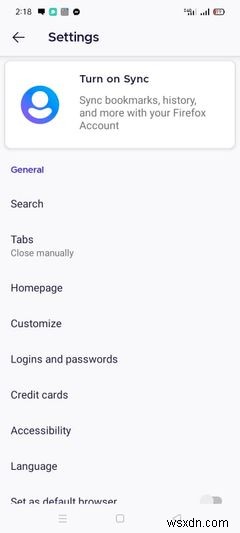
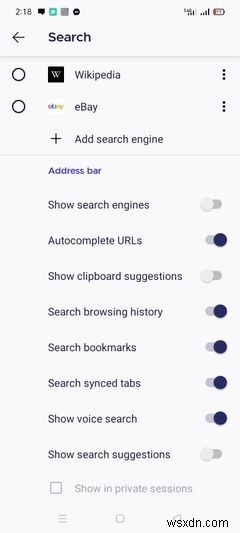
4. ซาฟารี
คุณปิดคำแนะนำการค้นหาใน Safari สำหรับ Mac และ iOS ได้
วิธีปิดใช้งานคำแนะนำการค้นหาใน Safari สำหรับ Mac
หากต้องการปิดคำแนะนำการค้นหาของ Safari บน Mac ให้ทำตามขั้นตอนด้านล่าง:
- เปิดเมนูและไปที่ ค่ากำหนด .
- ไปที่ ค้นหา แท็บ
- ยกเลิกการเลือกช่องสำหรับ รวมคำแนะนำเครื่องมือค้นหา .
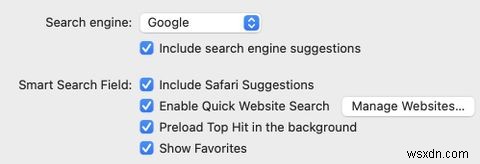
วิธีปิดใช้งานคำแนะนำการค้นหาใน Safari สำหรับ iOS
ทำตามขั้นตอนด้านล่างเพื่อปิดคำแนะนำการค้นหาใน Safari สำหรับ iOS:
- ไปที่ การตั้งค่าของ iPhone ของคุณ .
- นำทางไปยัง Safari และคลิกเพื่อเปิดการตั้งค่า
- ใน ค้นหา การตั้งค่า เปิดสวิตช์สำหรับ คำแนะนำ Safari ทางด้านซ้ายเพื่อปิดคำแนะนำการค้นหา


5. กล้าหาญ
คุณปิดคำแนะนำการค้นหาใน Brave สำหรับเดสก์ท็อป Android และ iOS ได้
วิธีปิดใช้งานคำแนะนำการค้นหาใน Brave สำหรับเดสก์ท็อป
หากต้องการปิดใช้งานคำแนะนำการค้นหาใน Brave สำหรับเดสก์ท็อป ให้ทำตามขั้นตอนเหล่านี้:
- คลิกที่ สามเส้นแนวนอน ที่มุมบนขวาและไปที่ การตั้งค่า .
- ในแถบด้านซ้าย เลือก ความปลอดภัยและความเป็นส่วนตัว .
- ปิดการค้นหาและ URL เติมข้อความอัตโนมัติ สลับ

วิธีปิดใช้งานคำแนะนำการค้นหาใน Brave สำหรับมือถือ
กระบวนการปิดการใช้งานคำแนะนำการค้นหาใน Brave นั้นแตกต่างกันไปใน Android และ iOS
หากต้องการปิดคำแนะนำการค้นหาใน Brave สำหรับ Android ให้ทำตามขั้นตอนเหล่านี้:
- คลิกที่ จุดแนวตั้งสามจุด ที่มุมล่างขวา
- ไปที่ การตั้งค่า .
- คลิกที่ เกราะป้องกันและความเป็นส่วนตัว ภายใต้ คุณลักษณะ .
- เลื่อนลงไปด้านล่างและปิด การค้นหาและ URL เติมข้อความอัตโนมัติ สลับ

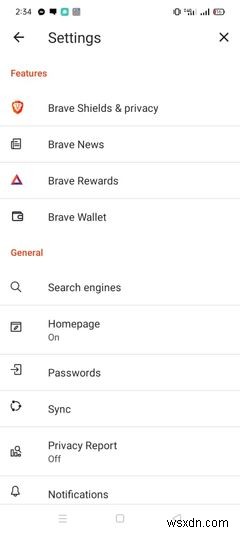

หากต้องการปิดใช้งานคำแนะนำการค้นหาใน Brave สำหรับ iOS ให้ทำตามขั้นตอนเหล่านี้:
- คลิกที่ สามจุดแนวนอน ที่มุมล่างขวา
- ไปที่ การตั้งค่า .
- ภายใต้ ทั่วไป ไปที่ เครื่องมือค้นหา .
- ปิด แสดงคำแนะนำการค้นหา สลับ
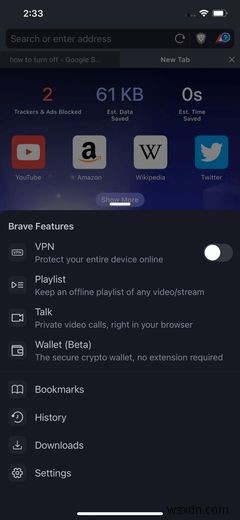


ในกรณีที่คุณไม่ต้องการให้คนสอดรู้สอดเห็นเข้าถึงประวัติการค้นหาของคุณ โปรดดูคำแนะนำของเราเกี่ยวกับวิธีลบการค้นหา Google ก่อนหน้าออกจากประวัติ
ทำให้ประสบการณ์การค้นหาของคุณสะอาดหมดจด
การปิดคำแนะนำการค้นหาจะขจัดความยุ่งเหยิงของคำค้นหาในแถบค้นหา ยิ่งไปกว่านั้น หากคุณจดจ่ออยู่กับสิ่งที่คุณต้องการค้นหา คุณจะไม่เสียเวลาไปกับการเดินหลงทาง
เช่นเดียวกับวิธีปิดคำแนะนำการค้นหา คุณยังสามารถจัดการป้อนอัตโนมัติบนเบราว์เซอร์ทั้งหมดได้ คุณจะหลีกเลี่ยงการบันทึกรหัสผ่านบนคอมพิวเตอร์ที่ใช้ร่วมกันโดยไม่ได้ตั้งใจ


