ตั้งแต่ตัวย่อ URL ไปจนถึงกระเป๋าเงินดิจิตอล มีส่วนขยายเบราว์เซอร์มากมายที่เราใช้เป็นประจำทุกวัน แต่มีวิธีที่รวดเร็วในการเข้าถึงหรือไม่ หากคุณต้องการหลีกเลี่ยงไม่ให้แถบเครื่องมือของเบราว์เซอร์ยุ่งเหยิง
แทนที่จะเปิดเมนูส่วนขยายทุกครั้ง เราจะแนะนำขั้นตอนการตั้งค่าแป้นพิมพ์ลัดสำหรับส่วนขยายของคุณใน Chrome, Firefox, Edge และ Brave
วิธีตั้งค่าแป้นพิมพ์ลัดสำหรับส่วนขยายของ Chrome
เราจะเริ่มคู่มือนี้โดยแสดงวิธีเปิดส่วนขยายเบราว์เซอร์ด้วยแป้นพิมพ์ลัดใน Google Chrome เนื่องจากเป็นหนึ่งในเบราว์เซอร์ยอดนิยม โชคดีที่ไม่จำเป็นต้องติดตั้งแอปของบุคคลที่สามเพื่อตั้งค่าแป้นพิมพ์ลัด เนื่องจากคุณทำได้ด้วยฟีเจอร์ในตัวของเบราว์เซอร์
ทำตามขั้นตอนเหล่านี้เพื่อตั้งค่าแป้นพิมพ์ลัดสำหรับส่วนขยายของคุณ:
- คลิกที่ สามจุด เมนูจากมุมบนขวาของเบราว์เซอร์
- จาก เครื่องมือเพิ่มเติม รายการ เปิด ส่วนขยาย .
- คลิก สามบรรทัด เมนูจากมุมบนซ้าย
- เลือก แป้นพิมพ์ลัด .
- คลิกปุ่ม แก้ไข ไอคอนด้านล่างส่วนขยาย
- ป้อนคีย์ผสมที่จะเปิดส่วนขยายใน พิมพ์ทางลัด สนาม. โปรดทราบว่าชุดคีย์ผสมควรมี Ctrl หรือ Alt กุญแจ.
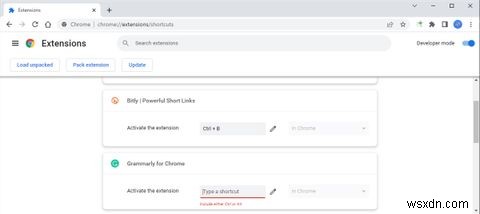
หากคุณได้ติดตั้งส่วนขยายเดียวกันในหลายเบราว์เซอร์ เราขอแนะนำให้ตั้งค่าแป้นพิมพ์ลัดเดียวกัน
วิธีการตั้งค่าแป้นพิมพ์ลัดสำหรับส่วนขยาย Firefox
หากคุณเพิ่งเปลี่ยนไปใช้ Mozilla Firefox และคุณกำลังมองหาวิธีปรับแต่งประสบการณ์การท่องเว็บ การตั้งค่าแป้นพิมพ์ลัดสำหรับส่วนขยาย Firefox ถือเป็นจุดเริ่มต้นที่ดี
ทำตามขั้นตอนเหล่านี้เพื่อจัดการแป้นพิมพ์ลัดของส่วนขยาย:
- ไปที่ about:preferences .
- จากเมนูด้านซ้ายมือ ให้เปิด ส่วนขยายและธีม .
- คลิก การตั้งค่า จากด้านบนของหน้าและเลือก จัดการทางลัดส่วนขยาย .
- ป้อนทางลัดที่มี Ctrl หรือ Alt กุญแจ.

หมายเหตุ: เมื่อตั้งค่าแป้นพิมพ์ลัดใหม่ Firefox จะแจ้งให้คุณทราบหากมีการใช้ทางลัดโดยส่วนขยายเบราว์เซอร์อื่นแล้ว
วิธีการตั้งค่าแป้นพิมพ์ลัดสำหรับส่วนขยายขอบ
หากคุณได้อัปเกรดเป็น Windows 11 คุณอาจต้องการตั้งค่า Edge เป็นเบราว์เซอร์เริ่มต้นของคุณ Microsoft Edge ก้าวทันการแข่งขันเบราว์เซอร์อย่างแน่นอน จึงไม่แปลกใจเลยที่คุณจะตั้งค่าแป้นพิมพ์ลัดเพื่อเรียกใช้ส่วนขยายของเบราว์เซอร์ได้
- จากแถบเครื่องมือของเบราว์เซอร์ ให้คลิก ส่วนขยาย ไอคอนและเลือก จัดการส่วนขยาย .
- คลิก แป้นพิมพ์ลัด .
- ใช้ พิมพ์ทางลัด ข้างแต่ละส่วนขยายเพื่อตั้งค่าแป้นพิมพ์ลัดใหม่
- หากต้องการลบทางลัด เพียงคลิก X .

หมายเหตุ: หากคุณตั้งค่าแป้นพิมพ์ร่วมกันสำหรับส่วนขยายมากกว่าหนึ่งรายการ Edge จะไม่แจ้งให้คุณทราบว่าส่วนขยายอื่นใช้ชุดค่าผสมเดียวกันนี้อยู่แล้ว
วิธีการตั้งค่าแป้นพิมพ์ลัดสำหรับส่วนขยายที่กล้าหาญ
Brave เป็นมากกว่าเบราว์เซอร์ที่เน้นความเป็นส่วนตัว เนื่องจากมาพร้อมกับระบบ Brave Rewards และคุณสมบัติแฮงเอาท์วิดีโอ อย่างไรก็ตาม นักพัฒนา Brave ไม่ได้มองข้ามตัวเลือกการปรับแต่ง คุณจึงสามารถตั้งค่าแป้นพิมพ์ลัดสำหรับส่วนขยาย Brave ได้เช่นกัน
- ไปที่ brave://settings .
- จากเมนูบานหน้าต่างด้านซ้าย เลือก ส่วนขยาย .
- เลื่อนลงแล้วคลิก แป้นพิมพ์ลัด .
- คลิกปุ่ม แก้ไข และป้อนชุดแป้นพิมพ์ที่มี Ctrl หรือ Alt กุญแจ.
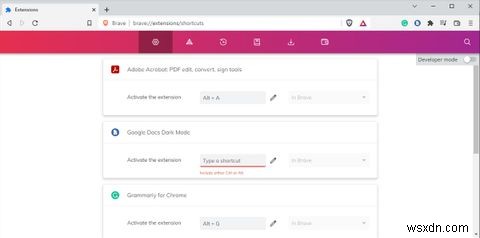
หมายเหตุ: ส่วนขยายบางอย่าง เช่น MetaMask อาจมีแป้นพิมพ์ลัดที่ตั้งไว้โดยค่าเริ่มต้น อย่างไรก็ตาม คุณสามารถแก้ไขได้ง่ายตามที่แสดงด้านบน
เข้าถึงส่วนขยายได้อย่างง่ายดายบนเบราว์เซอร์ที่คุณชื่นชอบ
ตอนนี้คุณรู้วิธีตั้งค่าแป้นพิมพ์ลัดสำหรับส่วนขยายในเบราว์เซอร์ที่คุณชื่นชอบแล้ว อย่างไรก็ตาม มีเคล็ดลับและกลเม็ดเพิ่มเติมที่คุณสามารถใช้เพื่อทำให้การท่องเว็บมีประสิทธิภาพมากขึ้น
นอกจากนี้ อาจเป็นโอกาสดีที่จะดูส่วนขยายหรือส่วนเสริมที่ติดตั้งแล้วลบส่วนขยายที่คุณไม่ต้องการหรือไม่ปลอดภัยออก


