คุณค้นหาแท็บที่กำลังเล่นเพลงและปิดหรือข้ามเพลงโดยไม่ตั้งใจกี่ครั้ง ด้วยคุณลักษณะการควบคุมสื่อของ Chrome คุณสามารถดูรายการเซสชันสื่อปัจจุบันทั้งหมดของคุณและจัดการได้ตามที่คุณต้องการ
ส่วนที่ดีที่สุดคือคุณไม่จำเป็นต้องติดตั้งอะไรเลย เราจะมาดูกันว่าคุณสามารถใช้คุณลักษณะนี้เพื่อควบคุมการเล่นสื่อใน Chrome ได้อย่างไร
วิธีเข้าถึงปุ่มแถบเครื่องมือควบคุมสื่อของ Chrome
คุณจะพบปุ่ม Media Control ของ Chrome ที่ด้านขวาของแถบเครื่องมือ

วิธีเปิดใช้งานการควบคุมสื่อใน Chrome หากคุณกำลังฟังเพลงบน Spotify หรือดูวิดีโอบน YouTube และยังไม่เห็นไอคอน Media Control คุณสามารถเปิดใช้งานการตั้งค่าสถานะของคุณสมบัติได้
พิมพ์ chrome://flags ในแถบที่อยู่และกด Enter . จากนั้นค้นหา การควบคุมสื่อ . ค่าสถานะที่คุณกำลังมองหาเรียกว่า ตัวควบคุมสื่อสากลจะควบคุมการเริ่ม/หยุดการแคสต์ ใช้เมนูแบบเลื่อนลงข้างๆ เพื่อเลือก เปิดใช้งาน .
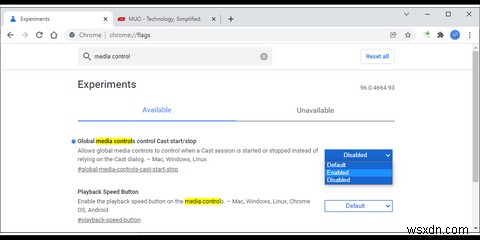
เมื่อคุณเปิดใช้งานการตั้งค่าสถานะ คุณจะได้รับข้อความป๊อปอัปแจ้งว่าการเปลี่ยนแปลงจะมีผลในครั้งต่อไปที่คุณเปิด Chrome หากคุณต้องการให้ปุ่ม Media Control เร็วขึ้น ให้คลิกเปิดใหม่ .
หมายเหตุ: คุณควรบันทึกงานของคุณในแท็บที่เปิดอยู่ก่อนที่จะคลิก เปิดใหม่ . แม้ว่า Chrome จะเปิดทุกแท็บอีกครั้ง แต่จะไม่บันทึกสถานะปัจจุบันของแท็บ
การควบคุมสื่อของ Chrome ทำงานอย่างไร
ปุ่ม Media Control จะปรากฏบนแถบเครื่องมือของคุณทันทีที่แท็บ Chrome ของคุณเล่นเสียงหรือวิดีโอ หากต้องการใช้งานเพียงคลิกที่ไอคอน คุณจะเห็นสิ่งที่กำลังเล่นอยู่ในเบราว์เซอร์ของคุณในที่เดียว แม้ว่าคุณจะเปิดหน้าต่าง Chrome หลายหน้าต่างก็ตาม
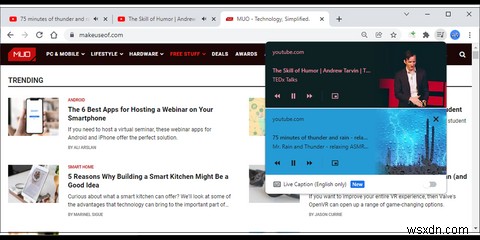
การควบคุมสื่อทำให้ง่าย คุณสามารถหยุดชั่วคราว เล่น และข้ามไปข้างหน้าหรือย้อนกลับได้ หากคุณคลิก ป้อนภาพซ้อนภาพ , Chrome จะเล่นวิดีโอในหน้าต่างของตัวเองที่ลอยอยู่ข้างหน้าทุกสิ่ง
ตามค่าเริ่มต้น หน้าต่างนี้จะอยู่ที่มุมล่างขวาของหน้าจอ แต่คุณสามารถลากไปที่ใดก็ได้ตามต้องการ หากคุณต้องการกลับไปดูวิดีโอในโหมดปกติ ให้คลิกกลับไปที่แท็บ บนหน้าต่างของวิดีโอ
จัดการการเล่นสื่อของคุณใน Chrome ได้อย่างง่ายดาย
Media Control เป็นหนึ่งในเครื่องมือในตัวของ Chrome ที่ทำขึ้นเพื่อปรับปรุงประสบการณ์การท่องเว็บของคุณ
อย่างไรก็ตาม Chrome มีตัวเลือกที่มีประโยชน์มากกว่าซึ่งขณะนี้ถูกซ่อนเป็นแฟล็กทดลอง หากคุณต้องการลองใช้การตั้งค่าสถานะ Chrome เพิ่มเติม ให้ไปที่ chrome://flags และค้นหาผ่านการตั้งค่าทดลอง


