การเปิดเว็บไซต์ที่ไม่ต้องการในแท็บใหม่ทำให้ Chrome มักทำให้ผู้ใช้ผิดหวัง มัลแวร์ที่ซ่อนอยู่อาจถูกตำหนิ แต่ปัญหาอาจอยู่ในการตั้งค่าเบราว์เซอร์ของคุณ
มาดูวิธีหยุดเว็บไซต์ไม่ให้เปิดบน Chrome กันแปดวิธีกัน
1. บล็อกป๊อปอัปและการเปลี่ยนเส้นทาง
การใช้การเปลี่ยนเส้นทาง เว็บไซต์สามารถส่งการเข้าชมไปยังตำแหน่งที่ต้องการ ซึ่งอาจเป็นหน้าพันธมิตร หน้า Landing Page หรือข้อเสนอส่งเสริมการขาย ด้วยเหตุนี้ คุณจะถูกเปลี่ยนเส้นทางไปยังหลาย ๆ หน้าทุกครั้งที่คุณเยี่ยมชมเว็บไซต์ดังกล่าว นอกจากนี้ยังอาจรับผิดชอบในการเปิดเว็บไซต์และป๊อปอัปที่ไม่ต้องการ
โชคดีที่ Chrome อนุญาตให้คุณบล็อกกิจกรรมดังกล่าวโดยปิดการตั้งค่าเพื่อให้เว็บไซต์ใช้ป๊อปอัปและเปลี่ยนเส้นทางได้ โดยทำตามขั้นตอนต่อไปนี้:
- คลิก จุดแนวตั้งสามจุด ที่มุมบนขวาเพื่อเข้าถึง การตั้งค่า .
- ในแถบด้านข้างทางซ้าย ให้คลิก ความเป็นส่วนตัวและความปลอดภัย การตั้งค่า.
- คลิกที่ การตั้งค่าไซต์ และเลื่อนลงไปที่ เนื้อหา การตั้งค่าใน การอนุญาตเพิ่มเติม .
- คลิกที่ ป๊อปอัปและเปลี่ยนเส้นทาง .
- ตรวจสอบวงกลมสำหรับ ไม่อนุญาตให้ไซต์ส่งป๊อปอัปหรือใช้การเปลี่ยนเส้นทาง .
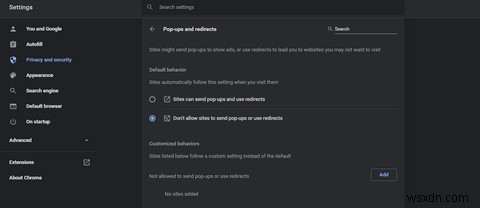
จากนั้นเลื่อนลงไปที่พฤติกรรมที่กำหนดเอง และลบเว็บไซต์ทั้งหมดออกจาก อนุญาตให้ส่งป๊อปอัปและใช้การเปลี่ยนเส้นทาง ส่วน. หลีกเลี่ยงการเพิ่มเว็บไซต์ใหม่ในอนาคตเช่นกัน
2. เปลี่ยนการตั้งค่าการค้นหาใน Chrome
คุณสามารถป้องกันไม่ให้ Chrome เปิดเว็บไซต์ที่ไม่ต้องการได้พร้อมกันโดยปรับการตั้งค่าการค้นหา แม้ว่าจะไม่สามารถแก้ปัญหาทั้งหมดได้ แต่ก็ช่วยให้คุณควบคุมจำนวนเว็บไซต์ที่ไม่ต้องการเปิดพร้อมกันได้
Chrome จะเปิดป๊อปอัปหรือเว็บไซต์ใหม่ทุกรายการในแท็บใหม่โดยค่าเริ่มต้น ทุกครั้งที่เปิดเว็บไซต์ใหม่ที่ไม่ต้องการใน Chrome เว็บไซต์นั้นจะเปิดขึ้นในแท็บใหม่ ซึ่งจะทำให้ไวรัสและบั๊กเป็นอิสระในการเปลี่ยนเส้นทางคุณไปยังหน้าต่างๆ พร้อมกัน
คุณสามารถจำกัด Chrome ไม่ให้เปิดเว็บไซต์ในแท็บใหม่ได้อย่างมีประสิทธิภาพ เว้นแต่คุณจะระบุไว้เป็นอย่างอื่น ดังนั้น เว็บไซต์ใหม่ทั้งหมดจะเปิดขึ้นในแท็บเดียวกันโดยไม่ต้องใช้มากกว่าหนึ่งแท็บ
โดยไปที่แถบค้นหาของ Chrome แล้วค้นหาอะไรก็ได้ คลิก ไอคอนการตั้งค่า ที่ด้านบนขวาและเลือก การตั้งค่าการค้นหา .

เลื่อนลงไปที่ด้านล่างของหน้าการตั้งค่าการค้นหาและยกเลิกการเลือกช่องสำหรับเปิดผลลัพธ์ที่เลือกแต่ละรายการในหน้าต่างเบราว์เซอร์ใหม่ .

ดังนั้น หากปัญหาอยู่ที่สิ่งอื่น อาจขัดขวางการท่องเว็บของคุณด้วยการเปิดเว็บไซต์ที่ไม่ต้องการแทนที่เว็บไซต์ที่คุณคลิกเพื่อเข้าชม ในกรณีนั้น ให้เลิกทำการเปลี่ยนแปลง
3. ปิดใช้งานส่วนขยายคูปอง
หากคุณถูกเปลี่ยนเส้นทางไปยังหน้าเฉพาะ เช่น หน้าช้อปปิ้ง คุณอาจกำลังใช้คูปองหรือส่วนขยายส่วนลด ส่วนขยายคูปองทำงานโดยการค้นหาคูปองที่เหมาะสมที่สุดสำหรับการซื้อของคุณ และอาจเปลี่ยนเส้นทางคุณไปยังเว็บไซต์อื่นหรือหน้าอื่นของเว็บไซต์เดียวกัน
ที่เกี่ยวข้อง:การแก้ไขเพื่อให้ Chrome ใช้พื้นที่ดิสก์น้อยลง
ซึ่งอาจส่งผลให้มีการเปิดเว็บไซต์ที่ไม่ต้องการจำนวนมากภายในไม่กี่วินาที พิจารณาปิดการใช้งานคูปองและส่วนขยายส่วนลดทั้งหมดที่คุณใช้เพื่อให้แน่ใจว่าไม่ใช่กรณีนี้ คุณสามารถปิดใช้งานส่วนขยายใน Chrome ได้โดยคลิกที่จุดแนวตั้งสามจุด ที่มุมบนขวาและไปที่เครื่องมือเพิ่มเติม> ส่วนขยาย .
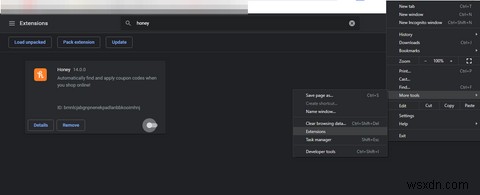
หากการปิดใช้งานส่วนขยายของคูปองไม่สามารถให้ผลลัพธ์ใดๆ ได้ ให้ปิดใช้งานส่วนขยายตัวบล็อกโฆษณาใน Chrome
4. ลบส่วนขยายตัวบล็อกโฆษณา
ส่วนขยายตัวบล็อกโฆษณาช่วยป้องกันไม่ให้หน้าเว็บที่เข้าชมถูกบุกรุกด้วยโฆษณา แม้ว่าจะมีประโยชน์มาก แต่ก็มีข้อเสียอยู่บ้าง
ด้วยการกรองเนื้อหา ตัวบล็อกโฆษณาจะหยุดเนื้อหาบางอย่างไม่ให้ปรากฏบนหน้าเว็บ ซึ่งรบกวนสคริปต์ของไซต์ของคุณโดยตรง
การแทรกแซงดังกล่าวอาจส่งผลให้เกิดปัญหาที่ไม่ปกติ เช่น ปัญหาที่อยู่ระหว่างการสนทนา ในการพิจารณาว่าปัญหาเกิดจากการบล็อกโฆษณาหรือไม่ ให้ปิดการใช้งานและดูว่าปัญหายังคงมีอยู่หรือไม่ ถ้าใช่ ให้ดำเนินการแก้ไขที่เหลือ
5. บล็อกการแจ้งเตือน
เมื่อใดก็ตามที่คุณเยี่ยมชมเว็บไซต์ใหม่ คุณจะถูกขอให้อนุญาตการรับการแจ้งเตือนจากเว็บไซต์นั้น คุณอาจเปิดใช้งานการแจ้งเตือนบนเว็บไซต์ที่มีการเชื่อมต่อที่ไม่ปลอดภัยโดยไม่รู้ตัว เว็บไซต์เหล่านี้สามารถเปลี่ยนเส้นทางคุณไปยังเว็บไซต์ที่ไม่ต้องการได้เมื่อคุณแตะที่การแจ้งเตือน
นี่คือวิธีที่คุณสามารถแยกแยะสาเหตุนี้โดยปิดการแจ้งเตือน:
- ไปที่การตั้งค่าของ Chrome
- ที่แถบด้านซ้าย ให้คลิก ความเป็นส่วนตัวและความปลอดภัย การตั้งค่า.
- ตรงไปที่ การตั้งค่าไซต์ .
- ไปที่ สิทธิ์ในการแจ้งเตือน .
- ตรวจสอบวงกลมสำหรับ ไม่อนุญาตให้ไซต์ส่งการแจ้งเตือน .
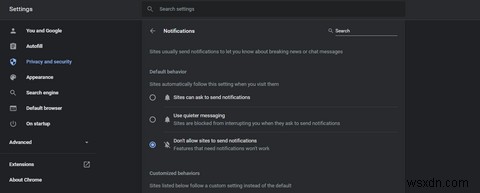
จากนั้นเลื่อนลงมาและลบเว็บไซต์ที่น่าสงสัยออกจากรายชื่อเว็บไซต์ที่อนุญาตให้ส่งการแจ้งเตือน . นำออกทั้งหมดเพื่อหลีกเลี่ยงการรบกวนเพิ่มเติม
หากปัญหายังคงอยู่หลังจากบล็อกการแจ้งเตือน คุณควรสแกนพีซีเพื่อหา PUP หรือข้อบกพร่องที่รบกวนการประมวลผลของ Chrome
6. การลบ PUP ด้วยเครื่องมือทำความสะอาด
แม้ว่าคุณจะสามารถใช้ซอฟต์แวร์ป้องกันไวรัสต่างๆ ในการค้นหาไฟล์และซอฟต์แวร์ที่อาจเป็นอันตรายได้ แต่ Chrome ยังให้คุณลบไฟล์ที่ขัดขวางการทำงานของเบราว์เซอร์ของคุณได้ คุณสามารถทำได้ด้วยเครื่องมือคอมพิวเตอร์ Clean Up ของ Chrome
ที่เกี่ยวข้อง:เคล็ดลับในการทำให้ Chrome ปลอดภัยยิ่งขึ้นบนอุปกรณ์ของคุณ
โดยทำตามขั้นตอนต่อไปนี้:
- ไปที่ การตั้งค่า .
- ที่แถบด้านข้างทางซ้าย ให้ไปที่ขั้นสูง หล่นลง.
- ไปที่ รีเซ็ตและล้าง ตัวเลือก.
- คลิกที่ ล้างข้อมูลคอมพิวเตอร์ และกด ค้นหา .

Chrome จะสแกนไฟล์ของคุณเพื่อหาซอฟต์แวร์ที่เป็นอันตราย และเวลาที่ใช้ในการทำนั้นสัมพันธ์โดยตรงกับปริมาณข้อมูลที่คุณมีในคอมพิวเตอร์ของคุณ คุณสามารถใช้ Chrome ต่อไปได้ในขณะที่การล้างข้อมูลทำงานในพื้นหลัง
7. การล้างคุกกี้และแคช
หาก Chrome ยังคงเปิดเว็บไซต์ที่ไม่ต้องการอยู่ คุณสามารถล้างคุกกี้และแคชของ Chrome เพื่อลบล้างโอกาสที่ข้อมูลที่แคชไว้ทำอันตรายได้
ไปที่ เครื่องมือเพิ่มเติม> การล้างข้อมูลการท่องเว็บ และทำเครื่องหมายที่ช่องทั้งหมด ยกเว้น รหัสผ่านและข้อมูลการลงชื่อเข้าใช้อื่นๆ (เพื่อป้องกันการสูญหายของรหัสผ่านที่บันทึกไว้และข้อมูลการลงชื่อเข้าใช้ในเว็บไซต์ต่างๆ) จากนั้นคลิกล้างข้อมูล .
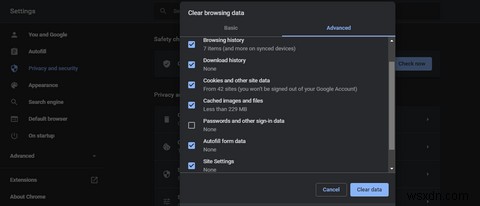
การล้างแคชมักจะแก้ปัญหาส่วนใหญ่ได้ แต่ไม่ได้หมายความว่าจะแก้ปัญหานี้ได้ หากไม่ได้ผล คุณสามารถลองรีเซ็ต Chrome หรือถอนการติดตั้งเป็นทางเลือกสุดท้าย
8. รีเซ็ตหรือติดตั้ง Chrome ใหม่
เมื่อคุณใช้การแก้ไขอื่นๆ ทั้งหมดแล้ว ให้อัปเดต Chrome เป็นเวอร์ชันล่าสุดหากแก้ปัญหาได้ ในกรณีที่ไม่ได้ผล คุณสามารถลองรีเซ็ต Chrome หรือติดตั้งใหม่ได้ อย่างไรก็ตาม มีข้อเสียทั้งสองวิธี
การรีเซ็ตหรือติดตั้ง Chrome ใหม่หมายถึงการเริ่มต้นใหม่ คืนค่าการเปลี่ยนแปลงทั้งหมดเป็นค่าเริ่มต้น และลบข้อมูลบัญชีของคุณทั้งหมด เว้นแต่คุณจะซิงค์ก่อนหน้านี้
รีเซ็ต Chrome โดยไปที่ การตั้งค่า> ขั้นสูง> รีเซ็ตและล้าง . คลิกที่คืนค่าการตั้งค่าเป็นค่าเริ่มต้นดั้งเดิม และกด รีเซ็ตการตั้งค่า .

ลบ Chrome และไฟล์ที่เกี่ยวข้องทั้งหมดก่อนติดตั้งใหม่เพื่อให้แน่ใจว่าไม่มีอะไรเหลืออยู่
หยุดเว็บไซต์ที่ไม่ต้องการรบกวนงานของคุณ
การทำตามขั้นตอนข้างต้นจะหยุดเว็บไซต์ที่ไม่ต้องการไม่ให้เปิดโดยอัตโนมัติ หากเครื่องมือค้นหาหลักของคุณเปลี่ยนเป็น Yahoo หรือเครื่องมือค้นหาอื่นที่ไม่ใช่ Google คุณอาจพบปัญหานี้บ่อยครั้ง คุณควรเปลี่ยนกลับไปใช้ Google เป็นเครื่องมือค้นหาหลักหากเป็นกรณีนี้


