คุณเพิ่งเปลี่ยนไปใช้ Google Chrome หรือไม่ หากเป็นเช่นนั้น สิ่งแรกที่คุณต้องทำคือนำเข้ารหัสผ่านที่มีอยู่ไปยัง Chrome
Google Chrome อนุญาตให้คุณนำเข้ารหัสผ่านจากไฟล์รหัสผ่าน CSV ที่บันทึกไว้ หรือจากเบราว์เซอร์อื่นที่ติดตั้งบนคอมพิวเตอร์ของคุณ
ไม่ว่าจะด้วยวิธีใด การนำเข้ารหัสผ่านไปยัง Chrome ก็ทำได้ง่าย เราจะแสดงให้คุณเห็นวิธีการต่างๆ ในการทำงานให้สำเร็จ
ทำไมต้องนำเข้ารหัสผ่านไปยัง Chrome
มีเหตุผลสองสามประการที่คุณอาจต้องการนำเข้ารหัสผ่านของคุณไปยัง Chrome บางทีคุณอาจเปลี่ยนจากเบราว์เซอร์อื่นเป็น Chrome และต้องการนำรหัสผ่านที่บันทึกไว้ทั้งหมดไปด้วย
หรืออาจเป็นเพราะคุณล้างรหัสผ่านที่บันทึกไว้ใน Chrome ในกรณีนี้ คุณยังคงนำเข้าไฟล์สำรองรหัสผ่านได้ (หากมี) เพื่อเข้าถึงรหัสผ่านที่บันทึกไว้
1. เปิดใช้งานการตั้งค่าสถานะและนำเข้ารหัสผ่านเข้าสู่ Chrome
แม้ว่า Chrome จะมีตัวเลือกในการนำเข้าไฟล์ CSV สำรองของรหัสผ่านที่บันทึกไว้ แต่ตัวเลือกนี้จะไม่ปรากฏตามค่าเริ่มต้น
คุณต้องไปที่หน้าการตั้งค่าสถานะของ Chrome ซึ่งช่วยให้คุณสามารถเปิดและปิดคุณลักษณะทดลองต่างๆ ได้ ที่นี่ คุณสามารถเปิดใช้งานการนำเข้ารหัสผ่านใน Chrome รวมถึงคุณลักษณะอื่นๆ
มันค่อนข้างง่ายที่จะทำ ทำตามขั้นตอนเหล่านี้เพื่อเปิดใช้งานการตั้งค่าสถานะและนำเข้ารหัสผ่านไปยัง Chrome จากไฟล์ CSV:
- เปิด Chrome บนคอมพิวเตอร์ของคุณ
- พิมพ์ข้อมูลต่อไปนี้ในแถบที่อยู่และกด Enter :
chrome://flags - บนหน้าจอแฟล็ก ให้วางเคอร์เซอร์ในช่องค้นหาและพิมพ์ นำเข้ารหัสผ่าน .
- คุณควรเห็น นำเข้ารหัสผ่าน ตั้งค่าสถานะในผลการค้นหา
- หากต้องการเปิดใช้งานแฟล็กนี้ ให้คลิกเมนูแบบเลื่อนลงถัดจากแฟล็กและเลือก เปิดใช้งาน .
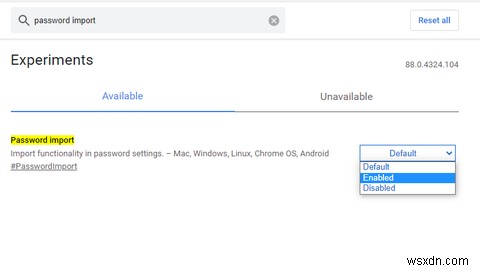
- คลิก เปิดใหม่ ที่ด้านล่างเพื่อเปิด Chrome อีกครั้ง การดำเนินการนี้จะคืนค่าแท็บที่เปิดอยู่ทั้งหมดของคุณ
- เมื่อ Chrome เปิดขึ้น ให้คลิกจุดสามจุดที่มุมบนขวาและเลือก การตั้งค่า> รหัสผ่าน บนหน้าจอต่อไปนี้
- คลิกจุดสามจุดถัดจาก รหัสผ่านที่บันทึกไว้ และเลือก นำเข้า .

- ไปที่ไฟล์รหัสผ่าน CSV และเลือกเพื่อนำเข้าไปยัง Chrome
2. ใช้คำสั่งเพื่อนำเข้ารหัสผ่านเข้าสู่ Chrome
อีกวิธีในการนำเข้ารหัสผ่านไปยัง Chrome คือการใช้คำสั่ง มีคำสั่งที่เปิดใช้งานตัวเลือกการนำเข้าใน Chrome คุณสามารถใช้สิ่งนี้เพื่อนำเข้ารหัสผ่านของคุณไปยัง Chrome จากไฟล์ CSV
ใช้งานได้ทั้งบนคอมพิวเตอร์ Windows และ Mac แต่กระบวนการต่างกันเล็กน้อย เราจะอธิบายวิธีการดำเนินการในทั้งสองระบบปฏิบัติการในที่นี้
นำเข้ารหัสผ่านเข้าสู่ Chrome บน Windows
- เปิด เริ่ม เมนู ค้นหา พรอมต์คำสั่ง และเปิดใช้งาน
- พิมพ์คำสั่งต่อไปนี้ในหน้าต่าง Command Prompt แล้วกด Enter . ซึ่งจะนำคุณไปยังไฟล์สั่งการของ Chrome บนพีซีของคุณ
cd "C:\Program Files (x86)\Google\Chrome\Application" - จากนั้นป้อนคำสั่งต่อไปนี้แล้วกด Enter . ซึ่งจะเปิดใช้งานคุณลักษณะการนำเข้ารหัสผ่านที่ซ่อนอยู่ใน Chrome หลังจากนั้น Chrome ควรเปิดโดยอัตโนมัติ
chrome.exe -enable-features=PasswordImport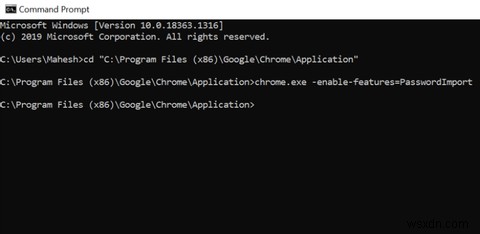
- ใน Chrome ให้คลิกจุดสามจุดที่มุมบนขวาและเลือก การตั้งค่า> รหัสผ่าน .
- คลิกจุดสามจุดถัดจาก รหัสผ่านที่บันทึกไว้ และคุณจะเห็น นำเข้า ตัวเลือก. เลือกตัวเลือกนี้เพื่อนำเข้ารหัสผ่านของคุณไปยัง Chrome

นำเข้ารหัสผ่านเข้าสู่ Chrome บน macOS
- คลิก Launchpad ใน Dock ค้นหา เทอร์มินัล และเปิดมัน
- ป้อนคำสั่งต่อไปนี้ใน Terminal แล้วกด Enter . จากนั้น Chrome ควรเปิดโดยอัตโนมัติ
/Applications/Google\ Chrome.app/Contents/MacOS/Google\ Chrome -enable-features=PasswordImport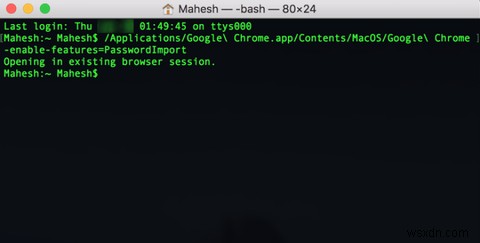
- คลิกจุดสามจุดที่มุมบนขวาของ Chrome แล้วเลือก การตั้งค่า> รหัสผ่าน .
- คลิกจุดสามจุดถัดจาก รหัสผ่านที่บันทึกไว้ และเลือก นำเข้า .
3. เปิดใช้งานตัวเลือกการนำเข้าที่ซ่อนอยู่ใน Chrome
หลายวิธีในการเปิดใช้งานตัวเลือกการนำเข้าของ Chrome คือการเปลี่ยนรหัสชั่วคราวของ การตั้งค่า หน้าหนังสือ. ด้วยวิธีนี้ คุณเพียงแค่ต้องเปลี่ยนค่าขององค์ประกอบ แล้วตัวเลือกการนำเข้าจะปรากฏขึ้น
อ่านต่อ:วิธีปลอมแก้ไขข้อความเว็บไซต์โดยใช้ Google Chrome
นี่คือวิธีที่คุณใช้วิธีนี้:
- เปิด Chrome บนคอมพิวเตอร์ Windows หรือ Mac ของคุณ คลิกจุดสามจุดที่มุมบนขวาและเลือก การตั้งค่า .
- คลิก รหัสผ่าน ในหน้าจอต่อไปนี้เพื่อไปที่ส่วนรหัสผ่านของคุณ
- คลิกจุดสามจุดถัดจาก รหัสผ่านที่บันทึกไว้ และคุณจะเห็นส่งออกรหัสผ่าน . คลิกขวาที่ตัวเลือกนี้และเลือก ตรวจสอบ .
- จากตรงนั้น คุณจะเห็นซอร์สโค้ดของหน้าปัจจุบัน
- ค้นหาองค์ประกอบที่มี ID menuImportPassword , ลบคำว่า ซ่อน จากรหัส แล้วกด Enter .

- คลิกจุดสามจุดถัดจาก รหัสผ่านที่บันทึกไว้ และ นำเข้า ตัวเลือกควรปรากฏขึ้น คลิกเพื่อนำเข้ารหัสผ่านของคุณไปยัง Chrome
ไม่เหมือนกับวิธีการตั้งค่าสถานะด้านบน ซึ่งไม่ใช่การเปลี่ยนแปลงถาวร คุณต้องเปลี่ยนรหัสทุกครั้งที่ต้องการให้ตัวเลือกการนำเข้าปรากฏ
เนื่องจากเรามักจะนำเข้ารหัสผ่านของเราเป็นครั้งคราว จึงไม่เป็นปัญหาใหญ่สำหรับคนส่วนใหญ่
4. นำเข้ารหัสผ่าน Firefox เข้าสู่ Chrome
หากคุณกำลังเปลี่ยนจาก Firefox เป็น Chrome คุณไม่จำเป็นต้องนำเข้าหรือส่งออกรหัสผ่านด้วยตนเอง มีตัวเลือกใน Chrome ที่ให้คุณดึงข้อมูลทั้งหมดจาก Firefox ได้โดยอัตโนมัติ
ในการใช้วิธีนี้ เบราว์เซอร์ทั้งสองต้องอยู่ในคอมพิวเตอร์เครื่องเดียวกัน นอกจากนี้ คุณยังสามารถใช้วิธีนี้กับทั้ง Windows และ macOS
ตัวเลือกนี้ช่วยให้คุณถ่ายโอนข้อมูลต่อไปนี้จาก Firefox ไปยัง Chrome:
- ประวัติการเรียกดู
- รายการโปรด/บุ๊คมาร์ค
- รหัสผ่านที่บันทึกไว้
- กรอกข้อมูลแบบฟอร์มอัตโนมัติ
วิธีการใช้วิธีนี้:
- เปิด Chrome คลิกจุดสามจุดที่มุมบนขวา แล้วเลือก บุ๊กมาร์ก> นำเข้าบุ๊กมาร์กและการตั้งค่า .

- เลือก Mozilla Firefox จากเมนูแบบเลื่อนลง
- ทำเครื่องหมาย รหัสผ่านที่บันทึกไว้ หากคุณต้องการนำเข้ารหัสผ่าน Firefox ของคุณเท่านั้น คุณสามารถเลือกตัวเลือกอื่น ๆ ได้หากต้องการ

- ตี นำเข้า และ Chrome จะเริ่มนำเข้ารหัสผ่าน Firefox ของคุณ
- คลิก เสร็จสิ้น เมื่อรหัสผ่านของคุณถูกนำเข้า
วิธีนี้ช่วยให้คุณนำเข้ารหัสผ่านจากเบราว์เซอร์อื่นๆ ได้เช่นกัน รวมถึง Microsoft Edge
โอนรหัสผ่านที่บันทึกไว้ไปยัง Chrome ได้อย่างราบรื่น
หากคุณมีไฟล์ CSV ที่มีรหัสผ่านที่บันทึกไว้ คุณสามารถนำเข้ารหัสผ่านทั้งหมดของคุณไปยัง Chrome ได้ด้วยการคลิกง่ายๆ เพียงไม่กี่ครั้ง ดังที่แสดงด้านบน ซึ่งจะช่วยให้คุณป้อนข้อมูลเข้าสู่ระบบอัตโนมัติและเข้าถึงบัญชีออนไลน์ทั้งหมดของคุณได้อย่างรวดเร็ว
Chrome มีคุณลักษณะมากมายที่ให้คุณท่องเว็บด้วยความสะดวกสบายสูงสุด คุณลักษณะบางอย่างของ Chrome ยังคงอยู่ในขั้นทดลอง เช่น คุณลักษณะการนำเข้ารหัสผ่านที่เราเพิ่งสรุปไว้ แต่คุณยังสามารถเปิดใช้งานได้จากหน้าการตั้งค่าสถานะ


