ไม่ควรมีส่วนยากใดๆ ในการถ่ายภาพหน้าจอ อย่างไรก็ตาม คุณอาจมีปัญหาในการใส่ข้อมูลที่เกี่ยวข้องทั้งหมด และไม่มีทางเลือกอื่นนอกจากต้องรวมภาพหน้าจอแยกกันโดยใช้โปรแกรมแก้ไขรูปภาพ
ข่าวดีก็คือคุณสามารถหลีกเลี่ยงอาการปวดหัวนี้ได้โดยใช้ส่วนขยาย Chrome หรือ Firefox ฟรี หรือเครื่องมือในตัว
วิธีถ่ายภาพหน้าจอแบบเต็มหน้าใน Google Chrome
หากเบราว์เซอร์เริ่มต้นของคุณคือ Google Chrome มีตัวเลือกมากมายที่คุณสามารถใช้เพื่อจับภาพหน้าจอแบบเต็มหน้า:
- จับภาพหน้าจอ
- ภาพหน้าจอ Scrnli &บันทึกวิดีโอหน้าจอ
- GoFullPage
- ต้นแบบหน้าจอ:จับภาพเต็มหน้า
ScreenCapture เป็นหนึ่งในส่วนขยายที่ดีที่สุดสำหรับ Chrome
วิธีถ่ายภาพหน้าจอแบบเต็มหน้าโดยใช้การจับภาพหน้าจอ
ในการเข้าถึงเมนูของส่วนขยาย สิ่งที่คุณต้องทำคือคลิกที่ไอคอนของส่วนขยายนั้น หากคุณต้องการจับภาพหน้าจอของทั้งหน้า ให้เลือกภาพหน้าจอทั้งหน้า . แคปเจอร์หน้าจอ จะเลื่อนไปทั้งหน้าด้วยตัวเองและจะเปิดแท็บใหม่ที่มีภาพหน้าจอ

เมื่อใช้ ScreenCapture คุณสามารถแก้ไขภาพหน้าจอโดยไม่ต้องเปิดแอพหรือเว็บไซต์อื่น คุณสามารถเพิ่มข้อความ ลูกศร หรือองค์ประกอบอื่นๆ โดยใช้ส่วนขยาย เมื่อแก้ไขเสร็จแล้ว คุณจะบันทึกเป็น PDF, PNG หรือคัดลอกไปยังคลิปบอร์ดได้
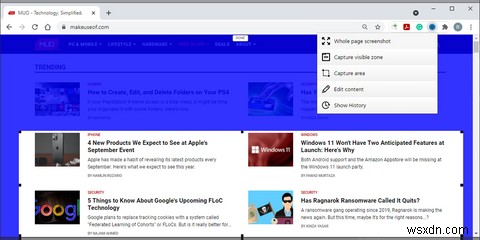
หากคุณต้องการควบคุมภาพหน้าจอมากขึ้น ให้เลือกพื้นที่จับภาพ . คุณสามารถแก้ไขพื้นที่ที่จับภาพได้โดยการปรับขนาดกล่อง หากคุณต้องการจับภาพหน้าจอแบบเลื่อน ให้คลิกส่วนล่างของกล่องค้างไว้แล้วเลื่อนหน้าโดยใช้เมาส์ หากคุณต้องการเลิกจับภาพหน้าจอ เพียงกด Esc .
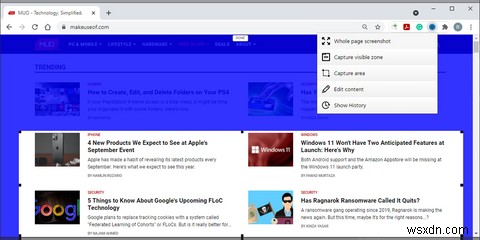
หากต้องการเข้าถึงภาพหน้าจอ ให้เปิดเมนูของส่วนขยายแล้วคลิกแสดงประวัติ . คุณสามารถดู ดาวน์โหลด หรือลบภาพหน้าจอได้จากที่นั่น
วิธีถ่ายภาพหน้าจอแบบเต็มหน้าโดยไม่มีส่วนขยาย
หากคุณรู้สึกว่าติดตั้งส่วนขยายไว้มากเกินไปแล้ว คุณสามารถจับภาพหน้าจอโดยใช้เครื่องมือสำหรับนักพัฒนาซอฟต์แวร์ของ Chrome ก่อนที่จะลองใช้วิธีนี้ จำไว้ว่าวิธีนี้ใช้ได้ผลดีกว่าสำหรับเว็บไซต์ที่มีเนื้อหาแบบข้อความมากกว่าเว็บแอป
ทำตามขั้นตอนเหล่านี้เพื่อถ่ายภาพหน้าจอแบบเต็มหน้า:
- เปิดเมนูของ Chrome
- ไปที่ เครื่องมือเพิ่มเติม> เครื่องมือสำหรับนักพัฒนา .
- คลิกไอคอนสามจุดจากมุมบนขวาและเลือก เรียกใช้คำสั่ง . นอกจากนี้ คุณสามารถกด Ctrl+Shift+P บน Windows หรือ Command+Shift+P บน Mac
- พิมพ์ ภาพหน้าจอ ลงในช่องค้นหา
- เลือก จับภาพหน้าจอขนาดเต็ม .
- เมื่อ Chrome จับภาพหน้าจอแล้ว ควรบันทึกลงใน ดาวน์โหลด โฟลเดอร์

วิธีถ่ายภาพหน้าจอแบบเต็มหน้าใน Mozilla Firefox
หากคุณต้องการ Firefox ต่อไปนี้คือตัวเลือกบางส่วนที่คุณสามารถลองใช้:
- เมฆฝน
- ภาพหน้าจอของหน้าเว็บแบบเต็ม
- ภาพหน้าจอที่ยอดเยี่ยม &บันทึกหน้าจอ
- Evernote Web Clipper
Nimbus เป็นหนึ่งในส่วนขยาย Firefox ที่ดีที่สุดที่คุณสามารถใช้สำหรับภาพหน้าจอแบบเต็มหน้า
วิธีถ่ายภาพหน้าจอแบบเต็มหน้าโดยใช้ Nimbus
หลังจากที่คุณติดตั้ง Nimbus แล้ว ให้คลิกไอคอนเพื่อเข้าถึงเมนูของส่วนขยาย ก่อนที่จะจับภาพหน้าจอ คุณสามารถเลือกสิ่งที่คุณจะทำหลังจากการจับภาพได้
เมฆฝน มีตัวเลือกมากมายให้คุณ เนื่องจากคุณสามารถแก้ไขการจับภาพ ส่งไปยังที่เก็บข้อมูล อัปโหลด หรือดาวน์โหลดลงในคอมพิวเตอร์ของคุณ
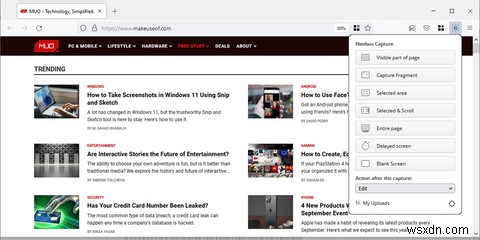
หากคุณเลือก ทั้งหน้า ตัวเลือก Nimbus จะจับภาพเนื้อหาของหน้าในขณะที่เลื่อนด้วยตัวมันเอง จากนั้นจะเปิดภาพหน้าจอในแท็บใหม่ คุณสามารถใช้เครื่องมือเพื่อแก้ไขรูปภาพโดยเพิ่มข้อความ ลูกศร รูปร่าง และอื่นๆ คุณสามารถเบลอบางส่วนของภาพได้
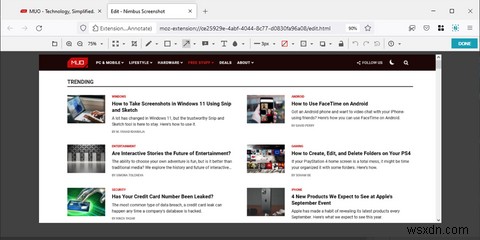
หากคุณไม่ต้องการจับภาพทั้งหน้า ให้คลิกเลือกแล้วเลื่อน . จะเป็นการเปิดกล่องแคปเจอร์ที่คุณสามารถปรับขนาดได้ สำหรับภาพหน้าจอแบบเลื่อน ให้คลิกส่วนล่างของกล่องค้างไว้แล้วเลื่อนโดยใช้เมาส์

วิธีถ่ายภาพหน้าจอแบบเลื่อนโดยไม่มีส่วนขยาย
Mozilla มีเครื่องมือในตัวที่คุณสามารถใช้เพื่อจับภาพหน้าจอแบบเลื่อนได้ เพื่อให้ใช้งานได้ ให้คลิกขวาที่แถบเครื่องมือของเบราว์เซอร์และเลือก กำหนดแถบเครื่องมือเอง . จากนั้นคลิกและลาก ภาพหน้าจอ ลงในแถบเครื่องมือ

ไปที่เว็บไซต์ที่คุณต้องการจับภาพหน้าจอ รอจนกว่าจะโหลดเต็ม จากนั้นคลิก ภาพหน้าจอ เครื่องมือ. หากต้องการจับภาพหน้าจอแบบเต็มหน้า ให้คลิก บันทึกทั้งหน้า .
หากคุณต้องการเพียงภาพหน้าจอแบบเลื่อน ให้ลากเคอร์เซอร์บนหน้าเพื่อสร้างกล่องจับภาพ จากนั้นคลิกส่วนล่างของช่องค้างไว้แล้วเลื่อนหน้า
อย่าถ่ายหลายหน้าจอ
มีตัวเลือกมากมายสำหรับส่วนขยายที่ช่วยให้คุณถ่ายภาพหน้าจอแบบเต็มหน้าได้ และคุณสามารถทดสอบสองสามตัวเลือกได้จนกว่าจะพบภาพที่ต้องการ
หากคุณกำลังใช้ Chrome หรือ Firefox คุณสามารถตรวจสอบส่วนขยายและเครื่องมือที่แสดงในบทความนี้


