นับตั้งแต่อัปเกรดเป็น Chromium 92 เบราว์เซอร์ Edge ของ Microsoft สำหรับ Android ก็สอดคล้องกับเวอร์ชันเดสก์ท็อป การรวมกันของฐานรหัสมือถือและเดสก์ท็อปได้นำคุณสมบัติที่เป็นนวัตกรรมมาสู่แพลตฟอร์มมือถือ ซึ่งมีให้ใช้งานจาก Edge เวอร์ชัน 92 และใหม่กว่า
สำหรับคุณ หมายถึงสามารถซิงค์และแชร์สิ่งที่สำคัญในอุปกรณ์ของคุณ และเพลิดเพลินกับการท่องเว็บอย่างปลอดภัย ง่ายขึ้น และชาญฉลาดยิ่งขึ้น มาสำรวจคุณสมบัติที่ยอดเยี่ยมเหล่านี้ของ Edge บน Android
1. สัมผัสประสบการณ์ Edge ที่รวดเร็วและราบรื่นยิ่งขึ้น
เบราว์เซอร์ที่ไม่เร็วพอที่จะตอบสนองต่อคำสั่งของคุณอาจสร้างความรำคาญได้ คุณอาจเคยประสบปัญหานี้เมื่อเว็บไซต์ใช้เวลาในการเปิดเบราว์เซอร์ที่ช้าและมีหน่วยความจำจำนวนมาก
สิ่งที่คุณต้องการสำหรับประสบการณ์การท่องเว็บที่ดีคือการตอบสนองที่เร็วขึ้นและเวลาในการโหลดที่สั้นลง ซึ่งเป็นสิ่งที่ Edge บน Android มอบให้คุณ Edge เร็วกว่าและราบรื่นกว่ามากเมื่อเทียบกับรุ่นก่อนหน้าใน Chromium 77
ตอนนี้คุณจึงสามารถท่องเว็บได้โดยไม่สะดุด และทำสิ่งต่างๆ ได้มากขึ้นและเร็วขึ้นด้วย
2. เรียกดูแบบไร้กังวลด้วยเครื่องมือจัดการรหัสผ่านที่อัปเดต
เราทุกคนเข้าถึงแอปและไซต์มากมายบนโทรศัพท์ของเราเพื่อทำงาน เชื่อมต่อ เข้าเรียน ดูหนังออนไลน์ และอีกมากมาย การจดจำและบันทึกรหัสผ่านเหล่านั้นทั้งหมดอย่างปลอดภัยอาจเป็นงานที่ค่อนข้างง่าย
แต่ด้วยตัวจัดการรหัสผ่านบน Edge คุณไม่เพียงบันทึกรหัสผ่านได้อย่างปลอดภัยเท่านั้น แต่ยังลงชื่อเข้าใช้เว็บไซต์ได้โดยอัตโนมัติอีกด้วย มันยังให้คำแนะนำรหัสผ่านแก่คุณอีกด้วย
วิธีตั้งค่า:
- แตะที่รูปโปรไฟล์บัญชีของคุณบนหน้าจอหลัก จากนั้นแตะที่ ชื่อบัญชี . หน้าบัญชีจะเปิดขึ้นและรหัสผ่าน จะถูกเปิดโดยค่าเริ่มต้น
- แตะที่รหัสผ่าน คุณจะเห็นว่า บันทึกรหัสผ่าน เป็นค่าเริ่มต้นและ Edge จะบันทึกรหัสผ่านสำหรับแอปและไซต์ของคุณโดยอัตโนมัติ
- ตอนนี้สลับ ลงชื่อเข้าใช้อัตโนมัติ เปิดเพื่อลงชื่อเข้าใช้เว็บไซต์โดยอัตโนมัติด้วยข้อมูลรับรองที่เก็บไว้ของคุณ
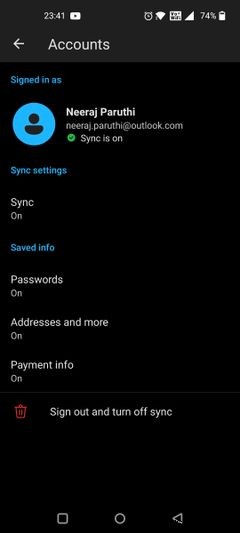

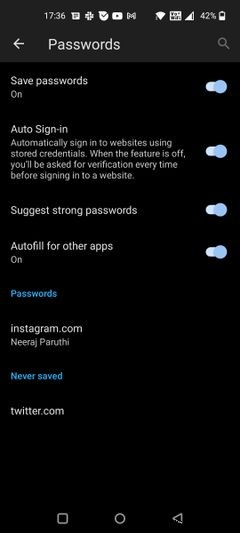
นอกจากนี้ คุณยังสามารถเลือกที่จะเปิดป้อนอัตโนมัติสำหรับแอปอื่นๆ . ดังนั้นเมื่อคุณเรียกดูบน Edge คุณจะสามารถลงชื่อเข้าใช้แอป เช่น Instagram หรือ Pinterest ได้อย่างรวดเร็ว โดยที่ช่องข้อมูลจะเต็มไปด้วยข้อมูลรับรองที่คุณบันทึกไว้โดยอัตโนมัติ
และหากคุณเก็บรหัสผ่านที่รัดกุม บน คุณสามารถรับ Edge เพื่อแนะนำรหัสผ่านที่คาดเดายากเมื่อคุณสร้างรหัสผ่านสำหรับเข้าสู่ระบบสำหรับแอพหรือเว็บไซต์ มีประโยชน์มากโดยเฉพาะเมื่อคุณต้องการลงชื่อเข้าใช้เว็บไซต์อย่างรวดเร็วแต่คิดรหัสผ่านดีๆ ไม่ได้ในทันที
3. ส่งแท็บในอุปกรณ์และแพลตฟอร์ม
หากคุณเคยใช้บัญชี Microsoft เพื่อเข้าถึงแอปในอุปกรณ์ต่างๆ คุณจะรู้ว่าคุณสามารถแชร์แท็บและประวัติการเข้าชมได้ แต่ตอนนี้ Edge ก้าวไปอีกขั้น:คุณสามารถส่งลิงก์ใน Windows, macOS และ Android
- ตรวจสอบให้แน่ใจว่าคุณได้ติดตั้ง Edge ไว้ในอุปกรณ์ทุกเครื่องและลงชื่อเข้าใช้บัญชี Microsoft ของคุณแล้ว
- ตอนนี้ ในการแชร์หน้าใดๆ บนเว็บ ให้แตะเมนูและเลือก ส่งไปยังอุปกรณ์ .
- ส่งลิงก์ไปยังอุปกรณ์ของคุณ ส่วนจะเปิดขึ้นพร้อมกับรายการอุปกรณ์ที่เชื่อมต่อของคุณ
- หากคุณกำลังส่งลิงก์ไปยังเดสก์ท็อปที่เชื่อมต่อ ให้เลือกเดสก์ท็อปแล้วแตะ ส่ง .

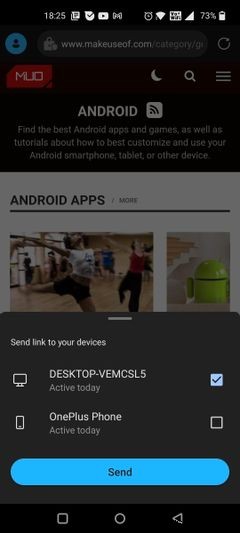
การแจ้งเตือนพร้อม URL ของหน้าจะถูกส่งไปยังเดสก์ท็อป คุณสามารถเข้าถึงการแจ้งเตือนบน Edge บนเดสก์ท็อปของคุณและคลิกเพื่อไปที่หน้า
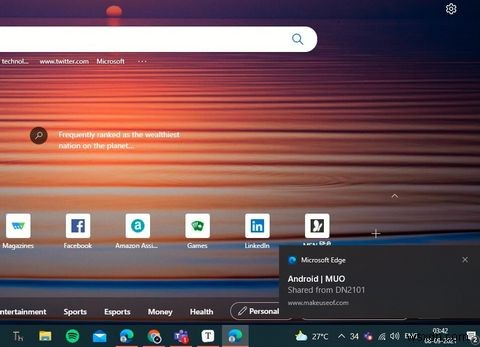
4. จับภาพหน้าจอจากเบราว์เซอร์
Edge รองรับความสามารถในการจับภาพหน้าจอของหน้าเว็บโดยไม่ต้องใช้ตัวเลือกภาพหน้าจอของโทรศัพท์
วิธีถ่ายภาพหน้าจอของหน้าใดๆ บนเว็บ:
- แตะปุ่ม แชร์ ไอคอนที่ด้านล่างขวาของหน้าจอเบราว์เซอร์
- คุณจะพบ ภาพหน้าจอ ไอคอนที่ด้านล่างซ้ายของหน้า แตะที่ภาพเพื่อจับภาพหน้าจอของหน้า
- จากนั้นแตะไอคอนแชร์ที่ด้านล่างขวาเพื่อเลือกวิธีที่คุณต้องการแชร์ภาพหน้าจอ ทางไปรษณีย์ บลูทูธ หรือแอปใดๆ

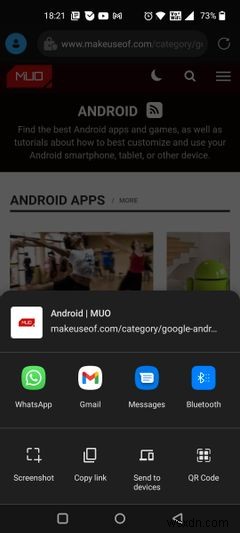

5. จดจ่ออยู่กับตัวบล็อกโฆษณาในตัว
หากคุณชอบประสบการณ์การท่องเว็บที่สะอาดและรวดเร็วโดยไม่มีโฆษณาหรือป๊อปอัปที่กวนใจ Edge จะทำให้คุณพึงพอใจ Edge สำหรับ Android มาพร้อมกับตัวบล็อกโฆษณาในตัวที่ให้คุณบล็อกโฆษณาส่วนใหญ่ แสดงโฆษณาที่ยอมรับได้ หรือบล็อกโฆษณาทั้งหมด
คุณจะได้รับตัวเลือกในการเปิดการบล็อกโฆษณาเมื่อคุณตั้งค่า Edge เป็นครั้งแรก มิฉะนั้น คุณสามารถเลือกที่จะเปิดในภายหลังได้ในการตั้งค่า
วิธีบล็อกโฆษณาส่วนใหญ่:
- แตะปุ่มเมนูสามจุดแล้วไปที่ การตั้งค่า> ความเป็นส่วนตัวและความปลอดภัย .
- เปิด บล็อกโฆษณา .
- อนุญาตโฆษณาที่ยอมรับได้ จะมีตัวเลือกให้ใช้งานด้วย และเมื่อเปิดตัวเลือกนี้ คุณจะเห็นโฆษณาที่ไม่ล่วงล้ำและให้เกียรติ
- นอกจากนี้ยังมี ข้อยกเว้น ซึ่งคุณสามารถอนุญาตเว็บไซต์ให้อนุญาตโฆษณาทั้งหมดได้
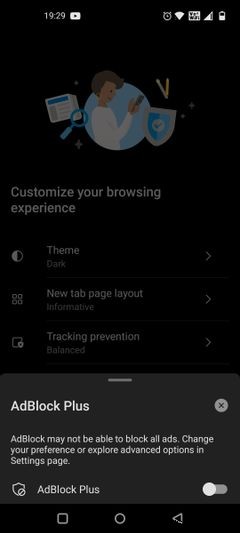

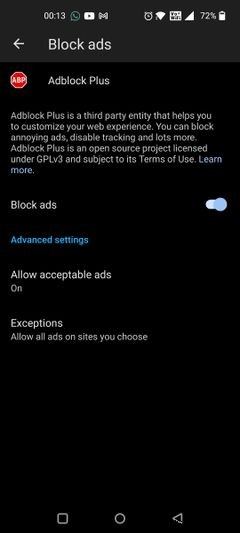
6. แปลหน้าเว็บด้วย Microsoft Translator
ด้วยการสนับสนุนการแปลมากกว่า 60 ภาษา Edge ยังทำหน้าที่เป็นนักแปลส่วนตัวของคุณ
วิธีตั้งค่ากำหนดภาษาของคุณ:
- ไปที่ การตั้งค่า> ทั่วไป> Microsoft Translator .
- ตอนนี้ เพียงแตะที่ เพิ่มภาษา เพื่อเลือกและเพิ่มภาษาตามลำดับลักษณะที่คุณต้องการ
- นอกจากนี้ คุณสามารถเลือกได้ว่าจะให้ Edge ให้บริการแปลภาษาเหล่านั้นหรือไม่

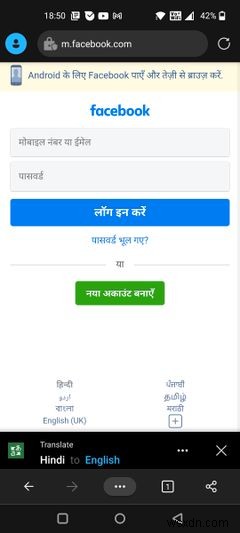

เมื่อคุณเปิดหน้าใน Edge เบราว์เซอร์จะตรวจหาภาษาของหน้านั้นโดยอัตโนมัติ หากภาษานั้นไม่อยู่ในรายการภาษาที่คุณต้องการ เช่น หากเป็นภาษาฮินดี (ซึ่งคุณยังไม่ได้ตั้งค่า) การแจ้งเตือน Microsoft Translator จะปรากฏขึ้นที่ด้านล่างของหน้าจอ เพื่อขอให้คุณยืนยันว่าคุณต้องการ แปลหน้านั้นจากภาษาฮินดีเป็นภาษาอังกฤษ
จากนั้นเพียงแตะที่ ภาษาอังกฤษ และหน้าจะถูกแปลในพริบตา
7. เรียกดูอย่างปลอดภัยด้วย Microsoft Defender SmartScreen
การโจมตีทางไซเบอร์เพิ่มขึ้นทุกวันด้วยไวรัสและมัลแวร์ที่พัฒนาและก่อให้เกิดภัยคุกคามที่ร้ายแรงกว่าที่เคยเป็นมา การออนไลน์อย่างปลอดภัยควรมีความสำคัญสูงสุดสำหรับคุณ และการเลือก Edge จะเป็นการดำเนินการที่ชาญฉลาด
Edge มาพร้อมกับ Microsoft Defender SmartScreen ซึ่งเปิดใช้งานโดยค่าเริ่มต้นบนเบราว์เซอร์ SmartScreen ออกแบบมาเพื่อช่วยให้คุณและเนื้อหาของคุณออนไลน์ได้อย่างปลอดภัย
เมื่อคุณไปที่เว็บไซต์หรือดาวน์โหลดไฟล์ SmartScreen จะตรวจสอบชื่อเสียงของ URL หรือไฟล์ หากตรวจพบว่าไซต์หรือไฟล์เป็นอันตราย จะบล็อกคุณไม่ให้ไปที่ไซต์หรือดาวน์โหลดไฟล์
เพลิดเพลินกับเว็บมากขึ้นด้วย Edge บน Android
เข้ากันได้กับ Android 5.0 และอุปกรณ์ที่ใหม่กว่า Microsoft Edge ได้รับการปรับปรุงอย่างมากเมื่อเทียบกับเวอร์ชันก่อนหน้า รวดเร็ว ปลอดภัย และชาญฉลาด และสามารถสร้างความแตกต่างในเชิงบวกให้กับวิธีทำงาน เชื่อมต่อ และเพลิดเพลินได้
พิจารณาสิ่งนี้:รหัสผ่านที่บันทึกไว้อย่างปลอดภัย ดังนั้นคุณไม่จำเป็นต้องจำรหัสผ่าน ถ่ายภาพหน้าจออย่างง่ายดาย และแชร์ URL รหัสผ่าน แท็บ และรายการโปรดในอุปกรณ์ต่างๆ อีกทั้งไม่มีโฆษณาที่น่ารำคาญ ประสบการณ์การท่องเว็บอย่างปลอดภัย และอื่นๆ อีกมากมาย—แน่นอนว่า Edge มีเหตุผลที่น่าสนใจมากมายที่จะเปลี่ยนไปใช้บนโทรศัพท์ Android ของคุณ


