การจำลองเสมือนเป็นเทคโนโลยีที่ดีและสะดวกสบายที่ช่วยให้คุณเริ่มต้นระบบปฏิบัติการของคุณ - คุณเรียกใช้ระบบปฏิบัติการบนระบบปฏิบัติการอื่น คอมพิวเตอร์ภายในคอมพิวเตอร์ และนั่นหมายถึงความยืดหยุ่น การสนับสนุนแบบดั้งเดิม ความสามารถในการทดสอบซอฟต์แวร์บนหลายแพลตฟอร์ม การแยก และ จากนั้น การรองรับกราฟิกแฟนซีค่อนข้างจำกัด
ไม่กี่ปีมานี้ VirtualBox มีตัวเลือกในการเปิดใช้งานการเร่งความเร็ว 3 มิติในเครื่องเสมือน ซึ่งสามารถช่วยมอบประสบการณ์ที่ราบรื่นยิ่งขึ้น เนื่องจากบางสิ่งที่ต้องใช้กราฟิกมากจะทำได้อย่างมีประสิทธิภาพมากขึ้น ไม่เคยมีวิธีแก้ปัญหาที่สมบูรณ์แบบ แต่ก็ยังดีกว่าไม่มีเลย ยกเว้นสถานการณ์ที่เกิดข้อผิดพลาดขึ้น เช่นเดียวกับการเปิดใช้งาน VirtualBox Guest Additions จากนั้นรับหน้าจอสีดำในการเข้าสู่ระบบครั้งต่อไป เราควรแก้ไขสิ่งนั้น บทแนะนำนี้แสดงวิธีแก้ไขสถานการณ์หน้าจอดำโดยไม่ต้องติดตั้งใหม่ และแม้แต่เปิดใช้การเร่งความเร็ว 3 มิติที่เหมาะสม
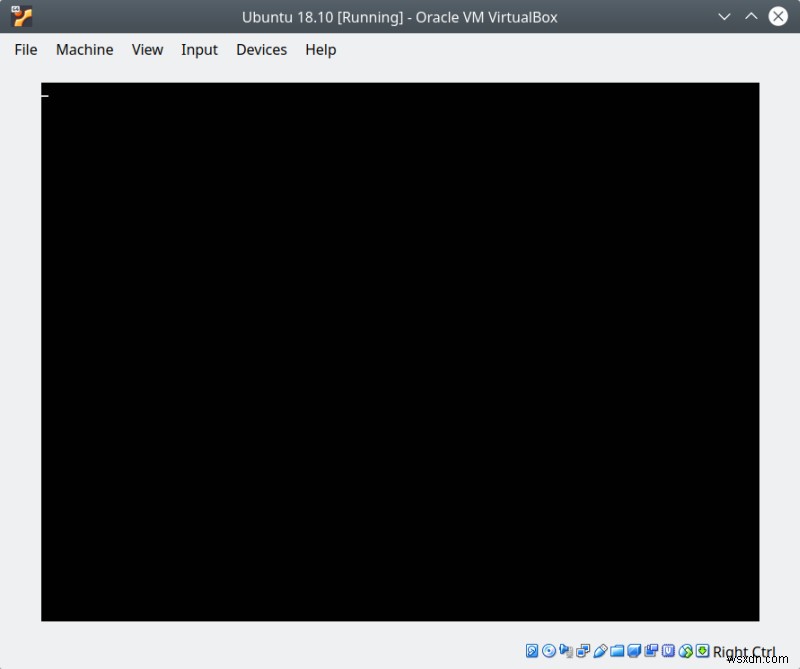
ปัญหา
ในรายละเอียดอีกเล็กน้อย คุณมี VirtualBox ทำงานอยู่ และคุณได้ติดตั้งระบบปฏิบัติการที่ใช้ Ubuntu เป็นระบบปฏิบัติการแบบแขก โดยพื้นฐานแล้ว Ubuntu มาพร้อมกับชุดไดรเวอร์พื้นฐานที่นำเสนอการรวมโฮสต์และแขกของเมาส์และการปรับขนาดหน้าจอ แต่คุณสมบัติบางอย่าง เช่น โฟลเดอร์ที่ใช้ร่วมกันและ/หรือการแชร์คลิปบอร์ดอาจไม่ทำงาน ดังนั้นคุณจะต้องติดตั้ง Guest Additions จาก ISO เพื่อความสามารถที่เต็มเปี่ยม จากนั้นคุณจะต้องรีบูตหรือรีสตาร์ทส่วนกราฟิกเพื่อให้ทำงานได้ แต่ปัญหาคือคุณอาจไม่สามารถเข้าสู่การเข้าสู่ระบบครั้งถัดไปได้ - คุณจะพบเพียงหน้าจอสีดำแทน ตอนนี้เราจะทำอย่างไร
ข้อมูลเบื้องต้นเกี่ยวกับเซสชันเดสก์ท็อปของ Linux
เริ่มต้นด้วยพื้นฐานบางอย่าง ขั้นแรก สร้างสแนปชอตของเครื่องเสมือนของคุณก่อนที่จะติดตั้งส่วนเสริมของผู้เยี่ยมชม ด้วยวิธีนี้คุณสามารถกู้คืนได้อย่างรวดเร็วและง่ายดาย ในทางหนึ่ง การดำเนินการนี้ไม่ได้แตกต่างไปจากการสำรองข้อมูลและอิมเมจระบบของคุณในระบบทางกายภาพจริงก่อนที่จะทำการเปลี่ยนแปลงที่สำคัญและยิ่งใหญ่ใดๆ
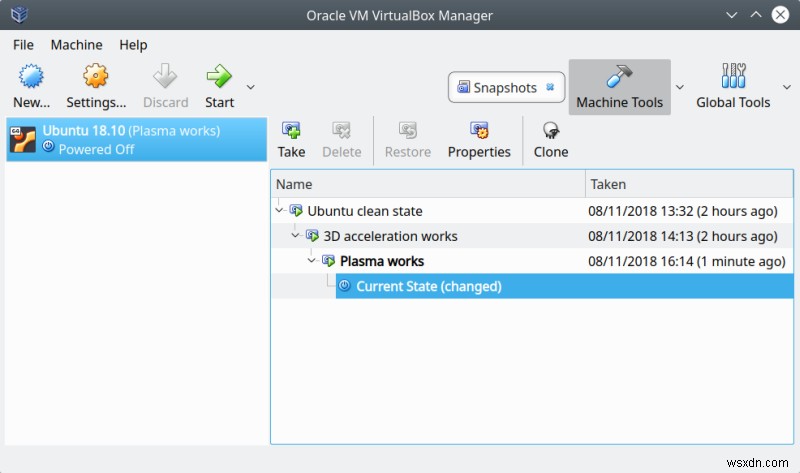
ประการที่สอง หากมีปัญหาเกี่ยวกับการเข้าสู่ระบบเซสชันบนเดสก์ท็อป คุณอาจต้องการทำความคุ้นเคยกับวิธีการจัดการเซสชันภายใต้ประทุน เดสก์ท็อปที่ใช้ Gnome ใช้ Gnome Desktop Manager (gdm) สำหรับการเข้าสู่ระบบ การกำหนดค่าจริงสำหรับผู้ใช้แต่ละรายได้บันทึกไว้ใน:
/var/lib/AccountServices/users/(ผู้ใช้)
ไฟล์ (สำหรับแต่ละผู้ใช้) จะมีการประกาศที่กำหนดวิธีเริ่มต้นเซสชันผู้ใช้:
...
[ผู้ใช้]
XSession=plasma
SystemAccount=false
...
หากคุณต้องการให้ระบบเริ่มต้นด้วยเซสชันเริ่มต้น คุณสามารถใช้รายการ XSession เปล่าได้ หรือใช้บางอย่างเช่นอูบุนตู ชื่อของเซสชันเหล่านี้สอดคล้องกับไฟล์เซสชันเดสก์ท็อปภายใต้ /usr/share/xsessions/ ไฟล์ทั่วไปจะมีรายการที่จำเป็นเพื่อเริ่มกระบวนการที่ถูกต้อง (สภาพแวดล้อมเดสก์ท็อป) บางอย่างเช่น:
[รายการเดสก์ท็อป]
Type=XSession
Exec=/usr/bin/startkde
TryExec=/usr/bin/startkde
DesktopNames=KDE
Name=Plasma
สิ่งอื่นที่ต้องคำนึงถึง:X11 กับ Wayland แบบหลังอาจทำงานได้ไม่ดีนักในสภาพแวดล้อมเครื่องเสมือน ดังนั้นคุณอาจต้องการทดสอบลักษณะการทำงานของเดสก์ท็อป (รวมถึงหน้าจอสีดำ) โดยการแก้ไขการกำหนดค่า gdm ที่จำเป็น และเปิด/ปิดใช้งาน Wayland ซึ่งทำได้ผ่านไฟล์ /etc/gdm/custom.conf ในนั้น ให้มองหาบรรทัดต่อไปนี้และแสดงความคิดเห็น/ไม่แสดงความคิดเห็นตามต้องการ:
#WaylandEnable=false
นี่เป็นขั้นตอนแรกของคุณในการแก้ไขปัญหาหน้าจอดำหรือปัญหาการเข้าสู่ระบบ นอกจากนี้ คุณอาจต้องการพิจารณาปิดใช้งานการเข้าสู่ระบบอัตโนมัติ เนื่องจากหากมีปัญหาเฉพาะเซสชันที่เกี่ยวข้องกับสภาพแวดล้อมเดสก์ท็อปบางอย่าง คุณคงไม่อยากติดอยู่ในลูปการเข้าสู่ระบบอย่างต่อเนื่องเพื่อพยายามเข้าถึงเซสชันที่เสียหาย และตอนนี้เรารู้เรื่องทั้งหมดแล้ว เราสามารถกลับไปทำสิ่งที่เกี่ยวกับเครื่องเสมือนของเราได้
วิธีแก้ปัญหา
เราต้องกู้คืนเดสก์ท็อปก่อนจึงจะสามารถทำงานได้จริง ขั้นแรก ในการเข้าถึงคอนโซลเสมือนใน VirtualBox ให้กด Right Ctrl (ปุ่มโฮสต์เริ่มต้น) + F1-7 สิ่งนี้ควรให้คอนโซลเสมือนภายในแขกของคุณโดยไม่ขัดแย้งกับคอมโบ Ctrl + Alt + F1-7 ของโฮสต์ น่าเสียดายที่คุณอาจไม่มีคอนโซลเสมือนด้วยซ้ำ ดังนั้นนี่อาจค่อนข้างยุ่งยาก แต่มีสองสามวิธีในการแก้ไขโดยไม่จำเป็นต้องติดตั้งใหม่ จำไว้ว่าเราไม่ต้องการเสียเวลากับเรื่องนั้น
ประการที่สอง ปิดใช้งานการเร่งความเร็ว 3 มิติ ปิดเครื่องเสมือน เปิดการตั้งค่า จากนั้นยกเลิกการเลือกกล่องด้านขวา เริ่มการทำงานของเครื่อง และคุณควรจะสามารถเข้าถึงเดสก์ท็อปได้โดยไม่มีหน้าจอดำ ซึ่งหมายความว่าคุณมีระบบที่ใช้งานได้ และคุณสามารถตกลงที่จะซ่อมแซมสถานะที่เสียหายได้อย่างเหมาะสม โดยทั่วไป การรวมกันของการมีสแนปชอต การใช้คอนโซลเสมือน และการสลับการเร่งความเร็ว 3 มิติควรให้ความยืดหยุ่นเพียงพอแก่คุณในการแก้ปัญหาในลักษณะนี้โดยไม่สิ้นหวัง
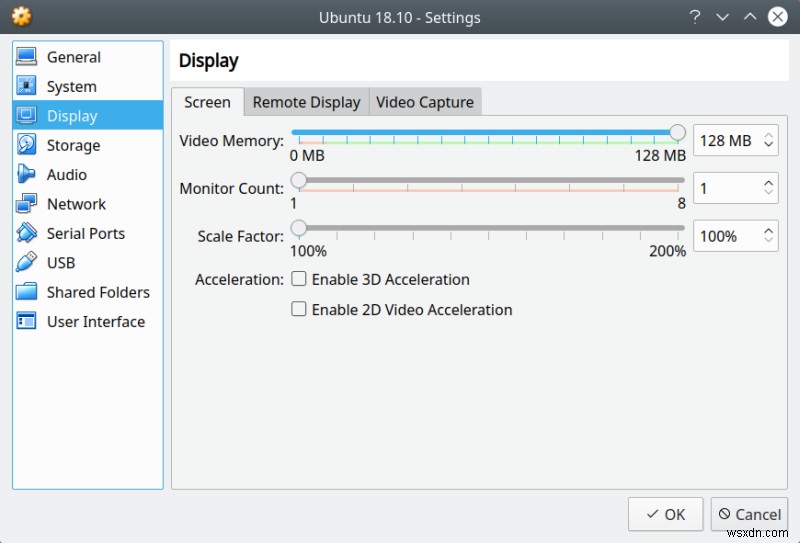
ติดตั้ง VirtualBox Guest Additions จากที่เก็บ
เอาล่ะ หากคุณพบปัญหาในการใช้ไดรเวอร์จาก ISO คุณจะต้องลองใช้เนื้อหาที่ repo จัดเตรียมไว้ให้ (โดยคำนึงถึงข้อจำกัด) ขั้นแรก ให้ถอนการติดตั้งไดรเวอร์ที่มีให้ผ่าน ISO โดยเรียกใช้สคริปต์อีกครั้งด้วยตัวเลือกการถอนการติดตั้ง:
sudo /media/(user)/(VirtualBox ISO path)/VBoxLinuxAdditions.run ถอนการติดตั้ง
รีบูต ตอนนี้ รันการติดตั้งจากที่เก็บ หากคุณใช้งาน Wayland คุณต้อง:
sudo apt-get install virtualbox-guest-utils
หากคุณใช้งาน X11 (โดยเฉพาะอย่างยิ่งใน VirtualBox) คุณต้อง:
sudo apt-get install virtualbox-guest-x11
ปิดเครื่องอีกครั้ง สลับการเร่งความเร็ว 3 มิติกลับเป็นเปิด เริ่มเครื่องเสมือนและควรทำงานได้ดี นี่เป็นขั้นตอนแรกในการบรรลุเป้าหมายของเรา มีการตั้งค่าและเดสก์ท็อปทำงานตามที่คาดไว้
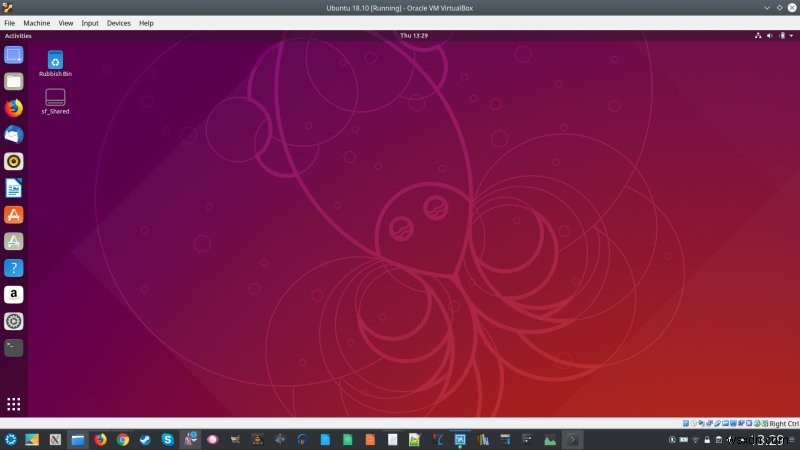
การเร่งความเร็ว 3 มิติใช้งานได้จริงหรือไม่
แต่เรายังไม่ทราบจริงๆ ว่าเราเปิดใช้งานการเร่งความเร็ว 3 มิติในระบบปฏิบัติการแขกหรือไม่ วิธีตรวจสอบที่ง่ายที่สุดคือใช้คำสั่ง glxinfo ซึ่งเป็นส่วนหนึ่งของแพ็คเกจ mesa-utils
sudo apt-get install mesa-utils
จากนั้นเรียกใช้ glxinfo และตรวจสอบว่ามีการใช้การเรนเดอร์โดยตรงหรือไม่:
glxinfo | grep โดยตรง
การแสดงผลโดยตรง:ใช่
GL_ARB_direct_state_access, GL_ARB_draw_buffers,
...
หากผลลัพธ์ระบุว่า ใช่ แสดงว่าคุณมีการเร่งความเร็วแบบ 3 มิติ ยินดีด้วย. ตอนนี้มันอาจไม่ราบรื่นหรือเร็วเท่ากับไดรเวอร์ดั้งเดิม แต่เรากำลังไปถึงจุดนั้น ที่สำคัญคือไม่มีจอดำ ด้วยวิธีนี้ คุณจะไม่มีโฟลเดอร์ที่ใช้ร่วมกันและสิ่งขั้นสูงอื่น ๆ ที่ฉันพูดถึงก่อนหน้านี้ แต่ยังมีวิธีแก้ไขอีกด้วย ซึ่งเราจะพูดถึงในบทช่วยสอนในอนาคต
บทสรุป
มีหลายสิ่งหลายอย่างที่นี่ แต่หวังว่าทั้งหมดนั้นจะดีและสนุก เรามุ่งเน้นไปที่วิธีการที่ระบบ Linux สมัยใหม่จัดการเซสชันเดสก์ท็อป เรายังได้เรียนรู้วิธีเปิดและปิด Wayland จากนั้นเราได้พูดคุยเกี่ยวกับความแตกต่างระหว่าง ISO และไดรเวอร์ที่จัดหาให้ repo วิธีใช้งาน และวิธีการต่างๆ เพื่อรักษาระบบของคุณให้อยู่ในสภาพที่สมบูรณ์ ดังนั้นหากเกิดข้อผิดพลาด คุณสามารถกู้คืนได้อย่างรวดเร็ว
การเร่งความเร็ว 3 มิติเป็นไปอย่างช้าๆ และค่อยๆ ดีขึ้นในผลิตภัณฑ์เวอร์ชวลไลเซชัน ทำให้มีประโยชน์มากขึ้น บางครั้งความซับซ้อนของสแต็กอาจเพิ่มขึ้นกับคุณ แต่แม้ว่าสิ่งต่าง ๆ จะดูค่อนข้างเยือกเย็น - และดูเหมือนว่าเดสก์ท็อปของคุณจะพัง แต่ก็ยังมีวิธีที่ดีและสวยงามในการแก้ไข เราต้องการที่จะมีประสิทธิภาพและไม่ทำลาย วันนี้เสร็จสิ้นภาระกิจ แล้วพบกันใหม่ เวอร์ชวล เกเตอร์
ไชโย.


