เมื่อนานมาแล้ว ฉันได้เขียนบทช่วยสอนที่แสดงวิธีย่อและขยายฮาร์ดดิสก์ VirtualBox ย้อนกลับไปในสมัยก่อน การย่อขนาดเป็นเรื่องง่าย แต่ดิสก์ที่ขยายใหญ่ขึ้นจำเป็นต้องสร้างอิมเมจ ตารางมีการเปลี่ยนแปลงอย่างไร ประเภทของ เริ่มต้นด้วย VirtualBox 4.X ผลิตภัณฑ์การจำลองเสมือนนี้ช่วยให้คุณสามารถขยายดิสก์ได้เช่นกัน
อันที่จริง ฉันมีเครื่องเสมือนที่พื้นที่เหลือน้อย ดังนั้นฉันจึงคิดว่ามาลองดูกัน คำสั่งสำเร็จ แต่ดิสก์ของฉันไม่เติบโต จากนั้นฉันก็รู้ว่าฉันกำลังใช้สแน็ปช็อต และนี่คือสิ่งที่ฉันได้เน้นย้ำแม้กระทั่งในคู่มือต้นฉบับเมื่อสิบปีที่แล้ว บทช่วยสอนที่จำเป็นและได้รับการปรับปรุงนี้จะแสดงให้คุณเห็นถึงวิธีการขยายดิสก์อย่างปลอดภัยและสวยงาม แม้ว่าคุณจะมีสแนปชอตของเครื่องก็ตาม หลังจากฉัน.
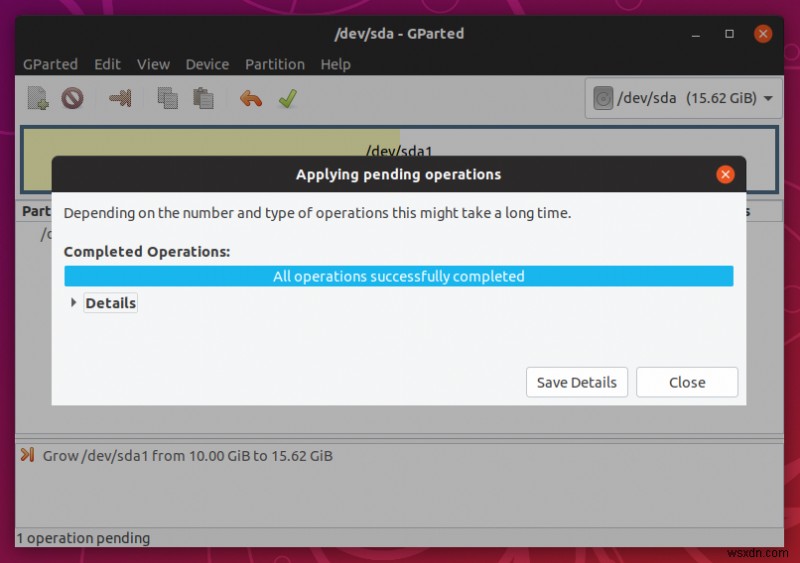
Modifyhd (แก้ไขสื่อ)
การเปลี่ยนแปลงครั้งใหญ่อย่างหนึ่งใน VirtualBox 4.X เป็นต้นไปคือการมีคำสั่งปรับขนาดแบบเนทีฟ จำเป็นต้องใช้รูปแบบฮาร์ดดิสก์ VirtualBox ดั้งเดิม และจะใช้งานได้เฉพาะกับไดรฟ์ข้อมูลที่ปรับขนาดแบบไดนามิกเท่านั้น แต่ยังคงให้ความยืดหยุ่นมากกว่าที่เราเคยมีมาก่อน อย่างไรก็ตาม คำสั่งจะมีลักษณะดังนี้:
sudo VBoxManage modifiedhd "Ubuntu 18.10.vdi" --resize 16000
0%...10%...20%...30%...40%...50%...60% ..70%...80%...90%...100%
ฉันรันคำสั่งนี้แล้วบูตเข้าสู่เครื่องเสมือน มันไม่เปลี่ยนแปลงที่ 10 GB จากนั้นฉันบูตเข้าสู่เซสชันสดและ GParted แสดงขนาดดั้งเดิมโดยไม่มีพื้นที่ว่างและไม่ได้จัดสรร การอ่านออนไลน์ผ่านเอกสารอย่างเป็นทางการและเธรดฟอรัม ฉันพบว่าสแน็ปช็อตรบกวนการปรับขนาด ตอนนี้คุณสามารถลบสแน็ปช็อต - รวมทุกอย่างเป็นสถานะปัจจุบันเดียว - หรือดีกว่านั้น คุณสามารถเก็บสแน็ปช็อตและขยายการทดสอบของคุณ ด้วยการจับเล็ก ๆ มาดูสถานการณ์ที่สองกัน
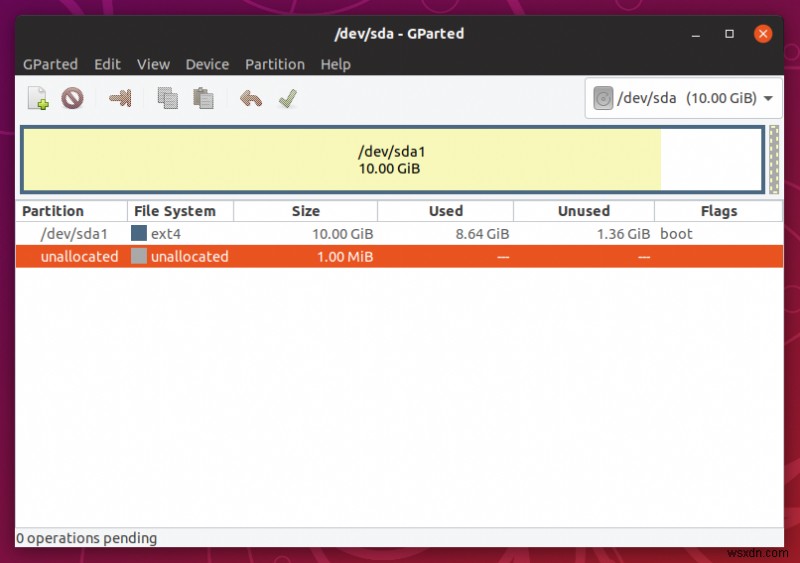
โคลนเครื่องเสมือนและภาพรวมการยุบ
ดังนั้นสิ่งที่เราต้องทำคือ:เราจะโคลนเครื่องของเรา ยุบสแน็ปช็อตทั้งหมดเป็นภาพเดียว จากนั้นเราจะดำเนินการปรับขนาดซ้ำ ขั้นแรก เลือกชื่อสำหรับการโคลนใหม่และตัดสินใจว่าคุณต้องการเริ่มต้นที่อยู่ของอะแดปเตอร์เครือข่ายใหม่หรือไม่ ประการที่สอง เลือกตัวเลือกโคลนแบบเต็ม ประการที่สาม ที่สำคัญที่สุด เลือกสถานะเครื่องปัจจุบัน ซึ่งจะใช้เฉพาะสแน็ปช็อตที่มีอยู่ล่าสุด และรวมข้อมูลสแน็ปช็อตก่อนหน้าทั้งหมดเข้าไว้ในสแนปชอตนี้ คุณจะมีเครื่องจักรที่ไม่มี 'ประวัติ' และไม่มีสแน็ปช็อตได้อย่างมีประสิทธิภาพ หลังจากนั้นปล่อยให้กระบวนการโคลนเสร็จสิ้น คุณจะเก็บเครื่องเก่าไว้พร้อมสแนปชอตและมีสำเนาใหม่ที่เหมือนกันซึ่งจะสะท้อนเฉพาะจุดตรวจสุดท้ายเท่านั้น นั่นคือสิ่งที่จับได้เล็กน้อย ประเภทของ.
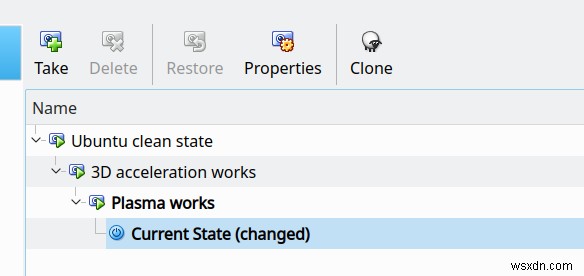
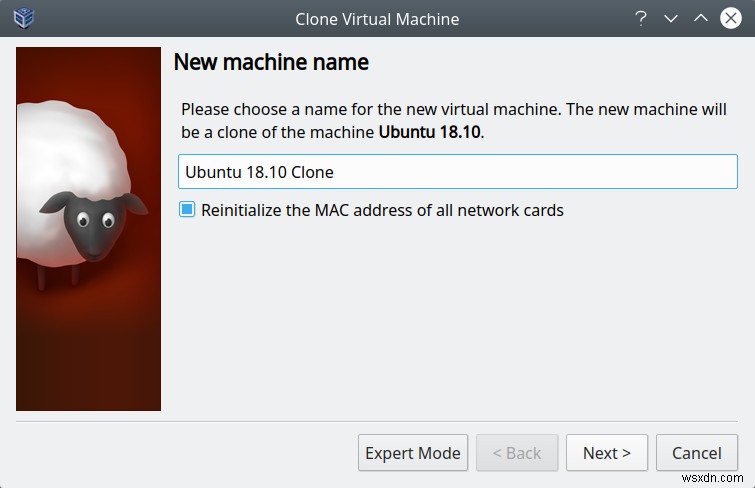
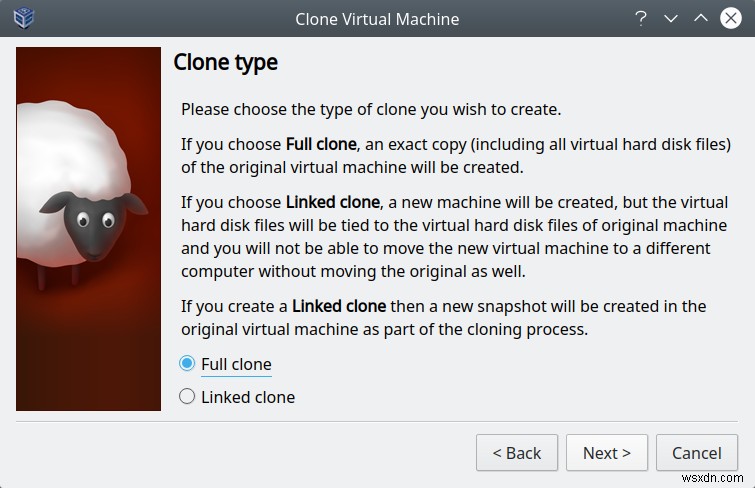
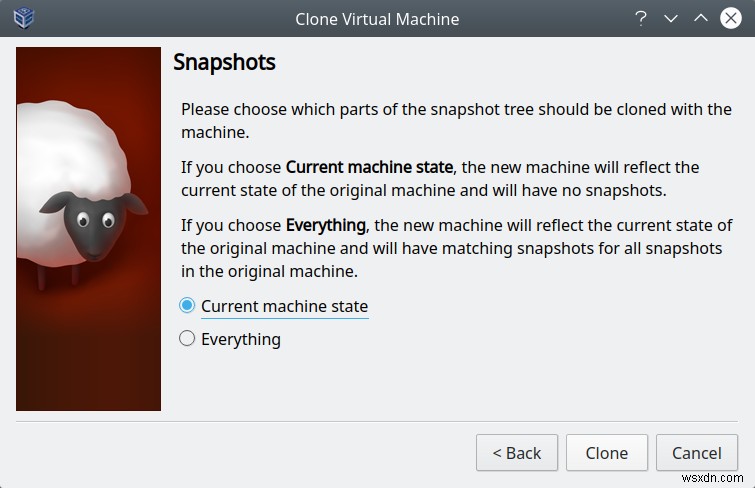
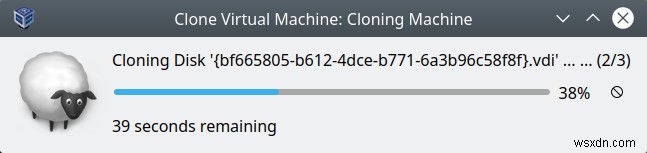
บูตเข้าสู่เซสชันสด &ปรับขนาดดิสก์
ตอนนี้คุณสามารถตรวจสอบและดูว่าการตั้งค่าเครื่องเสมือนสะท้อนถึงการเปลี่ยนแปลงขนาดหรือไม่ ก่อนหน้านี้ ดิสก์ VM มีขนาด 10 GB และจะไม่เปลี่ยนแปลงหากฉันรันคำสั่ง modifiedhd ตอนนี้มันกำลังแสดงอยู่ และคุณสามารถตรวจสอบสิ่งนี้ได้ด้วยตัวจัดการพาร์ติชันอย่าง GParted ตัวน้อยที่ยอดเยี่ยม แต่เราจำเป็นต้องขยายพาร์ติชันรูทของระบบ
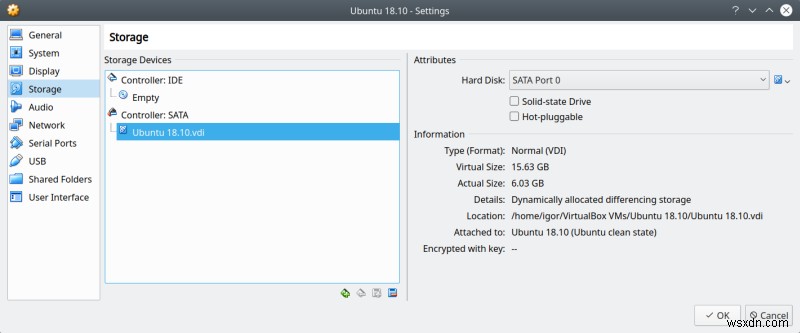
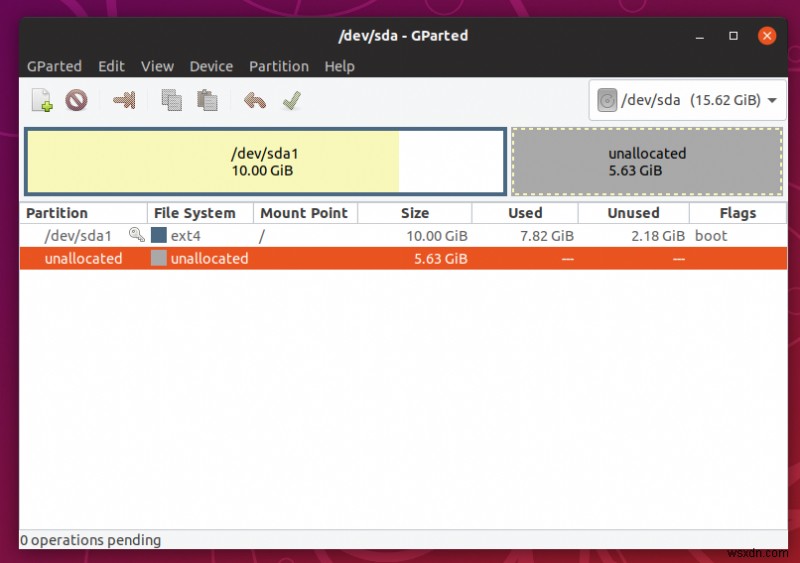
ตอนนี้ ฉันได้แสดงให้คุณเห็นในบทช่วยสอน GParted เราเพียงแค่ต้องเพิ่มขนาดของพาร์ติชันรูท คุณควรทำเช่นนี้โดยไม่ได้ต่อเชื่อมพาร์ติชันรูท (ดังนั้นเซสชันสด) คุณยังสามารถลองทำเช่นนี้ได้เมื่อติดตั้งพาร์ติชันแล้ว แต่ไม่แนะนำให้ทำ เนื่องจากข้อมูลของคุณอาจสูญหายได้ แน่นอน เช่นเดียวกับการดำเนินการจัดการดิสก์ใดๆ คุณควรมีข้อมูลสำรองทั้งหมด และอาจเป็นอิมเมจระบบในกรณีที่เกิดปัญหาขึ้น
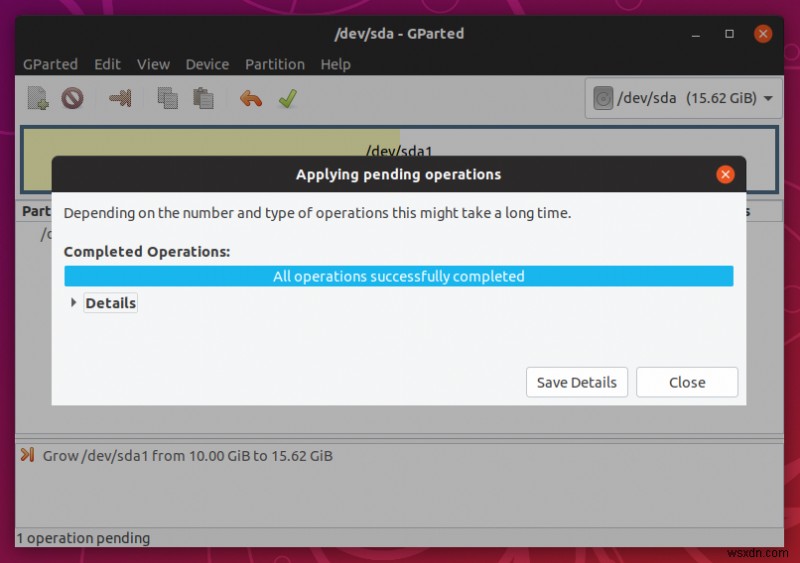
และเราทำเสร็จแล้ว ขณะนี้เรามีเครื่องเสมือนที่มีดิสก์ขนาดใหญ่ขึ้น และปัญหาพื้นที่ที่เราอาจมีก็หมดไป แน่นอนว่านี่ไม่ใช่เรื่องเล็กน้อย และจะมีหลายกรณีที่คุณไม่สามารถใช้การโคลนหรือการปรับขนาดได้ แต่โดยรวมแล้ว เรามีขั้นตอนที่มีประสิทธิภาพมากขึ้นกว่าทศวรรษที่ผ่านมา
บทสรุป
ฉันหวังว่าคุณจะพบว่าคู่มือนี้มีประโยชน์ โดยปกติแล้ว ผู้คนมักจะไม่มีพื้นที่ว่างแทนที่จะมีพื้นที่มากเกินไป ซึ่งเป็นเหตุผลว่าทำไมความสามารถในการปรับขนาดเครื่องเสมือน ซึ่งมักสร้างด้วยการตั้งค่าที่เรียบง่ายซึ่งไม่คำนึงถึงการเติบโตที่เพียงพอในอนาคตจึงเป็นสิ่งสำคัญ ยิ่งไปกว่านั้นหากสามารถทำได้อย่างรวดเร็วและไม่มีขั้นตอนระหว่างกาลมากเกินไป
VirtualBox 4.X เป็นต้นไปช่วยให้คุณทำสิ่งนี้ได้โดยยุ่งยากเล็กน้อย เราได้เรียนรู้เกี่ยวกับ modifiedhd เกี่ยวกับการโคลน และความหมายของสแนปช็อตที่คุณอาจมี และเราได้ทบทวนคู่มือเก่าเกี่ยวกับการจัดการพาร์ติชันด้วย GParted บางสิ่งไม่ได้เปลี่ยนแปลงจริงๆ และโดยพื้นฐานแล้ว การโคลนนิ่งก็เหมือนกับการสร้างภาพในสมัยก่อน แต่อย่างน้อยเราก็ทำแบบเนทีฟภายใน VirtualBox และสิ่งนี้ค่อนข้างมีประโยชน์ ดังนั้นคุณไป ดูแล.
ไชโย


