ฉันไม่ได้ให้ความสำคัญกับ ESX มากนักกับ Dedoimedo เราจะแก้ไขโดยสรุป หลังจากบทช่วยสอนง่ายๆ ของฉันเกี่ยวกับวิธีการโคลนเครื่องเสมือนใน ESXi แล้วก็ถึงเวลาที่คุณจะได้สัมผัสกับความดีของ VMware มากขึ้น ESXi เป็นไฮเปอร์ไวเซอร์แบบ Bare-Metal ที่ให้บริการฟรี เป็นก้าวต่อไปของโซลูชันการจำลองเสมือน ESX ที่แพงที่สุดและมีความสามารถมากที่สุด
ในกรณีที่คุณสงสัยว่ามี VMware Player แล้วก็มี Workstation ซึ่งมุ่งเน้นไปที่ผู้ใช้ตามบ้าน นอกจากนี้ยังมีเซิร์ฟเวอร์ VMware ซึ่งเป็นเวอร์ชันสาธิตฟรีสำหรับสิ่งที่ ESX สามารถทำได้ ในขนาดที่เล็กกว่า ESXi มาก แล้วก็มี ESXi; มันมีข้อ จำกัด ในตัวบางอย่างโดยเจตนา เรียกมันว่าล็อคโบนัส ถ้าคุณต้องการ เหมือนกับในเกมคอมพิวเตอร์แข่งรถ เพื่อให้ได้ ESXi ให้ได้มากที่สุด คุณต้องทำงานพิเศษ ดังนั้นบทความเคล็ดลับและกลเม็ดนี้
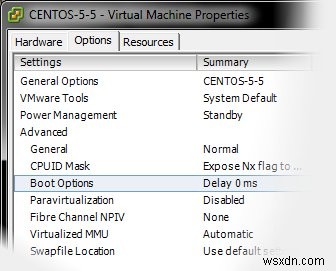
ข้อจำกัดความรับผิดชอบขนาดเล็ก
ฉันไม่ใช่ผู้เชี่ยวชาญของ VMware - เป็นเพียงผู้ใช้ที่กระตือรือร้น ถึงอย่างนั้น ฉันคิดว่าบทความของฉันในหัวข้อนี้น่าจะช่วยคุณได้ ที่กล่าวว่ามีแหล่งข้อมูลที่ยอดเยี่ยมจำนวนหนึ่งที่ระบุไว้ในส่วนการอ่านเพิ่มเติมเพิ่มเติมด้านล่าง ตกลงตอนนี้มาทำกัน
เพิ่มประสิทธิภาพแขก
การทำงานด้วยความเร็วสูงสุดเป็นสิ่งสำคัญ โดยเฉพาะอย่างยิ่งหากคุณมีเครื่องเสมือนหลายเครื่องที่ต้องแข่งขันกันเพื่อทรัพยากรที่จำกัด คุณต้องการที่จะสามารถใช้ประโยชน์และสร้างความสมดุลให้กับการใช้งานระบบในลักษณะที่ดีที่สุดเท่าที่จะเป็นไปได้ เราต้องการประสิทธิภาพที่ดีที่สุด โดยไม่ทำลายหรือจำกัดฟังก์ชันการทำงาน
ซึ่งสามารถทำได้โดยการแก้ไขคุณสมบัติของเครื่องเสมือนขั้นสูง หมายเหตุ พารามิเตอร์ทั้งหมดที่แสดงใน GUI ที่นี่สามารถตั้งค่าได้ด้วยตนเองในไฟล์คอนฟิกูเรชันของเครื่องเสมือน ฉันจะแสดง GUI ที่นี่และปล่อยให้บรรทัดคำสั่งสำหรับบทช่วยสอนอื่น
พารามิเตอร์ที่สำคัญบางตัวได้แก่:
การเปิดเผย/ซ่อนแฟล็ก Nx ซึ่งจะเพิ่มความเข้ากันได้ของ VMotion ระหว่างโฮสต์ VMotion เป็นฟีเจอร์เพย์แวร์ ดังนั้นหากคุณไม่ได้วางแผนที่จะใช้ ให้ซ่อนแฟล็ก Nx เพื่อปรับปรุงประสิทธิภาพของผู้เยี่ยมชม ขณะนี้ ไม่มีการตั้งค่าแบบครอบคลุมใดที่ใช้ได้กับทุกสิ่ง ดังนั้นคุณจะต้องตรวจสอบว่าการตั้งค่านี้ใช้กับเครื่องของคุณหรือไม่
Paravirtualization ช่วยให้ระบบปฏิบัติการของแขกที่ได้รับการสนับสนุนสามารถทำงานด้วยประสิทธิภาพที่ดีขึ้นอย่างมาก โดยสามารถบอกได้ว่ากำลังถูกเรียกใช้ paravirtualized ระบบปฏิบัติการบางระบบจะปฏิเสธที่จะเรียกใช้ด้วยวิธีนี้ ส่วนอื่นๆ จะไม่ได้รับผลกระทบใดๆ เลย ทางออกที่ดีที่สุดของคุณคือ Linux ในกรณีนี้
โปรดทราบว่าแขกของคุณจำเป็นต้องรับทราบ/สนับสนุนการทำเสมือน ซึ่งหมายความว่าเคอร์เนลจะต้องได้รับการคอมไพล์โดยเปิดใช้ตัวเลือกการจำลองเสมือนและ VMI
CONFIG_PARAVIRT=Y
CONFIG_VMI=Y
โดยทั่วไปแล้ว เคอร์เนลล่าสุดของลีนุกซ์จะออกมาในลักษณะนี้ อย่างไรก็ตาม ESXi รองรับการจำลองเสมือนสำหรับแขก 32 บิตเท่านั้น ดังนั้นให้เลือกตามความเหมาะสม
การจำลองเสมือนของตารางหน้าฮาร์ดแวร์เป็นอีกหนึ่งสิ่งอำนวยความสะดวกด้านประสิทธิภาพ เมื่อใช้อย่างถูกต้อง อีกครั้ง ขึ้นอยู่กับ CPU ของคุณและปริมาณงานเฉพาะ คุณอาจได้รับประโยชน์จากการใช้งาน เช่นเดียวกับส่วนที่เหลือ ตัวเลือกนี้จะซ่อนอยู่ในตัวเลือกเมนูขั้นสูง
ตำแหน่ง Swapfile สามารถเป็นตัวสนับสนุนประสิทธิภาพที่สำคัญ หากดิสก์อาร์เรย์ของคุณทำงานช้า การเรียกใช้เครื่องเสมือนหลายเครื่องพร้อมกันอาจนำไปสู่การปรับประสิทธิภาพอย่างร้ายแรง โดยเฉพาะอย่างยิ่งหากมีการสลับเครื่องทั้งหมด หากต้องการลด IO thrashing คุณอาจต้องการใช้ swapfiles หลายไฟล์ โดยกระจายไปตามอุปกรณ์จัดเก็บข้อมูลต่างๆ ตามค่าเริ่มต้น ESXi จะใช้การตั้งค่าที่มีอยู่ในโฮสต์ เพื่อประสิทธิภาพที่ดีที่สุด คุณอาจต้องการใช้ที่เก็บข้อมูลเฉพาะ
บูตล่าช้า
สมมติว่าคุณต้องการติดตั้งแขกของคุณจากซีดีหรืออิมเมจ ISO ไม่ต้องกังวล คุณเพียงแค่ต้องเปลี่ยนลำดับความสำคัญในการบู๊ตเพื่อใช้ซีดีรอมก่อนฮาร์ดดิสก์หรือเครือข่าย อย่างไรก็ตาม ตามค่าเริ่มต้นแล้ว ESXi BIOS จะไม่มีการหน่วงเวลา ซึ่งอาจทำให้เกิดความยุ่งยากในการพยายามเพื่อให้ได้ผลลัพธ์ที่ต้องการ
ไม่มีปัญหา; คุณสามารถระบุการหน่วงเวลาการบูตเครื่องด้วยตนเองในตัวเลือกการกำหนดค่า คุณยังสามารถบังคับการบูตครั้งถัดไปให้เข้าสู่หน้าจอการตั้งค่า BIOS ซึ่งอาจเป็นประโยชน์สำหรับความต้องการเฉพาะของคุณ
ตัวเลือกเสริม
ตอนนี้ หากคุณพบว่าคุณสมบัติหรือตัวเลือกบางอย่างขาดหายไป คุณสามารถเพิ่มบรรทัดด้วยตนเองในไฟล์คอนฟิกูเรชันของเครื่องเสมือนได้เสมอ คุณไม่จำเป็นต้องขุดเข้าไปในที่เก็บข้อมูลและค้นหาไฟล์ .vmx ที่ถูกต้อง แม้ว่าโดยทั่วไปแล้ว หากคุณวางแผนที่จะเขียนสคริปต์และการทำงานอัตโนมัติ คุณควรทำ
ในหน้าต่างคุณสมบัติของเครื่องเสมือน ภายใต้ตัวเลือก ขั้นสูง ทั่วไป มีปุ่มที่ระบุว่าพารามิเตอร์การกำหนดค่า นี่คือสิ่งที่เราต้องการ
หน้าต่าง Configuration Parameters เป็นชื่อง่ายๆ ตารางค่า ซึ่งคุณสามารถป้อนตัวเลือก VMware ใดก็ได้ คุณยังสามารถใช้คุณสมบัติทดลองได้ แต่ระวังการทำลายรูปแบบการสนับสนุนของผู้จำหน่ายของคุณ คุณสามารถเพิ่มแถวพิเศษได้ แต่ไม่สามารถลบออกจากภายในอินเทอร์เฟซการจัดการได้ สิ่งเหล่านี้ส่วนใหญ่จะดึงดูดผู้ใช้ที่มีทักษะและขั้นสูงที่มีความต้องการพิเศษ
สุดท้าย ภายใต้ทรัพยากร คุณสามารถตั้งค่าตัวเลือก CPU หน่วยความจำ และดิสก์ได้ทุกชนิด ตัวอย่างเช่น คุณสามารถเลือกประเภทของโหมดการแบ่งปันไฮเปอร์เธรดที่จะใช้ โดย CPU ของคุณรองรับและเปิดใช้งานคุณลักษณะนี้ใน BIOS คุณยังสามารถตั้งค่าความสัมพันธ์ของตัวประมวลผล โดยบังคับให้เครื่องเสมือนทำงานบนตัวประมวลผลเฉพาะเท่านั้น แม้ว่าการปรับแต่งอย่างเหมาะสมจะทำให้ประสิทธิภาพเพิ่มขึ้นอย่างมหาศาล แต่คุณก็สามารถทำให้โหมดการทำงานของคุณพิการได้ง่ายๆ โดยใช้การตั้งค่าที่ไม่ถูกต้อง
ตัวอย่างเช่น หากคุณรู้ว่าคุณกำลังใช้เครื่องเสมือนที่ปกติจะเรียกใช้แอปพลิเคชันที่แยกย่อยจำนวนมาก การบังคับให้ทำงานบนแกนเดียวอาจทำให้ประสิทธิภาพการทำงานลดลง ในทำนองเดียวกัน การคอมไพล์แบบขนานหรือการดำเนินการเวิร์กโฟลว์จะได้รับผลกระทบอย่างมากจากไฮเปอร์เธรดและความสัมพันธ์ของ CPU อาหารสมอง.
การซิงค์เวลา
อาจมีสาเหตุหลายประการที่คุณต้องการเปิดใช้งานหรือปิดใช้งานการซิงค์เวลาในเครื่องเสมือนของคุณ รวมถึงตั๋ว Kerberos การอัปเดตซอฟต์แวร์ ใบอนุญาตโปรแกรม ลำดับการดำเนินการอย่างระมัดระวังของงาน cron ระหว่างโฮสต์ต่างๆ และอื่นๆ
ด้วยเหตุนี้ คุณสามารถปรับแต่งการกำหนดค่า NTP ของคุณ - เริ่ม/หยุดบริการ NTP เลือกเซิร์ฟเวอร์ NTP เลือกหมายเลขพอร์ต และอื่นๆ คุณอาจต้องเปลี่ยนสิ่งเหล่านี้ ทั้งนี้ขึ้นอยู่กับความต้องการของคุณ แม้ว่าส่วนใหญ่จะได้รับประโยชน์จากตัวเลือกเริ่มต้น
เปิดใช้งาน SSH กับเซิร์ฟเวอร์ ESXi ของคุณ
นี่อาจเป็นเคล็ดลับที่สำคัญที่สุด อนิจจา ไม่มีภาพหน้าจอเนื่องจากฉันทำสิ่งนี้บนเครื่องจริง แม้ว่าในทางทฤษฎีแล้ว ฉันสามารถติดตั้ง ESXi จาก ISO ในฐานะแขกรับเชิญเหนือ ESXi อื่นแล้วแชร์ภาพหน้าจอได้ แต่คุณจะเชื่อฉัน และยังมีลิงก์ไปยังบทช่วยสอนที่คล้ายกัน พร้อมรูปภาพและอื่นๆ เพิ่มเติมด้านล่าง
ESXi มีคอนโซลเสมือนสองตัว (Linux ทั่วไปมีเจ็ดตัว) ซึ่งคุณสามารถเข้าถึงและสลับได้โดยใช้คอมโบ Alt + F1/2 VC2 เป็นคอนโซลการจัดการหลอก GUI VC1 เป็นบันทึกเซิร์ฟเวอร์ส่วนท้าย ไม่มีบรรทัดคำสั่งที่ถูกกล่าวหา
อย่างไรก็ตาม หากคุณพิมพ์ว่าไม่รองรับในหน้าต่างนี้ คุณจะได้รับบรรทัดคำสั่ง นี่คือขั้นตอนแรก ต่อไปเราต้องเปิดใช้งาน SSH สิ่งนี้แตกต่างจากกล่อง Linux ทั่วไปเล็กน้อย
เปิด /etc/inetd.conf ในโปรแกรมแก้ไขข้อความ (vi) ค้นหาบรรทัด ssh และยกเลิกการแสดงความคิดเห็น บันทึกไฟล์และออก ตอนนี้ คุณต้องรีสตาร์ท inetd เพื่อให้อ่านค่าคอนฟิกูเรชันใหม่และเริ่มการทำงานโดยเปิดใช้งาน SSH
หากต้องการรีสตาร์ท inetd ให้ค้นหากระบวนการในตารางกระบวนการ:
ps -a | grep inetd
หลังจากที่คุณค้นหา inetd process ID (PID) แล้ว ให้รีสตาร์ท:
ฆ่า -1
หมายเหตุ:นี่เป็นคุณสมบัติที่ไม่รองรับ โปรดปรึกษากับฝ่ายสนับสนุนด้านไอทีของคุณ ผู้จำหน่าย หรือใครก็ตามที่คุณต้องการทำเช่นนี้ เนื่องจากคุณอาจทำลายการรับประกันหรือสิ่งที่คล้ายกันโดยไม่ตั้งใจ โดยทั่วไปแล้ว เนื่องจากคุณกำลังใช้ผลิตภัณฑ์ฟรีและไม่ได้รับการสนับสนุน สิ่งนี้จึงไม่น่าเป็นปัญหา
อ่านเพิ่มเติม
เคล็ดลับบางส่วนด้านล่างใช้ได้กับ ESX เท่านั้น แต่ควรมีประโยชน์บ้าง ยิ่งไปกว่านั้น งานบางส่วนอ้างถึงผลิตภัณฑ์ VMware เวอร์ชันเก่า แต่คุณควรอ่านให้ดีและยาว
vm-help.com (แหล่งข้อมูลที่ดีที่สุดและครอบคลุมที่สุดที่ฉันรู้จัก)
วิธีเข้าถึงคอนโซลที่ซ่อนอยู่ของ VMware ESXi (บทช่วยสอนที่ยอดเยี่ยม ภาพหน้าจอ)
คู่มืออ้างอิง VMware Remote Command Line (ลิงก์ตรง, PDF)
คำแนะนำเกี่ยวกับ VMware ESX Server 3
วิธีจัดการเซิร์ฟเวอร์ VMware ESX
สรุป
คำแนะนำนี้จะไม่เปลี่ยนคุณให้เป็นกูรูด้าน VMware เพื่อวัตถุประสงค์ในทางปฏิบัติทั้งหมด แต่อาจทำให้เข้าใจถึงตัวเลือกและคุณสมบัติที่ซ่อนอยู่ใน GUI ได้เล็กน้อย รวมถึงการปรับแต่งประสิทธิภาพและการจัดการเครื่องเสมือนที่มีความคล่องตัวมากขึ้น แม้ว่าการใช้กราฟิกจะให้ความสะดวกสบาย แต่ก็อาจทำให้ประสิทธิภาพการทำงานลดลงได้ แต่คุณมีคอนโซลบรรทัดคำสั่งและ SSH เพื่อชดเชยสิ่งนั้น
วันนี้ คุณได้เรียนรู้เคล็ดลับอันมีค่าจำนวนหนึ่งที่ควรเริ่มต้นการทำงานของคุณด้วยผลิตภัณฑ์การจำลองเสมือนของ VMware ในอนาคต เราจะหารือเกี่ยวกับสถานการณ์ทั่วไปและรูปแบบการใช้งานอื่นๆ ก่อนที่จะเข้าสู่โหมดการเขียนสคริปต์และบรรทัดคำสั่งเท่านั้น
เพลิดเพลินกับการจำลองเสมือนของคุณ
ไชโย


