คุณต้องการสร้างอิมเมจระบบปฏิบัติการแบบกำหนดเองที่พร้อมใช้งานซึ่งสามารถใช้เป็นอิมเมจ VMware, เครื่องเสมือน Xen หรือดีวีดีสดหรือบูตจากแท่ง USB หรือไม่ คุณต้องการแปลงการติดตั้งทางกายภาพของคุณให้เป็นอิมเมจที่ปรับใช้ได้หรือไม่ คุณต้องการที่จะทำทั้งหมดข้างต้นในเวลาไม่กี่ชั่วโมงโดยไม่ต้องเล่นบรรทัดคำสั่งเพียงแค่ทำตามตัวช่วยสร้างภาพธรรมดาหรือไม่? หากคำตอบคือใช่ แสดงว่าคุณกำลังอ่านบทความที่ถูกต้อง
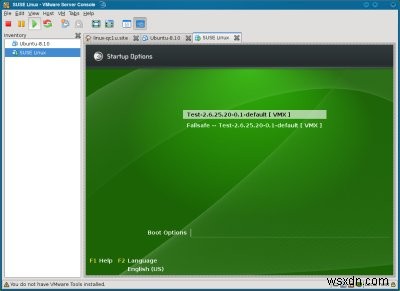
บทนำ
มีหลายวิธีในการบรรลุสิ่งนี้ ไม่มีวิธีใดที่สมบูรณ์และทรงพลังเท่ากีวี
Kiwi เป็นหนึ่งในเครื่องมือที่ใช้โดย openSUSE Build Service ซึ่งเป็นแพลตฟอร์มการพัฒนาการกระจายที่สมบูรณ์ซึ่งช่วยให้คุณสร้างและเผยแพร่ซอฟต์แวร์สำหรับ openSUSE และ Linux อื่น ๆ Kiwi มุ่งเน้นไปที่ openSUSE เอง ช่วยให้คุณทำสิ่งต่อไปนี้ได้:
- สร้างอิมเมจซีดี/ดีวีดีสดแบบกำหนดเองที่สามารถบู๊ตได้ของการแจกจ่าย openSUSE ซึ่งมีเฉพาะแพ็คเกจที่คุณต้องการหรือจำเป็นเท่านั้น
- สร้างอิมเมจ USB ที่สามารถบู๊ตได้
- สร้างอิมเมจเสมือน Xen, VMware หรือ QEMU พร้อมไฟล์การกำหนดค่า
- แปลง (โยกย้าย) การติดตั้งของคุณเองให้เป็นอิมเมจที่ปรับใช้ได้ทุกประเภท
เราได้เห็นเคล็ดลับเจ๋งๆ ส่วนใหญ่แล้ว:
- เรามี Remastersys ซึ่งทำงานบน distros ที่ใช้ Debian และสามารถแปลงการติดตั้งทางกายภาพของคุณให้เป็นอิมเมจ .iso ที่สามารถบู๊ตได้ ไม่ว่าจะใช้เพื่อสำรองข้อมูลหรือแจกจ่ายเป็นซีดี/ดีวีดีสด
- เรามี Remaster-on-the-fly ใน PCLinuxOS ซึ่งทำงานเหมือนกับ Remastersys
- เรามี QEMU ในที่ทำงาน โดยแปลงดิสก์ VMware ฮาร์ดดิสก์ (.vmdk) เป็นอิมเมจ Amazon Elastic Compute Cloud (EC2) (.ami) ดังที่กล่าวถึงในบทช่วยสอนนี้
- เราได้เรียนรู้วิธีการโคลนเซิร์ฟเวอร์ VMware และเครื่องเสมือน ESXi
- เรามี VMware Converter ที่สร้างสิ่งมหัศจรรย์มากมาย สร้างรูปภาพทุกประเภท
ถึงกระนั้น วิธีแก้ปัญหาที่น่าอัศจรรย์บางอย่างเหล่านี้ไม่ได้ให้ทุกสิ่งที่เราต้องการ ตัวอย่างเช่น Remastersys ไม่ได้สร้างเครื่องเสมือน แต่จะมีเพียงอิมเมจที่คุณสามารถใช้เพื่อติดตั้งเป็นระบบปฏิบัติการเกสต์ได้ แต่สิ่งนี้ต้องการการทำงานพิเศษและการโต้ตอบกับผู้ใช้ การแปลงไฟล์ใน Amazon เป็นไปอย่างเรียบร้อย แต่ส่วนใหญ่เป็นงานแบบบรรทัดคำสั่ง โดยมีขั้นตอนการเตรียมการค่อนข้างน้อยและการโต้ตอบกับผู้ใช้จำนวนมาก VMware Converter ให้โซลูชันเกือบทั้งหมดที่เราต้องการที่นี่ กีวีสามารถทำสิ่งเหล่านี้ได้ทั้งหมด - และบางส่วน ฉันหวังว่าฉันจะกระตุ้นความอยากอาหารของคุณ มาดูกันว่าพลังความงามนี้ทำอะไรได้บ้าง
ข้อกำหนดเบื้องต้น
สิ่งหนึ่งที่คุณจะต้องทำก่อนใช้ Kiwi คือต้องติดตั้ง openSUSE เวอร์ชัน 10 ขึ้นไป ฉันได้กล่าวถึงการติดตั้งและการกำหนดค่าของ openSUSE สองครั้งแยกกันในบทช่วยสอนทีละขั้นตอนอย่างละเอียด:การติดตั้ง SUSE Linux เป็นบทความที่เก่ากว่า ครอบคลุม openSUSE 10.1 โดยเน้นที่แนวคิดพื้นฐาน ฟังก์ชันการทำงานของเดสก์ท็อป KDE คุณลักษณะด้านความปลอดภัย และการกำหนดค่าอื่นๆ openSUSE 11 - บทวิจารณ์และบทช่วยสอนเป็นบทความที่สมบูรณ์และละเอียดกว่ามาก ครอบคลุมเนื้อหาต่างๆ เช่น ประสบการณ์ซีดีสด, ไร้สาย, Compiz, ตัวแปลงสัญญาณมัลติมีเดีย, การติดตั้งที่เก็บเพิ่มเติม, การติดตั้งไดรเวอร์กราฟิกการ์ด, รวมถึง ATI, การติดตั้งเกม และอื่นๆ
คุณสามารถดูบทช่วยสอนทั้งสองนี้ ควรช่วยคุณในการเริ่มต้นใช้งาน openSUSE เมื่อคุณติดตั้ง openSUSE แล้ว คุณสามารถไปยัง Kiwi ได้
ติดตั้งกีวี
สิ่งแรก คุณจะต้องติดตั้ง Kiwi ผ่าน YaST มีรายการแพ็คเกจกีวีให้เลือกมากมาย เราต้องการพวกเขาทั้งหมด
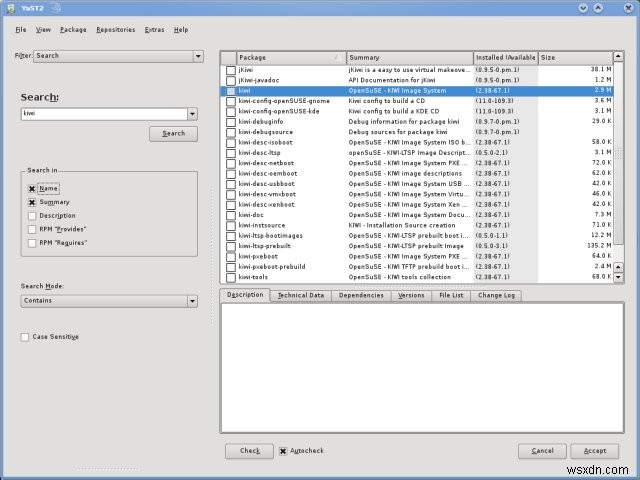
แต่นี่เป็นเพียงส่วนหนึ่งของปริศนาเท่านั้น เราจะต้องติดตั้งยูทิลิตี้อื่นด้วย เรียกว่า Product Creator (ผู้สร้างผลิตภัณฑ์) ยูทิลิตีนี้มีสองโมดูล โมดูลหนึ่งเรียกว่า Image Creator และอีกโมดูลคือ Product Creator
Image Creator ซึ่งมีโลโก้ผลไม้กีวีที่น่ารัก ตรงตามชื่อของมันทุกประการ - ตัวช่วยสร้าง GUI สำหรับการใช้กีวีและสร้างภาพ สิ่งที่เราต้องการ Product Creator ช่วยให้คุณแปลงการติดตั้งที่มีอยู่ให้เป็นการกระจายแบบใหม่ที่ติดตั้งได้ อีกครั้งสิ่งที่เราต้องการ
อย่างไรก็ตาม ในบทความ/บทช่วยสอนนี้ เราจะทำงานกับ Image Creator เท่านั้น เราจะดูวิธีใช้ Product Creator ในบทความแยกต่างหาก เราจะกล่าวถึงยูทิลิตี้สร้างอันทรงพลังอีกตัวที่เรียกว่า SUSE Studio แต่สำหรับในภายหลัง สำหรับตอนนี้ เราต้องการ Image Creator สามารถพบได้ภายใต้ YaST> เบ็ดเตล็ด
การใช้กีวี
ครั้งแรกที่คุณเริ่ม Image Creator คุณจะเข้าสู่เมนูการกำหนดค่าที่ว่างเปล่า
หากต้องการสร้างการกำหนดค่าใหม่ ให้คลิกเพิ่ม
การเตรียมภาพ
ตอนนี้คุณต้องตัดสินใจว่าคุณต้องการทำอะไร คุณสามารถใช้การกำหนดค่าที่มีอยู่ แต่เราไม่มี ดังนั้นเราจะใช้ตัวเลือกแรก:สร้างจากจุดเริ่มต้น
สิ่งต่อไปคือการเลือกประเภทรูปภาพ สิ่งนี้สำคัญมากเนื่องจากเป็นตัวกำหนดผลลัพธ์สุดท้าย
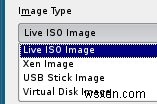
Live ISO Image น่าจะเป็นตัวเลือกที่ยืดหยุ่นที่สุด เนื่องจากช่วยให้คุณติดตั้งดิสก์ได้ทุกที่
Xen Image มีไว้สำหรับใช้กับซอฟต์แวร์ Xen virtualization ซึ่ง Novell ได้รับการสนับสนุนอย่างเป็นทางการและรวมอยู่ในการแจกจ่าย คุณสามารถเข้าถึงโมดูลการจำลองเสมือนผ่าน YaST> การจำลองเสมือน
USB Stick Image มีไว้สำหรับใช้กับอุปกรณ์ USB
Virtual Disk Image มีรูปแบบต่างๆ มากมาย รวมทั้งไฟล์ .raw และ .vmdk สำหรับ QEMU และ VMware ตามลำดับ คุณควรใส่ใจกับสิ่งนี้ เนื่องจากผลลัพธ์จะมีหลายภาพ ไม่ใช่แค่ภาพเดียว ดังนั้นความต้องการขนาดจึงมีความสำคัญ
โปรดทราบว่าสีพื้นหลังในภาพด้านบนเหมือนกับสีที่ฉันใช้บนเว็บไซต์ของฉัน จังหวะแห่งความโชคดี/ความอัจฉริยะบังเอิญที่ทั้ง SUSE และตัวฉันเองจะใช้สีเดียวกัน ไปคิด
ความต้องการพื้นที่นำเราไปสู่ไดเร็กทอรีเอาต์พุต ตรวจสอบให้แน่ใจว่าคุณมีพื้นที่ว่างเพียงพอบนดิสก์เพื่อรองรับอิมเมจ หากคุณกำลังวางแผนใช้อิมเมจดิสก์เสมือนขนาด 2GB ผลลัพธ์สุดท้ายจะมากกว่าอย่างน้อย 250% ตรวจสอบให้แน่ใจว่าคุณไม่มีพื้นที่ว่างเหลือ โดยเฉพาะอย่างยิ่งหากไดเร็กทอรีปลายทางอยู่ในพาร์ติชันเดียวกันกับรูท เนื่องจากคุณอาจเลือกเครื่อง
ปลายทางเริ่มต้นคือ /tmp
ส่วนที่เก็บแพ็คเกจประกอบด้วยรายการที่เก็บทั้งหมดที่คุณต้องการใช้เพื่อดาวน์โหลดแพ็คเกจจากในการสร้างอิมเมจของคุณ ยิ่งคุณมีที่เก็บมากเท่าไหร่ คุณก็จะมีตัวเลือกซอฟต์แวร์มากขึ้นเท่านั้น ตรวจสอบให้แน่ใจว่าที่เก็บข้อมูลไม่เสียหายและมีการเซ็นชื่ออย่างถูกต้อง เพื่อไม่ให้เกิดปัญหาในภายหลัง
ภาพดิสก์เสมือน
ขั้นตอนต่อไปคือการกำหนดค่าอิมเมจเอง - สิ่งที่ควรมีและทำ นี่เป็นกระบวนการห้าขั้นตอน ขั้นตอนย่อยแรกคือการเลือกเวอร์ชันและขนาดของรูปภาพ อีกครั้ง วางแผนตามข้อจำกัดด้านพื้นที่ของคุณ หากมี
จากนั้นเลือกแพ็คเกจที่คุณต้องการรวม
คำอธิบายเป็นชื่อนัย มีประโยชน์สำหรับการควบคุมการแก้ไข
ถัดมาคือรายชื่อผู้ใช้ที่ถูกต้อง ตามค่าเริ่มต้น คุณจะมีรูท (ไม่มีรหัสผ่าน) และผู้ใช้ลินุกซ์ทั่วไป คุณสามารถแก้ไขได้ตามที่เห็นสมควร เพิ่มผู้ใช้ หรือลบผู้ใช้ที่มีอยู่
ขั้นตอนที่สี่คือสคริปต์สร้างภาพ ผู้ใช้ขั้นสูงสามารถเพิ่มอะไรก็ได้ที่พวกเขาต้องการที่นี่ รวมถึงสคริปต์การกำหนดค่าเครือข่ายหรือบริการที่กำหนดเอง สคริปต์การล้างข้อมูล ฯลฯ หากคุณไม่แน่ใจว่าต้องทำอย่างไร ให้ปล่อยส่วนนี้ไว้ตามที่เป็น
ขั้นตอนสุดท้ายคือการเลือกไดเร็กทอรีที่มีการกำหนดค่าระบบ อีกครั้ง หากคุณไม่แน่ใจ ให้ออกจากตัวเลือกเริ่มต้น โดยทั่วไป ส่วนนี้อนุญาตให้คุณรวมสคริปต์สร้างรูปภาพเพิ่มเติมตามความต้องการของคุณ แต่ไม่จำเป็นในการสร้างและใช้งานอิมเมจ
เมื่อคุณเสร็จสิ้นขั้นตอนนี้ ให้คลิก เสร็จสิ้น คุณจะถูกขอให้ยืนยันตัวเลือกของคุณ:
และกระบวนการจะเริ่มขึ้น อาจใช้เวลาสักครู่ทั้งนี้ขึ้นอยู่กับขนาดของภาพและความเร็วในการเชื่อมต่อของคุณ ในกรณีของฉัน ภาพจะพร้อมหลังจากผ่านไปประมาณ 3 ชั่วโมง.
ภาพทดสอบ
ตอนนี้มาถึงช่วงเวลาสำคัญ การทดสอบสิ่งทั้งหมด หลังจากทำงานแบบนี้ไปสองสามชั่วโมง คุณเริ่มสงสัยว่าผลลัพธ์สุดท้ายจะใช้งานได้จริงหรือไม่ ลองหากัน
อันดับแรก เนื้อหา ...
โปรดทราบว่าในภาพหน้าจอด้านล่าง พาธไปยังไฟล์ภาพไม่ใช่ /tmp นี่เป็นเพราะฉันย้ายอิมเมจไปยังพาร์ติชันอื่น (/mnt) เพื่อให้ได้ประสิทธิภาพเมื่อทำการทดสอบ หนึ่งในเคล็ดลับที่ฉันมักจะแนะนำเมื่อทำงานกับผลิตภัณฑ์เวอร์ชวลไลเซชัน
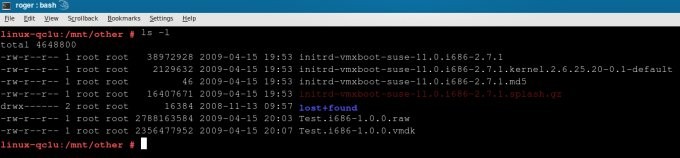
มีไฟล์ไม่กี่ไฟล์ในไดเร็กทอรี รวมถึงอิมเมจ .raw และ .vmdk ขนาด 2+ GB และไฟล์เพิ่มเติมบางไฟล์ เช่น VMX boot vmlinuz และไฟล์ initrd อย่างที่ฉันพูด ผลลัพธ์ที่ได้นั้นยิ่งใหญ่กว่าการจัดสรรที่ตั้งใจไว้มาก
เราสนใจไฟล์ .vmdk แต่เรายังสามารถใช้ไฟล์ .raw กับ QEMU และแม้แต่แปลงเป็นรูปแบบ AMI หากเราต้องการใช้กับ Amazon EC2
สร้างเครื่องเสมือน
ขั้นตอนแรกคือการสร้างเครื่องเสมือน เช่น ในเซิร์ฟเวอร์ VMware
เริ่มเครื่องเสมือน
เอาล่ะ เครื่องเสมือนพร้อมแล้ว:
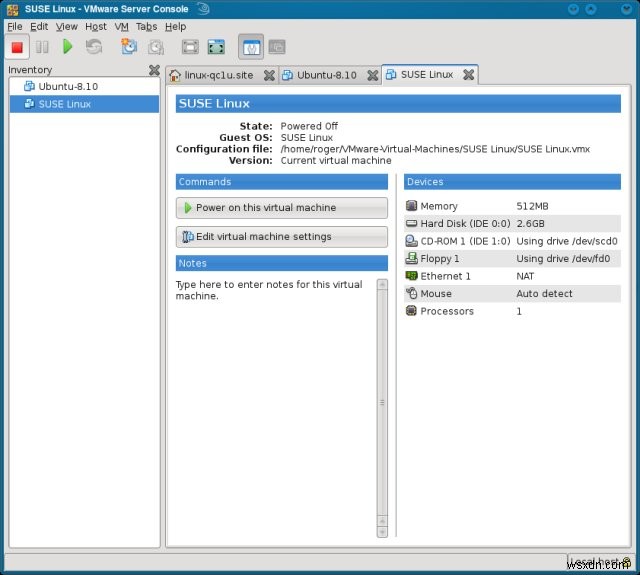
และกำลังบูท:
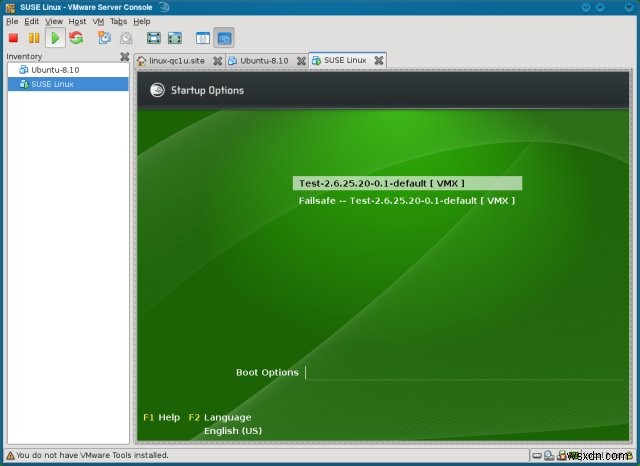
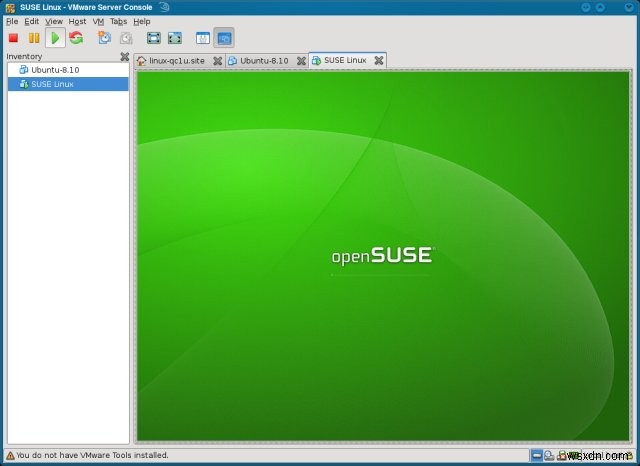
และกำลังทำงานอยู่:
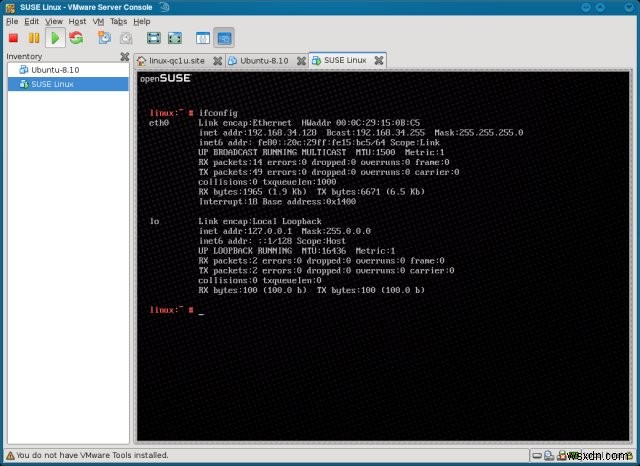
สุดยอด! งานของเราประสบความสำเร็จอย่างมาก
สิ่งอื่นๆ
Kiwi มีความยืดหยุ่นสูงและขึ้นอยู่กับไฟล์คอนฟิกูเรชัน XML ในการทำงาน ซึ่งหมายความว่าคุณสามารถเขียนสคริปต์ขั้นตอนการสร้างรูปภาพของคุณ โดยไม่ต้องพึ่งวิซาร์ดทุกครั้ง จำเป็น การใช้เครื่องมือบรรทัดคำสั่งมีไว้สำหรับผู้ใช้ขั้นสูงเป็นหลัก ซึ่งต้องการการควบคุมที่ละเอียดยิ่งขึ้นและการทำงานอัตโนมัติที่ดีขึ้นสำหรับการสร้างอิมเมจ
เอกสารอย่างเป็นทางการยังอธิบายถึงวิธีสร้างอิมเมจอื่นๆ รวมถึงการติดตั้งแบบบางของ PXE และระบบพรีโหลด OEM นอกเหนือจากชุดอิมเมจปกติที่เราได้กล่าวถึงไปแล้ว เหนือสิ่งอื่นใด มีตัวอย่างประกอบอยู่ด้วย
เราจะพูดถึงเรื่องนี้เพิ่มเติมในบทช่วยสอนแยกต่างหาก
สรุป
ในบทความนี้ เราได้สัมผัสเพียงพลังของ Kiwi - และบริการ Build อย่างไรก็ตาม ไม่มีการปฏิเสธความเรียบง่าย ความงาม พลัง และความยืดหยุ่นของแพ็คเกจกีวี
ช่วยให้คุณสร้างอิมเมจแบบกำหนดเองได้หลากหลาย ทดสอบและปรับใช้ในสถานการณ์ที่หลากหลาย โดยไม่ต้องกังวลกับงานบรรทัดคำสั่งที่เหน็ดเหนื่อยซึ่งปกติแล้วจะเกี่ยวข้องกับความพยายามดังกล่าว แม้ว่า Kiwi จะรองรับการใช้งานแบบอัตโนมัติผ่านไฟล์คอนฟิกูเรชัน XML
Kiwi ทำทั้งหมดนี้โดยใช้เมนูที่เป็นมิตรและเข้าใจง่าย คุณไม่จำเป็นต้องเป็นผู้เชี่ยวชาญด้านระบบเพื่อให้ Image Creator ทำงานและอบอิมเมจทุกรูปแบบให้คุณ ไม่ว่าคุณจะต้องการใช้ใน Xen, VMware Server หรือปรับใช้จากระยะไกลใน Amazon Cloud ศักยภาพที่เหลือเชื่อนั้นพราว
หากคุณรู้สึกไม่อยากใช้ openSUSE เป็น distro หลักบนเดสก์ท็อป เราขอแนะนำให้คุณคิดใหม่อีกครั้ง หากคุณต้องการก้าวข้ามไปสู่ความเป็นจริงของการจำลองเสมือน Kiwi น่าจะเป็นแพลตฟอร์มที่คล้ายธุรกิจที่สมบูรณ์แบบที่สุดสำหรับการปรับใช้อย่างรวดเร็วและขนาดใหญ่และการทดสอบภาพ ในบทเรียนภาคต่อ เราจะพูดถึง Product Creator และ SUSE Studio คอยติดตาม.
ไชโย


