ทีมที่มีประสิทธิผลและประสบความสำเร็จรู้ว่าซอฟต์แวร์การประชุมทางวิดีโอเป็นรากฐานที่สำคัญของความสำเร็จ
เครื่องมือต่างๆ เช่น Zoom Cloud Meetings ฟรีช่วยให้กลุ่มคนทำงานร่วมกันในการประชุมเสมือนจริงแบบเห็นหน้าได้
Zoom คือโซลูชันการสื่อสารผ่านวิดีโอบนระบบคลาวด์สำหรับการทำงานร่วมกัน แชทสด การประชุมทางเสียงและวิดีโอ การบันทึกการประชุม และการสัมมนาผ่านเว็บในอุปกรณ์ทั้งหมด
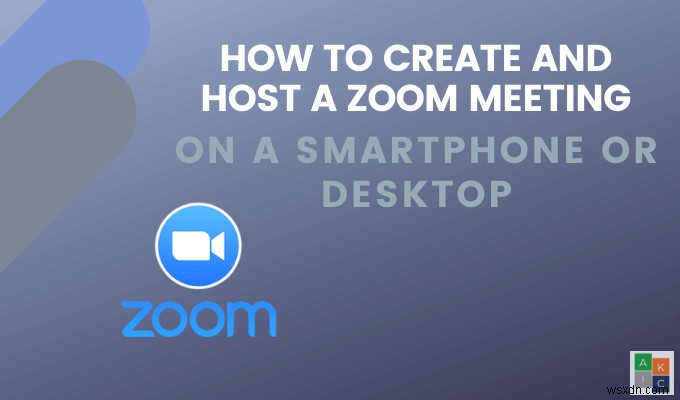
บทความนี้จะแสดงวิธีสร้างและโฮสต์การประชุม Zoom cloud บนเดสก์ท็อปหรือสมาร์ทโฟนของคุณ
เริ่มต้นการประชุม Zoom Cloud บนเดสก์ท็อปของคุณ
ขั้นแรก คุณต้องสร้างบัญชีและดาวน์โหลดแอปหากต้องการจัดการประชุม Zoom

ลงทะเบียนสำหรับบัญชี Zoom
เริ่มต้นด้วยการไปที่เว็บไซต์ Zoom สมัครและเปิดบัญชี คุณสามารถตั้งค่าบัญชีด้วยที่อยู่อีเมลของคุณหรือลงชื่อเข้าใช้ด้วย Google หรือ Facebook
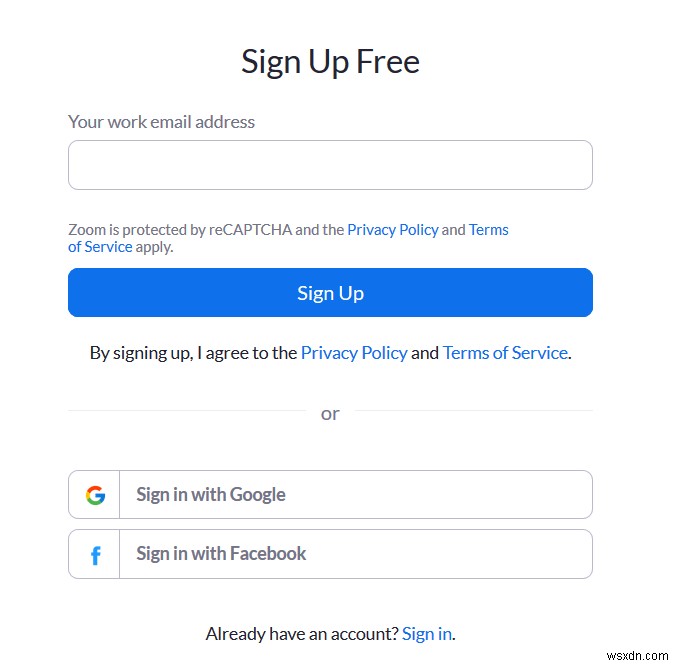
Zoom จะส่งอีเมลยืนยันเพื่อเปิดใช้งานบัญชีของคุณ เมื่อเปิดใช้งานแล้ว คุณจะเห็นหน้าจอต้อนรับที่คุณใส่ชื่อ เลือกรหัสผ่าน และดำเนินการต่อ
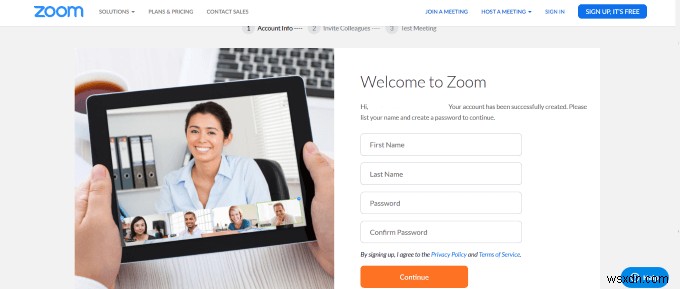
ตอนนี้คลิกที่โลโก้ Zoom ที่มุมบนซ้ายเพื่อกลับไปที่หน้าที่คุณสามารถเข้าร่วมหรือจัดการประชุมได้
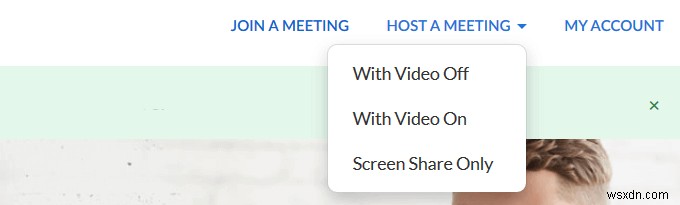
วิธีดาวน์โหลดแอป Zoom
ดาวน์โหลดแอป Zoom จากเว็บไซต์
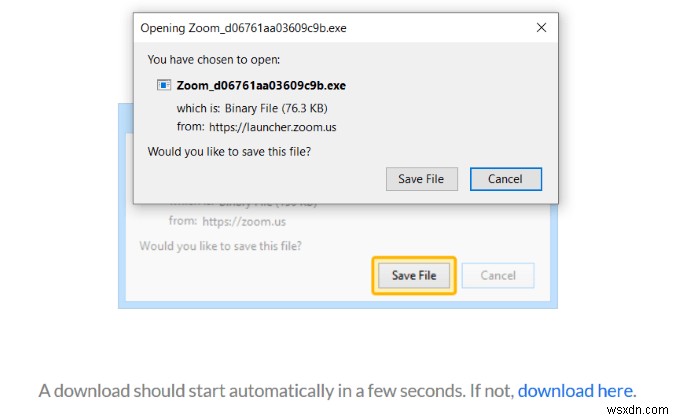
การดำเนินการนี้จะดาวน์โหลดแพ็กเกจลงในคอมพิวเตอร์ของคุณเป็นแอปแบบสแตนด์อโลนบนพีซีหรือ Mac ของคุณ คลิก บันทึกไฟล์ เพื่อเริ่มการดาวน์โหลด
เปิดไฟล์ .exe

หากต้องการกลับไปที่ส่วนหน้าแรก ให้คลิกที่หน้าแรก
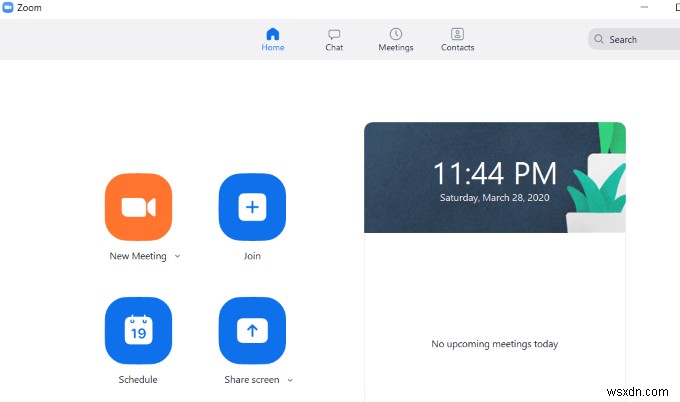
วิธีการจัดการประชุม Zoom บนเดสก์ท็อปของคุณ
Zoom มีเวอร์ชันฟรีที่มีประสิทธิภาพและเต็มไปด้วยฟีเจอร์สำหรับผู้เข้าร่วมสูงสุด 100 คน เวอร์ชันชำระเงินอนุญาตให้มีผู้เข้าชมการประชุมได้มากถึง 1,000 คน
คลิก การประชุมใหม่ จากหน้าจอหลักเพื่อเปิดการซูมบนคอมพิวเตอร์ของคุณ เลือก เข้าร่วมด้วยเสียงคอมพิวเตอร์
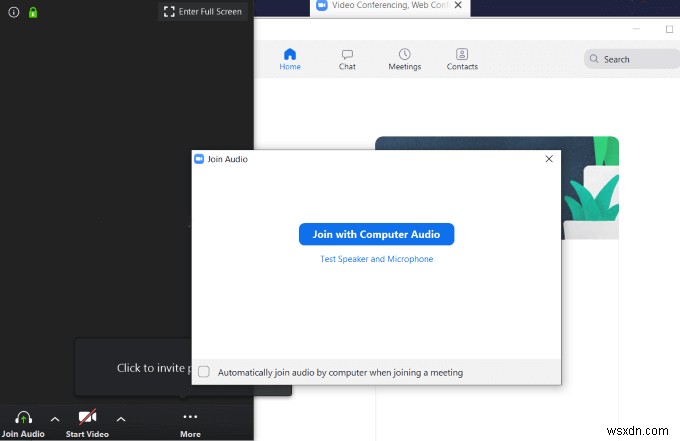
มีหลายตัวเลือกสำหรับการประชุม Zoom ดังที่คุณเห็นในภาพหน้าจอด้านล่าง เราจะอธิบายแต่ละรายการโดยเริ่มจากซ้ายไปขวา

ตัวเลือก
ปิดเสียง ปุ่มนี้จะมีประโยชน์หากคุณกำลังจัดการประชุมและไม่ต้องการให้ผู้เข้าร่วมได้ยินเสียงรบกวนจากปลายสายของคุณ
คลิกลูกศรขึ้นข้างปิดเสียงเพื่อดูตัวเลือกอื่นๆ
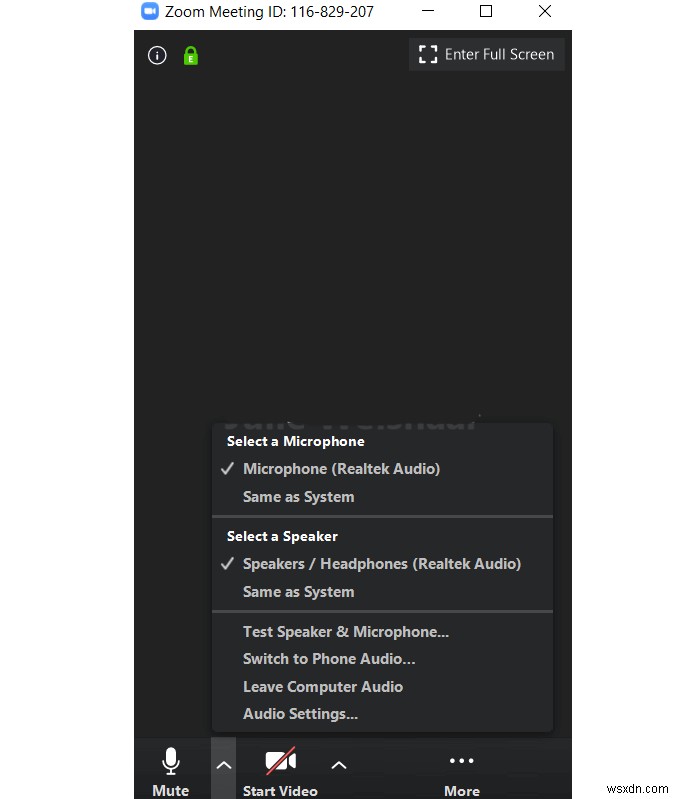
เลือกไมโครโฟนและลำโพงที่คุณต้องการใช้สำหรับการประชุมจากตัวเลือกที่มี
ใช้วิดีโอ
หากต้องการแสดงตัวเองในการประชุม ให้คลิกเริ่มวิดีโอ . หากต้องการหยุดวิดีโอ ให้คลิกที่หยุดวิดีโอ .

โปรดทราบว่าการหยุดวิดีโอไม่ได้ทำให้การประชุมสิ้นสุดลงหรือหยุดเสียง นอกจากนี้ยังมีลูกศรขึ้นข้างเริ่มวิดีโอ และ หยุดวิดีโอ ซึ่งคุณสามารถเลือกกล้อง พื้นหลังเสมือนจริง และการตั้งค่าวิดีโออื่นๆ ได้
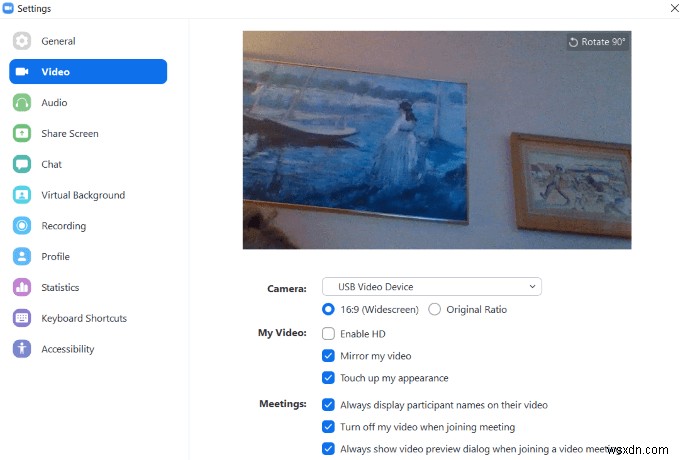
วิธีการเชิญผู้เข้าร่วม
หลังจากที่คุณตั้งค่าเสียงและวิดีโอของคุณแล้ว คุณสามารถเชิญบุคคลอื่นให้เข้าร่วมการประชุมของคุณได้ คลิกที่ เชิญ คุณสามารถใช้รายชื่อติดต่อ อีเมล หรือคลิกคัดลอกลิงก์ เพื่อรับ URL เพื่อส่งด้วยตนเอง
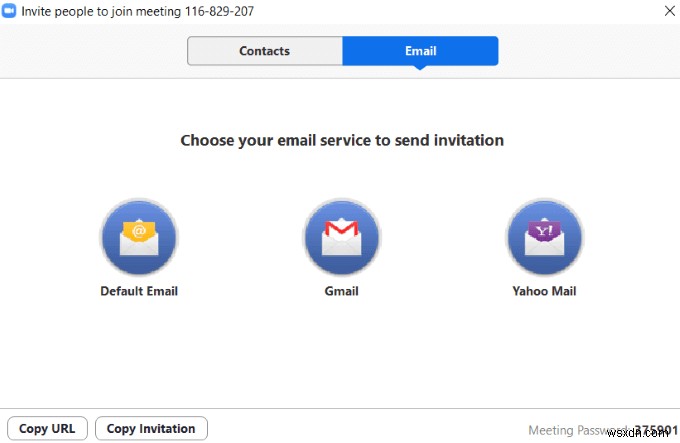
ตัวเลือกอีเมลตรงไปตรงมามาก
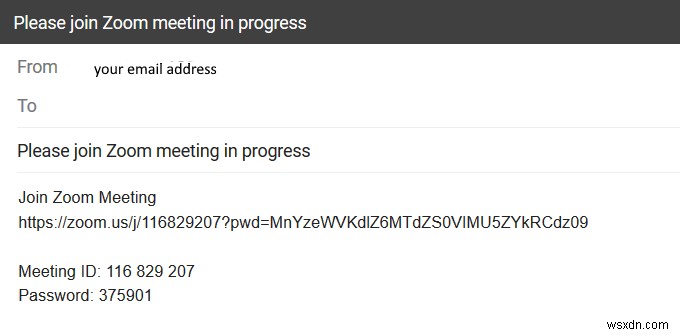
โดยจะแสดงวิธีการเข้าร่วมการประชุม รวมทั้ง URL, ID การประชุม และรหัสผ่าน
จัดการผู้เข้าร่วม
ความสามารถในการจัดการผู้คนในการประชุมของคุณจะเป็นประโยชน์อย่างยิ่งหากคุณมีผู้เข้าร่วมประชุมจำนวนมาก คุณสามารถควบคุมผู้เข้าร่วมแต่ละคนหรือเป็นกลุ่มได้
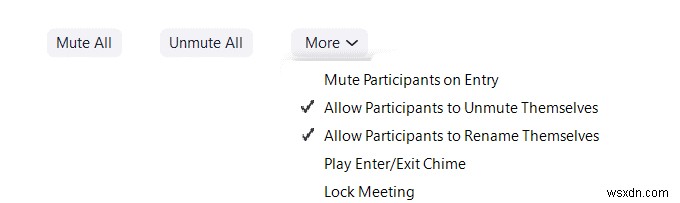
หากคุณกำลังนำเสนอและไม่ต้องการให้ผู้อื่นโต้ตอบ ให้คลิกปิดเสียงทั้งหมด . เป็นประโยชน์ในการ ปิดเสียงผู้เข้าร่วมในการเข้าร่วม เผื่อลืมปิดเสียงตัวเอง
การแบ่งปัน
มีสามหมวดหมู่ที่คุณสามารถแบ่งปันได้
พื้นฐาน
- แชร์หน้าจอของคุณกับผู้เข้าร่วมประชุม
- หน้าจอ iPhone/iPad :ติดตั้งปลั๊กอินที่จำเป็น เชื่อมต่อกับ Wi-Fi แตะ การสะท้อนหน้าจอ และเลือก ข้อมูลการซูม
- วาดบนไวท์บอร์ดเพื่อแชร์แนวคิดภาพกับผู้ชมของคุณ
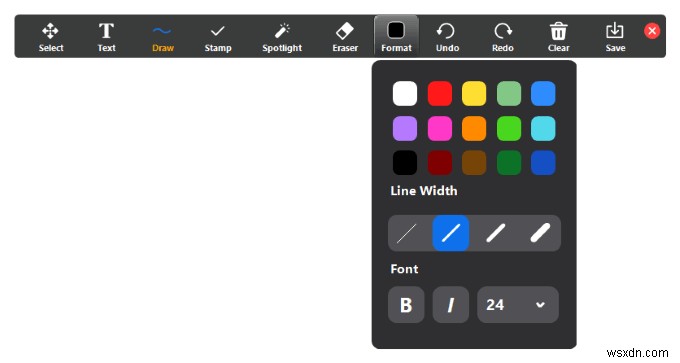
ขั้นสูง
แชร์หน้าจอ เพลง หรือเสียงคอมพิวเตอร์เท่านั้น หรือเนื้อหาจากกล้องที่สอง
ไฟล์
แชร์ไฟล์กับผู้เข้าร่วมจากฮาร์ดไดรฟ์, Dropbox, Microsoft OneDrive, Google Drive หรือ Box
นอกจากนี้ยังมีตัวเลือกการแบ่งปันขั้นสูง คลิกลูกศรขึ้นข้างแชร์หน้าจอ เพื่อดูพวกเขา
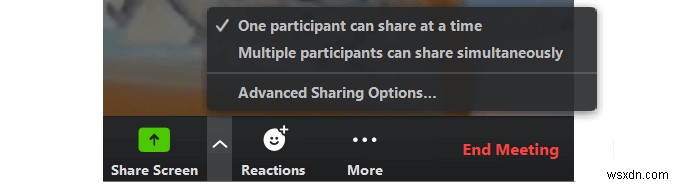
วิธีจัดการแชทและบันทึกการประชุมของคุณ
คุณลักษณะการแชทอยู่ใน เพิ่มเติม ใต้จุดสามจุด
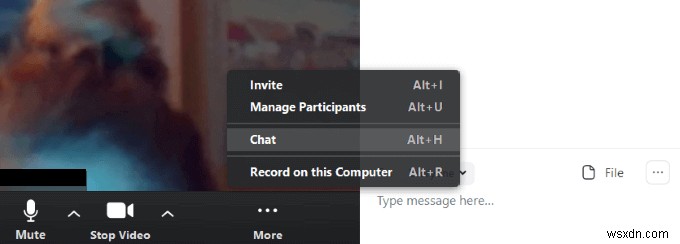
ซึ่งจะทำให้ผู้เข้าร่วมทุกคนสามารถแชทและแชร์ไฟล์ได้ หากไม่ต้องการให้ทุกคนใช้ฟีเจอร์แชทได้ ให้คลิกจุดสามจุดข้างไฟล์ .
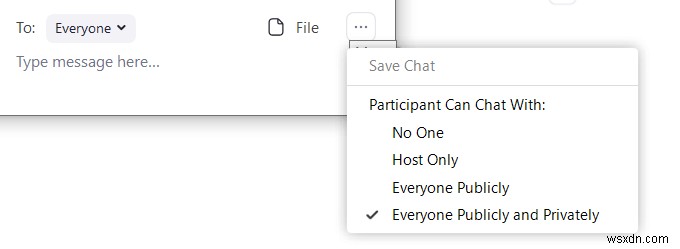
เลือกจาก:
- ไม่มีใคร
- โฮสต์เท่านั้น
- ทุกคนในที่สาธารณะ
- ทุกคนในที่สาธารณะและโดยส่วนตัว
ตัวเลือกในการบันทึกการประชุมอยู่ภายใต้เพิ่มเติม แท็บ เมื่อคุณหยุดการบันทึกและสิ้นสุดการประชุม จะถูกแปลงเป็นไฟล์ MP4 บนเดสก์ท็อปของคุณ
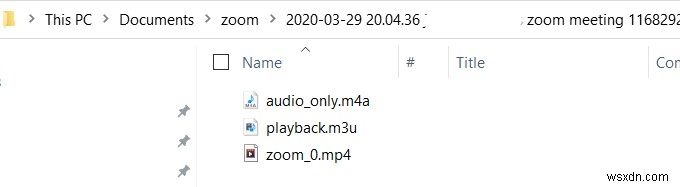
เมื่อการประชุมของคุณสิ้นสุดลง ให้กด สิ้นสุดการประชุม . คุณจะได้รับสองตัวเลือก หนึ่งคือออกจากการประชุมและปล่อยให้คนอื่นดำเนินต่อไปโดยไม่มีคุณ
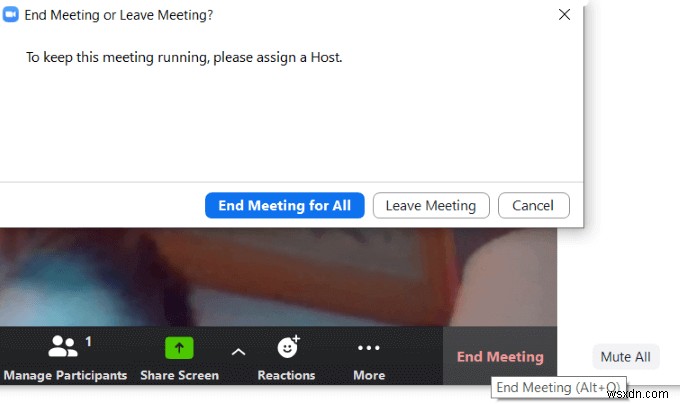
อีกทางเลือกหนึ่งคือการสิ้นสุดการประชุมหากคุณเป็นเจ้าภาพ หากคุณกำลังบันทึกการประชุม ให้มองหาป๊อปอัปที่แสดงว่าไฟล์ MP4 อยู่ที่ไหน
จากนั้นคุณจะกลับมาที่หน้าแรกซึ่งคุณสามารถกำหนดเวลาการประชุมใหม่หรือเข้าร่วมการประชุมที่มีอยู่ได้
จะหา ID ของคุณสำหรับการประชุม Zoom ได้ที่ไหน
หากต้องการค้นหา ID การประชุมส่วนตัวจากแอป ให้คลิกที่ การประชุม จากแถบนำทางด้านบนบนหน้าจอหลักของคุณ
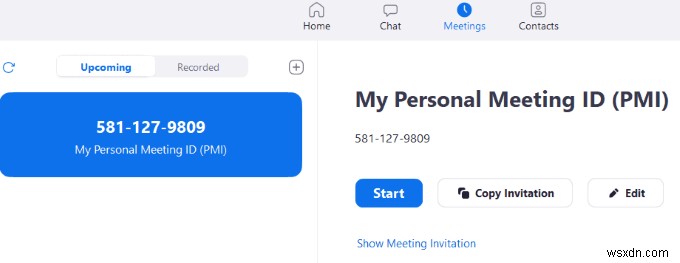
ค้นหา URL การประชุม Zoom Cloud ของคุณได้ที่ไหน
หากต้องการรับ URL การประชุม ให้คลิกที่การประชุมจากส่วนหน้าแรกของแอป จากนั้นคลิกที่ แสดงคำเชิญเข้าร่วมการประชุม .
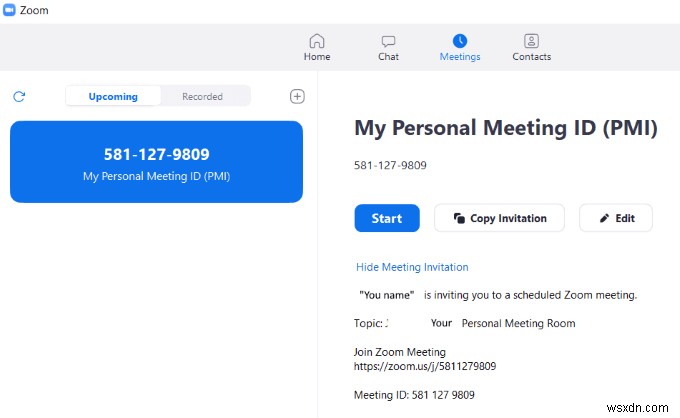
วิธีสร้างและจัดการประชุม Zoom บนสมาร์ทโฟนของคุณ
แอป Zoom เวอร์ชันมือถือบน Android, iPhone และ iPad เป็นเวอร์ชันที่เรียบง่ายของแพลตฟอร์มออนไลน์
แท็บหลักอยู่ที่ด้านล่างของหน้าจอ การตั้งค่าบนอุปกรณ์เคลื่อนที่ต่างจากบนเดสก์ท็อปเนื่องจากมีพื้นที่จำกัด
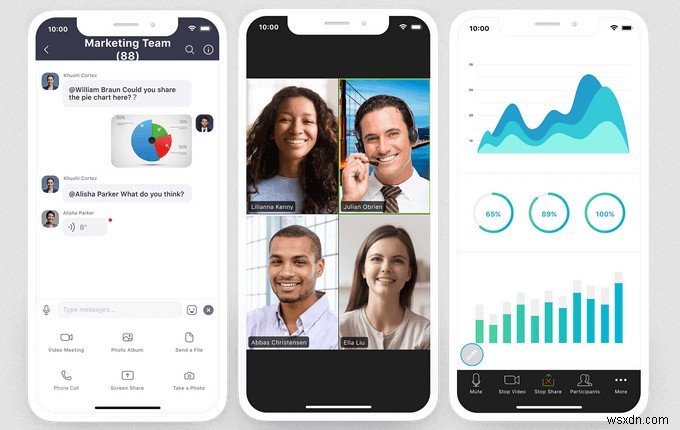
ดาวน์โหลดแอปลงในอุปกรณ์มือถือของคุณ สำหรับบทความนี้เราจะใช้ iPhone
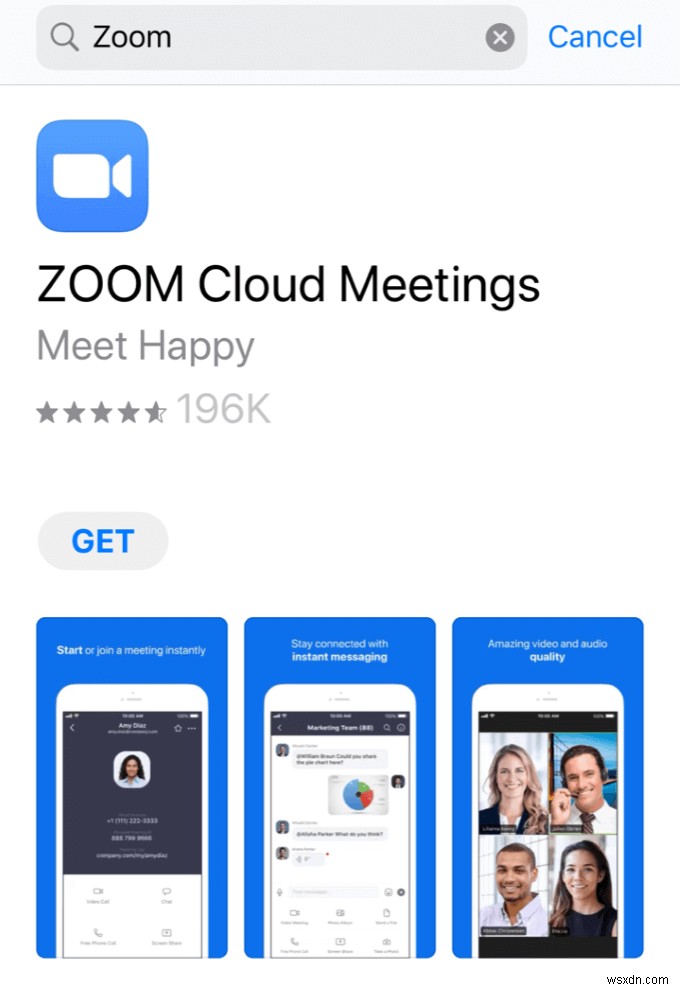
ลงชื่อเข้าใช้ ไปยังบัญชี Zoom ของคุณหรือสร้างใหม่โดยคลิก สมัครใช้งาน .
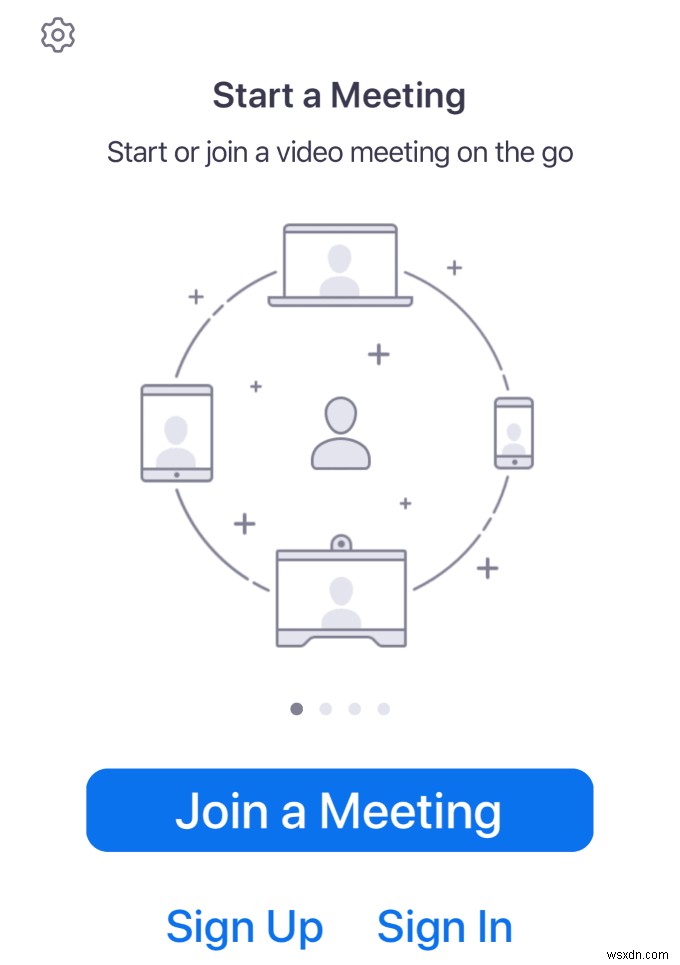
ตอนนี้คุณอยู่ในพื้นที่พบปะและแชทของแอป Zoom เมื่อเปิดตัว จะเปิดขึ้นในแท็บหน้าแรกและแท็บแชท

การประชุม ที่แถบด้านล่างจะแสดงกิจกรรมที่จะเกิดขึ้นและ ID การประชุมส่วนบุคคลของคุณ จากหน้าจอนี้ คุณสามารถโทรออก ส่งคำเชิญ หรือแก้ไขกิจกรรมได้
หากคุณมีการประชุมที่กำลังจะมีขึ้น ให้แตะเพื่อเพิ่มผู้เข้าร่วมและส่งคำเชิญไปยังผู้ติดต่อผ่านข้อความหรืออีเมล
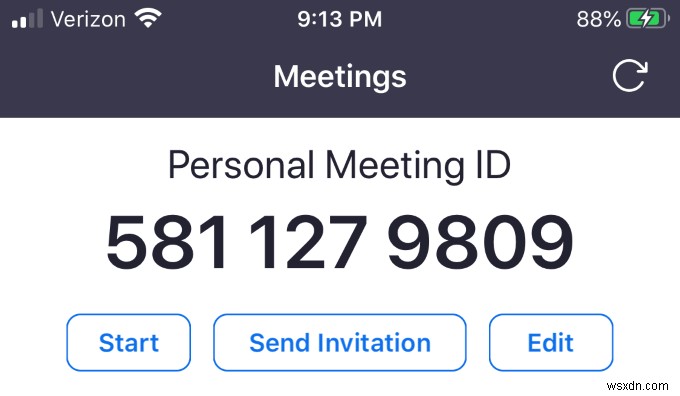
ผู้ติดต่อ แท็บดูเหมือนเวอร์ชันเดสก์ท็อป แสดงรายการรายการโปรดและอื่น ๆ ในรายชื่อผู้ติดต่อของคุณ
หากต้องการเพิ่มผู้ติดต่อ ให้แตะเครื่องหมายบวกที่มุมบนขวา ซึ่งจะเปิดเมนูป๊อปอัปให้คุณเพิ่มผู้ติดต่อใหม่ เข้าร่วมช่องสาธารณะ หรือสร้างช่องใหม่
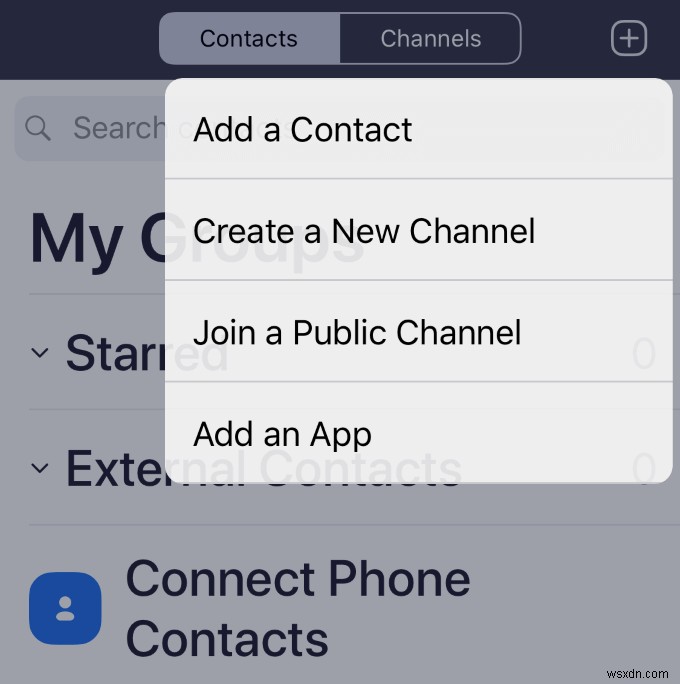
ผู้ติดต่อหมายถึงบุคคล ในขณะที่แชนเนลคือกลุ่มผู้ติดต่อ
ใช้ การตั้งค่า แท็บเพื่อทำการเปลี่ยนแปลงในบัญชีของคุณ การตั้งค่าการซูมจัดโดย:
- การประชุม
- ผู้ติดต่อ
- แชท
- ทั่วไป
- ทางลัด Siri
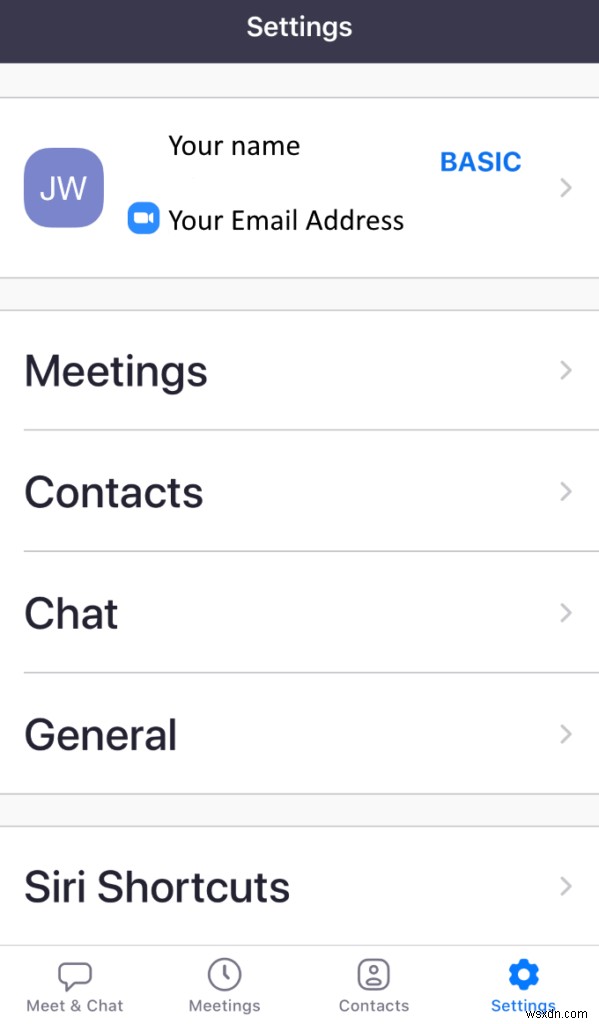
แตะชื่อของคุณที่ด้านบนของหน้าจอเพื่อเปลี่ยนรูปโปรไฟล์ ชื่อที่แสดง หรืออัปเดตรหัสผ่าน
วิธีเริ่มการประชุมบนมือถือ
หากต้องการเริ่มการประชุม ให้คลิกที่การประชุมใหม่> เริ่มการประชุม .
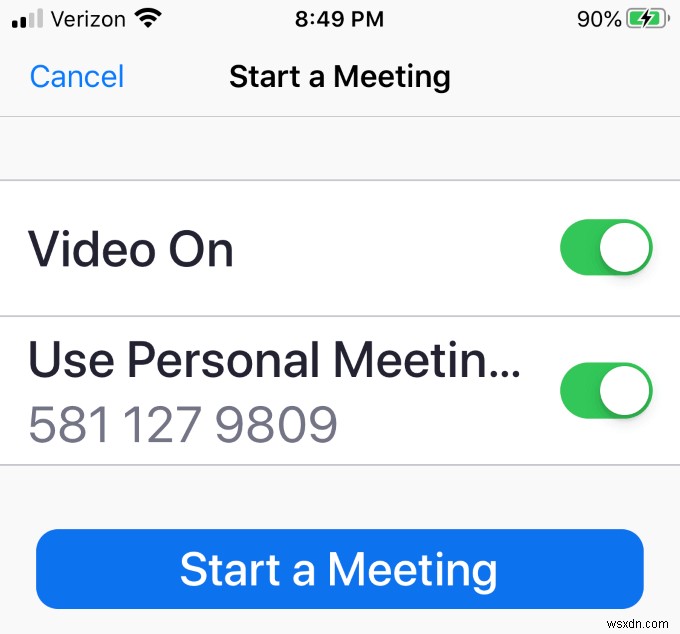
หากต้องการเรียกเมนูแถบด้านล่างขึ้นมา ให้แตะตรงกลางหน้าจอ

ในการเชิญผู้อื่นเข้าร่วมการประชุมของคุณ ให้คลิกที่ผู้เข้าร่วม> เชิญ .
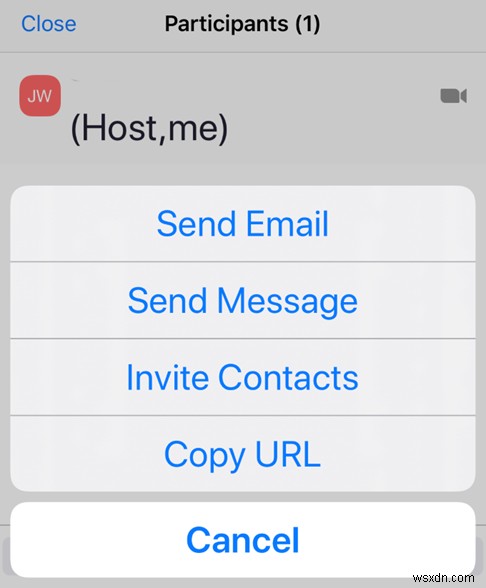
คุณสามารถส่งคำเชิญทางอีเมล ข้อความ ผู้ติดต่อ หรือโดยการส่ง URL ของการประชุม
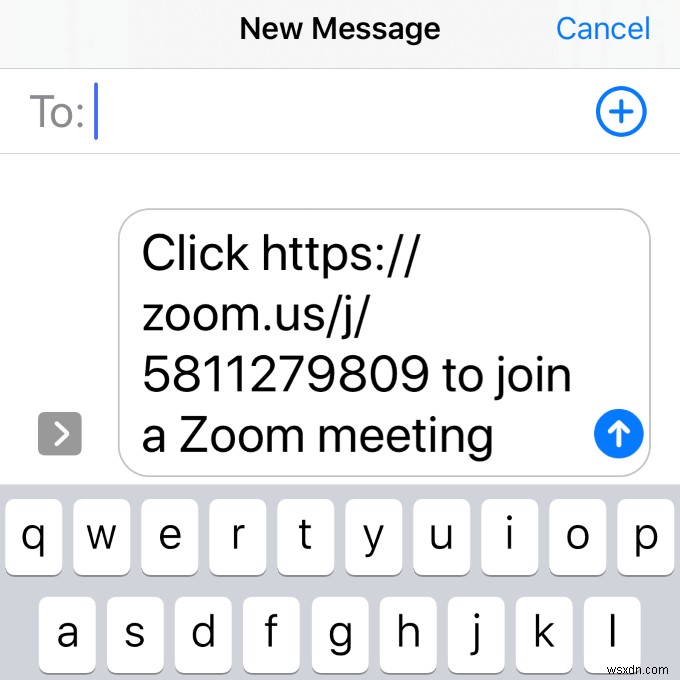
ข้อความของคุณมีลิงก์สำหรับให้ผู้รับคลิกและเข้าร่วมการประชุมของคุณ
พร้อมที่จะจัดการประชุม Zoom Cloud แล้วหรือยัง
ดังที่คุณเห็นแล้ว Zoom เป็นเครื่องมือการประชุมเสมือนจริงที่มีประสิทธิภาพและฟรี ซึ่งใช้งานง่ายและมีตัวเลือกมากมายในการพบปะกับทุกคนจากทุกที่
จำนวนผู้ใช้ Zoom เพิ่มขึ้นเป็น 2.22 ล้านคนในปี 2020 ในขณะที่ในปี 2019 Zoom มีผู้ใช้ 1.99 ล้านคน
คุณได้ลองใช้การประชุมบนคลาวด์ของ Zoom สำหรับธุรกิจของคุณหรือเพื่อเยี่ยมครอบครัวและเพื่อน ๆ แบบเสมือนจริงไหม แจ้งให้เราทราบเคล็ดลับการประชุม Zoom ที่ดีที่สุดของคุณ


