FreeSync เป็นเทคโนโลยีที่พัฒนาโดย AMD สำหรับ OLED และจอแสดงผลคริสตัลเหลวที่มีการซิงโครไนซ์แบบปรับได้ ได้รับการออกแบบมาเพื่อลดการฉีกขาดของหน้าจอ เวลาแฝงในการป้อนข้อมูล และการพูดติดอ่างขณะเล่นเกมและดูวิดีโอ เวลาในการตอบสนองของอินพุตถูกกำหนดให้เป็นเวลาระหว่างการเคลื่อนไหวของเมาส์จริงและการเคลื่อนไหวของเคอร์เซอร์เสมือนบนหน้าจอ ปัญหาหน้าจอที่มองเห็นได้เกิดจากการขาดการซิงค์ระหว่างจอภาพและอัตราเฟรมของเนื้อหา คู่มือนี้ช่วยเกี่ยวกับขั้นตอนที่จำเป็นในการเปิดใช้งาน AMD freesync บน Windows PC
วิธีเปิดใช้งาน AMD Freesync โดยใช้กราฟิกการ์ด AMD
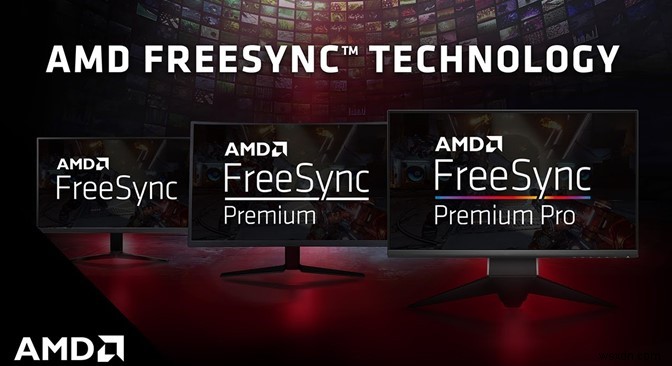
AMD FreeSync รองรับจอภาพเกมเกือบทั้งหมด แต่ไม่ได้เปิดใช้งานตามค่าเริ่มต้น เมื่อเปิดใช้งานแล้ว คุณจะเพลิดเพลินไปกับประสบการณ์อันน่าทึ่งขณะเล่นเกมหรือชมภาพยนตร์ HD ต่อไปนี้เป็นขั้นตอนในการเปิดใช้งาน freesync หากคุณใช้กราฟิกการ์ด AMD
หมายเหตุ: AMD มี FreeSync สามประเภท ได้แก่ FreeSync, FreeSync Premium และ FreeSync Ultimate ตรวจสอบว่าจอภาพของคุณรองรับ FreeSync และการ์ดกราฟิกที่เข้ากันได้ เช่น AMD Radeon หรือ AMD A-Series APU
ขั้นตอนที่ 1: เปิดการตั้งค่าจอภาพและเปิดใช้งาน FreeSync
ขั้นตอนที่ 2 :ถัดไป คุณจะต้องปิดการตั้งค่าป้องกันภาพเบลอ
ขั้นตอนที่ 3 :ตรวจสอบให้แน่ใจว่าจอภาพของคุณเชื่อมต่อกับ CPU ของคุณผ่านสาย DisplayPort แม้ว่า HDMI จะได้รับการสนับสนุน ประสบการณ์ FreeSync จะดีกว่าผ่านการเชื่อมต่อ DisplayPort
ขั้นตอนที่ 4: ติดตั้งไดรเวอร์และซอฟต์แวร์ AMD Radeon บนพีซีของคุณ
ขั้นตอนที่ 5: เปิดการตั้งค่า AMD Radeon
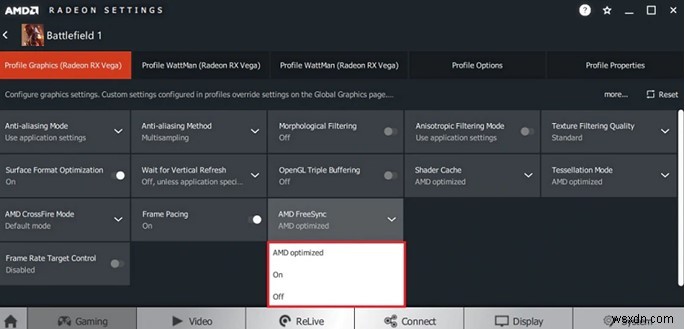
ขั้นตอนที่ 6: คลิกที่ไอคอนการตั้งค่า จากนั้นเลือกแท็บการแสดงผล
ขั้นตอนที่ 7: เปิด AMD FreeSync เพื่อเปิดใช้งาน FreeSync
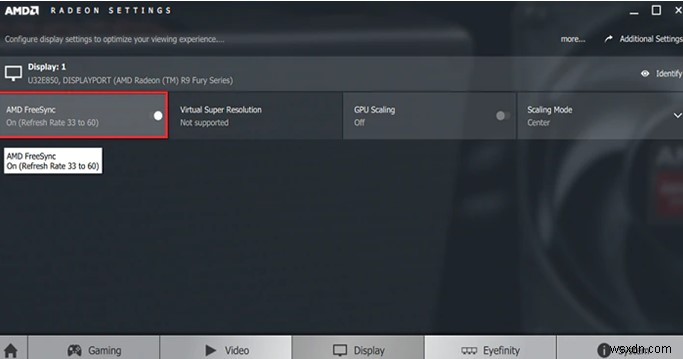
ขั้นตอนที่ 8: ตอนนี้คลิกที่แท็บเกมแล้วคลิกตัวเลือกเพิ่มที่มุมขวาบน
ขั้นตอนที่ 9 :นำทางผ่าน file explorer ไปยังโฟลเดอร์เกม คุณต้องการเปิดใช้ FreeSync และเพิ่มลงในไลบรารีเกม
ขั้นตอนที่ 10 :สุดท้ายนี้ คุณสามารถเลือกเกมและเปิดเมนูการตั้งค่า ซึ่งคุณจะได้รับตัวเลือกในการเปิด AMD FreeSync สำหรับเกมนั้น ๆ
เมื่อเปิดใช้งานตัวเลือก FreeSync คุณได้ใช้การตั้งค่าด้านบนเพื่อแสดงด้วยอัตราการรีเฟรชที่ผันแปรผ่าน GPU ของคุณ และตรวจดูให้แน่ใจว่าไม่มีปัญหาหน้าจอฉีกขาดหรือแสดงผล
จะเปิดใช้งาน FreeSync บนการ์ดกราฟิก NVIDIA ได้อย่างไร
ในทางเทคนิค AMD FreeSync เป็นเทคโนโลยีที่พัฒนาโดย AMD และด้วยเหตุนี้คุณจึงสามารถเปิดใช้งาน FreeSync บนพีซีที่มีการ์ดกราฟิก AMD เท่านั้น แต่สำหรับ NVIDIA
สำหรับผู้ใช้กราฟิกการ์ด มีเทคโนโลยีที่คล้ายกับ FreeSync ซึ่งเรียกว่า G-Sync จอภาพสำหรับเล่นเกมส่วนใหญ่เข้ากันได้กับทั้ง FreeSync และ G-Sync ซึ่งหมายความว่ารองรับการ์ดกราฟิกทั้งสองแบบ
ต่อไปนี้เป็นขั้นตอนในการระบุว่าจอภาพของคุณรองรับ G-Sync ผ่านแผงควบคุม NVIDIA หรือไม่
ขั้นตอนที่ 1: ตรวจสอบให้แน่ใจว่าได้ติดตั้งไดรเวอร์ล่าสุดสำหรับการ์ดกราฟิก NVIDIA ในระบบของคุณพร้อมกับซอฟต์แวร์แผงควบคุม NVIDIA
ขั้นตอนที่ 2 :เปิดแผงควบคุม Nvidia
ขั้นตอนที่ 3 :คลิกที่ปุ่ม Display Settings เพื่อขยาย จากนั้นเลือก Set Up G-Sync
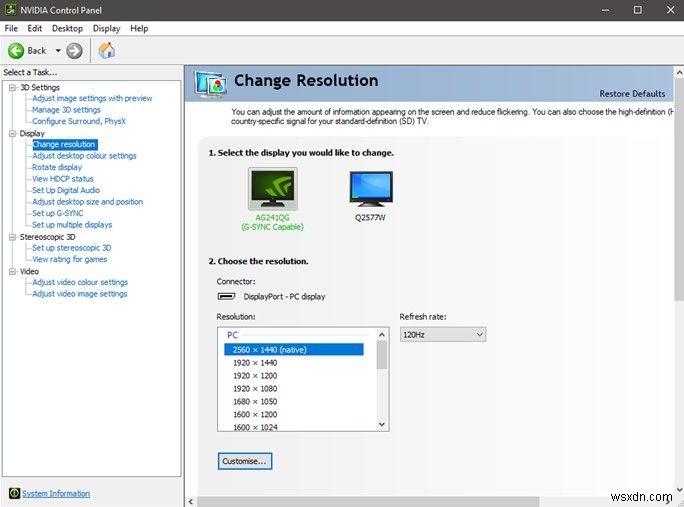
ขั้นตอนที่ 4 :ทำเครื่องหมายในช่องที่เข้ากันได้กับ G-Sync ถัดจากตัวเลือกที่มีข้อความว่าเปิดใช้งาน G-Sync

ขั้นตอนที่ 5 :ตอนนี้เลือกจอภาพของคุณและทำเครื่องหมายที่ช่องถัดจากเปิดใช้งานการตั้งค่าสำหรับรูปแบบการแสดงผลที่เลือก
ขั้นตอนที่ 6: คลิกสมัคร
ขั้นตอนที่ 7 :หน้าจออาจกะพริบหลายครั้งแล้วจึงรีสตาร์ทในที่สุด
ขั้นตอนที่ 8 :คุณอาจได้รับข้อความเตือนว่า "จอแสดงผลที่เลือกไม่ผ่านการตรวจสอบว่ารองรับ G-Sync" ข้อความนี้บอกเป็นนัยว่าแบรนด์ของจอภาพของคุณไม่ได้รับการทดสอบความเข้ากันได้ของ G-Sync โดย Nvidia คุณสามารถละเว้นข้อความนี้และเปิดเกมที่คุณต้องการเล่นและตรวจสอบว่ากราฟิกบนหน้าจอและอัตราเฟรมดีขึ้นกว่าเดิมหรือไม่
คำสุดท้ายเกี่ยวกับวิธีเปิดใช้งาน FreeSync บน Windows PC
เทคโนโลยี FreeSync เริ่มต้นจากมาตรฐานแบบเปิด ดังนั้นแบรนด์ผู้ผลิตจอภาพจึงไม่ต้องจ่ายค่าธรรมเนียมใบอนุญาตให้ AMD ซึ่งหมายความว่าคุณจะพบแบรนด์จำนวนมากที่สนับสนุน FreeSync ในทางกลับกัน ผู้ผลิตจอภาพ G-Sync ต้องจ่ายสำหรับชิป G-Sync ให้กับ NVIDIA ทำให้มีราคาแพงกว่าจอภาพ FreeSync หากคุณกำลังจะออกซื้อจอภาพใหม่ ขอแนะนำให้ซื้อจอภาพ G-Sync ที่รองรับเทคโนโลยี FreeSync ด้วย ด้วยวิธีนี้ คุณจะรวบรวมประสบการณ์การเล่นเกมที่ยอดเยี่ยมได้โดยไม่คำนึงถึงการ์ดกราฟิกปัจจุบันของคุณและหากคุณตัดสินใจที่จะเปลี่ยนแปลงในอนาคต
ติดตามเราบนโซเชียลมีเดีย – Facebook, Instagram และ YouTube สำหรับข้อสงสัยหรือข้อเสนอแนะโปรดแจ้งให้เราทราบในส่วนความคิดเห็นด้านล่าง เรายินดีที่จะติดต่อกลับหาคุณพร้อมวิธีแก้ปัญหา เราโพสต์เคล็ดลับและคำแนะนำพร้อมคำตอบสำหรับปัญหาทั่วไปที่เกี่ยวข้องกับเทคโนโลยีเป็นประจำ


