ต้องการเรียนรู้วิธีบันทึกการประชุม Webex และไม่พลาดทุกสิ่งใช่ไหม
ต่อไปนี้คือวิธีที่ดีที่สุดในการบันทึกการประชุม Webex โดยไม่ได้รับอนุญาต ทั้งด้วยเสียง วิดีโอ และในฐานะผู้เข้าร่วม
อาจเป็นเพราะความปกติใหม่ทำให้ทุกคนเข้าร่วมการประชุมออนไลน์มากขึ้นกว่าเดิม ด้วยเหตุนี้ บางครั้งคุณอาจพลาดสิ่งสำคัญบางอย่างไป ตัวอย่างเช่น หากคุณมีการประชุม Webex ที่ไม่ได้กำหนดไว้เพื่อเข้าร่วมเมื่อคุณยุ่ง คุณจะทำอย่างไรเพื่อไม่ให้พลาดการประชุม
วิธีที่ดีที่สุดในการรู้สิ่งต่าง ๆ และอัปเดตอยู่เสมอแม้ในขณะที่คุณไม่อยู่คือการบันทึกการประชุม Webex บางทีนี่อาจเป็นวิธีที่สะดวกที่สุดในการจดบันทึกและประเด็นสำคัญ
ความคิดนี้สนใจคุณไหม แต่ไม่รู้ว่าจะบันทึกการประชุม Webex อย่างไร? ดีไม่หงุดหงิด ในบทความนี้เราจะตอบคำถามนี้ นอกจากนี้ เราจะอธิบายวิธีการบันทึกการประชุม Webex ในฐานะผู้เข้าร่วม โดยไม่ได้รับอนุญาต และด้วยเสียงและวิดีโอ
อ่านต่อไป – ซอฟต์แวร์การประชุมทางวิดีโอที่ดีที่สุด
ดังนั้นโดยไม่ชักช้าโปรดแจ้งให้เราทราบโดยละเอียด
วิธีการบันทึกการประชุม Webex (แอปเดสก์ท็อป)
ขั้นตอนที่ 1 เปิด Webex
ขั้นตอนที่ 2 เข้าร่วมการประชุม Webex และกดปุ่ม "บันทึก" ที่ด้านล่างของหน้าจอ
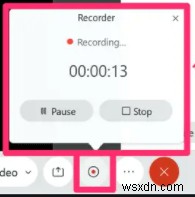
ขั้นตอนที่ 3 . การดำเนินการนี้จะเริ่มการบันทึก
ขั้นตอนที่ 4 เมื่อบันทึกเสร็จแล้ว คลิก "บันทึก" เพื่อจัดเก็บการบันทึก การบันทึกสามารถบันทึกบนพีซีในพื้นที่หรือบนคลาวด์ นอกจากนี้ คุณยังสามารถหยุดการบันทึกชั่วคราวหรือหยุดการบันทึกโดยใช้ป๊อปอัป "เครื่องบันทึก" ได้
เพียงทำตามขั้นตอนง่ายๆ เหล่านี้โดยใช้ Webex คุณสามารถบันทึกการประชุมได้ อย่างไรก็ตาม มีประเด็นสำคัญคือ มีเพียงผู้จัด โฮสต์สำรอง หรือผู้นำเสนอเท่านั้นที่สามารถบันทึกการประชุมได้ ซึ่งหมายความว่าหากคุณต้องการบันทึกการประชุม Cisco Webex ในฐานะผู้เข้าร่วม คุณจะไม่สามารถเข้าร่วมการประชุม Webex ได้
อ่านเพิ่มเติม :- 15 โปรแกรมบันทึกหน้าจอที่ดีที่สุดสำหรับ Windows 10, 7, 8 ในปี 2021
เดี๋ยวก่อน นี่ไม่ใช่จุดจบของโลก แม้ว่าคุณจะไม่ใช่โฮสต์ คุณยังสามารถบันทึกการประชุม Webex ได้ หากต้องการเรียนรู้เพิ่มเติม โปรดอ่านโพสต์เพิ่มเติม
ข้อเท็จจริง – Webex อนุญาตเฉพาะผู้จัด โฮสต์สำรอง หรือผู้นำเสนอเพื่อบันทึกการประชุมโดยใช้แอป
วิธีบันทึกการประชุม Cisco Webex ในฐานะผู้เข้าร่วม – Windows 10 PC
หากคุณไม่ใช่โฮสต์ โฮสต์ร่วม หรือผู้นำเสนอ และยังคงต้องการบันทึกการประชุม Webex ให้ลองใช้ EaseUS RecExperts สำหรับ Windows ด้วยการใช้เครื่องบันทึกหน้าจอที่ยอดเยี่ยมและเป็นมืออาชีพนี้ คุณสามารถบันทึกการประชุม Webex ได้อย่างง่ายดาย แม้ว่าคุณจะไม่ได้รับอนุญาต
ด้วยเครื่องบันทึกหน้าจอนี้ คุณสามารถบันทึกได้แม้ในขณะที่การประชุม Webex กำลังดำเนินการอยู่ นอกจากนี้ คุณสามารถกำหนดเวลาการบันทึกตามเวลาที่กำหนด เพื่อไม่ให้พลาดอะไรไป หากต้องการตั้งเวลา เพียงเลือกเวลาเริ่มต้น ระยะเวลา และปรับการกำหนดค่าบางอย่าง

เมื่อเสร็จแล้ว คุณสามารถบันทึกอะไรก็ได้ ไม่ว่าจะเป็นการนำเสนอ ชั้นเรียนออนไลน์ ภาพยนตร์ ฯลฯ
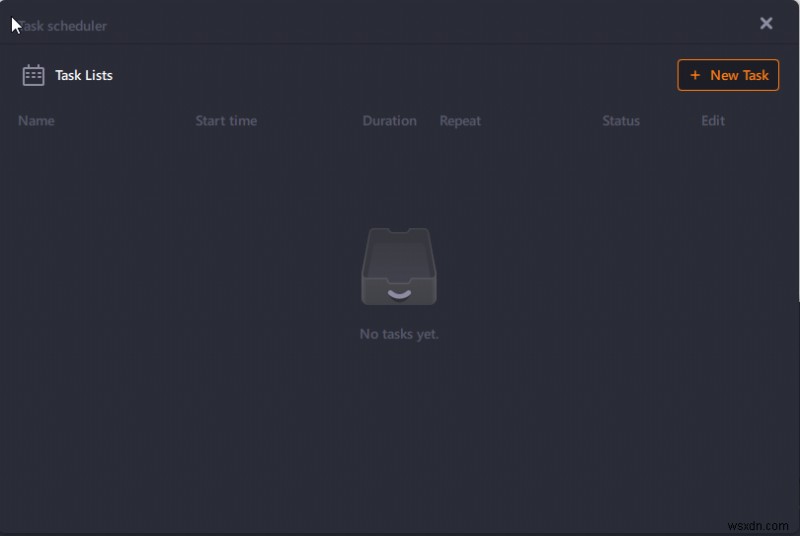
นอกจากนี้ ด้วยการใช้ตัวเลือกแหล่งกำเนิดเสียงที่หลากหลาย คุณสามารถบันทึกเสียงใดๆ ก็ได้ นอกจากนี้ คุณยังสามารถตัดต่อและดูตัวอย่างคลิปวิดีโอได้ด้วยการใช้เครื่องเล่นสื่อในตัว
คุณสมบัติหลัก:
- บันทึกแบบเต็มหน้าจอหรือแยกจากกัน
- บันทึกวิดีโอหน้าจอทีละรายการหรือพร้อมกันและวิดีโอของอุปกรณ์ภายนอก (เว็บแคม)
- แยกไฟล์บันทึกโดยอัตโนมัติ
- บันทึกเสียงคอมพิวเตอร์ (เช่น เสียงระบบ ไมโครโฟน หรือทั้งสองอย่างพร้อมกัน)
- 10+ รูปแบบในการบันทึกเสียงและวิดีโอที่บันทึกไว้
ดาวน์โหลดเครื่องมือและเริ่มบันทึกการประชุม Webex ใน Windows 10/8.1/8/7
ดาวน์โหลดฟรี
วิธีการบันทึกการประชุม Webex โดยใช้ EaseUs RecExperts
ขั้นตอนที่ 1 ดาวน์โหลดและติดตั้ง EaseUS RecExperts
ขั้นตอนที่ 2 เปิดเครื่องมือและเลือกจากสองตัวเลือก "เต็มหน้าจอ" และ "ภูมิภาค"
ตัวเลือกทำงานตามชื่อของพวกเขา

ขั้นตอนที่ 3 การเลือกตัวเลือก “ภูมิภาค” จะช่วยเลือกพื้นที่บันทึก เมื่อกำหนดพื้นที่เอง ให้เลือกส่วนที่จำเป็นในการจับภาพ

ขั้นตอนที่ 4 ในการบันทึกเสียงให้คลิก "เสียง" จากอินเทอร์เฟซหลักและเลือกสื่อที่คุณต้องการบันทึกเสียง อาจเป็นเสียงของระบบ จากไมโครโฟน หรือทั้งสองอย่าง คุณยังสามารถบันทึกโดยไม่มีเสียงได้อีกด้วย
การใช้แถบเลื่อนคุณสามารถจัดการระดับเสียงได้ หากต้องการยืนยันการตั้งค่า ให้คลิก ตกลง

ขั้นตอนที่ 5 หากต้องการบันทึกจากเว็บแคม ให้คลิกปุ่ม "เว็บแคม" และเปิดใช้งานการบันทึกเว็บแคมโดยสลับสวิตช์ เลือกอุปกรณ์บันทึกจากเมนูแบบเลื่อนลง
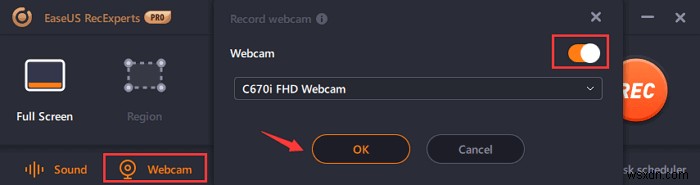
ขั้นตอนที่ 6 หลังจากทำการเปลี่ยนแปลงทั้งหมดแล้ว ให้คลิกปุ่ม "REC" และเริ่มบันทึก หากต้องการหยุดชั่วคราวหรือหยุดการบันทึก ให้ใช้แถบเครื่องมือลอย ในการจับภาพหน้าจอให้ใช้ไอคอนกล้อง
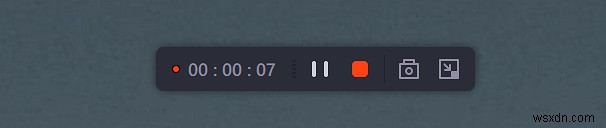
ขั้นตอนที่ 7 เมื่อเสร็จแล้วให้กดปุ่ม Stop และบันทึกวิดีโอคลิป
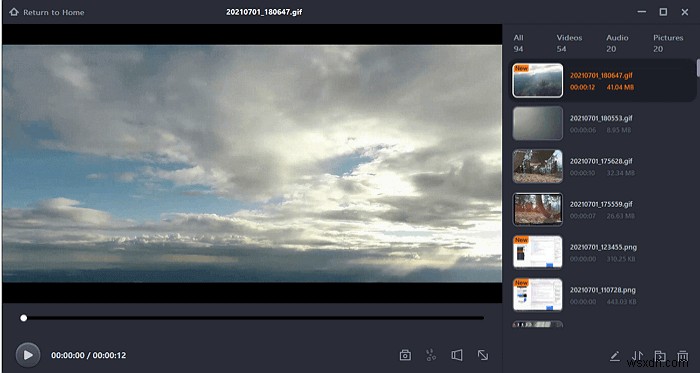
 คำแนะนำเพิ่มเติม
คำแนะนำเพิ่มเติม
หากคุณเป็นผู้ใช้ Mac และต้องการบันทึกการประชุม Webex จัดให้เลย
วิธีบันทึก Webex บน Mac โดยใช้ EaseUS RecExperts
นอกจากเวอร์ชัน Windows แล้ว เครื่องบันทึกหน้าจอที่ดีที่สุดยังมีเวอร์ชันที่เข้ากันได้กับ Mac คุณสามารถบันทึกการประชุมด้วยเสียง จับภาพวิดีโอ และถ่ายภาพหน้าจอได้ เครื่องบันทึกหน้าจอนี้มีคุณสมบัติทั้งหมดที่คุณสามารถขอได้ในเครื่องบันทึกหน้าจอ ด้วยความช่วยเหลือ คุณสามารถบันทึกอุปกรณ์ iOS ของคุณบน Mac ผ่าน Airplay
คุณสมบัติหลัก:
- พื้นที่บันทึกที่เลือก
- บันทึกทั้งไมโครโฟนและเสียงของระบบหรือเลือกอย่างใดอย่างหนึ่ง
- กำหนดตารางเวลาเพื่อบันทึกเวลาที่ตั้งไว้
- บันทึกหน้าจอ iPhone บน Mac ผ่าน AirPlay
- วิดีโอที่บันทึกไม่มีลายน้ำ
วิธีบันทึกในการประชุม Webex พร้อมเสียงและวิดีโอ – Mac
ขั้นตอนที่ 1 ดาวน์โหลดและติดตั้ง EaseUS RecExperts
ขั้นตอนที่ 2 เข้าร่วมหรือจัดการประชุมบน Webex
ขั้นตอนที่ 3 . เปิดใช้ EaseUS RecExperts คลิกแท็บวิดีโอ>หน้าจอ> ตัวเลือกขนาด แล้วเลือกพื้นที่ที่จะบันทึก
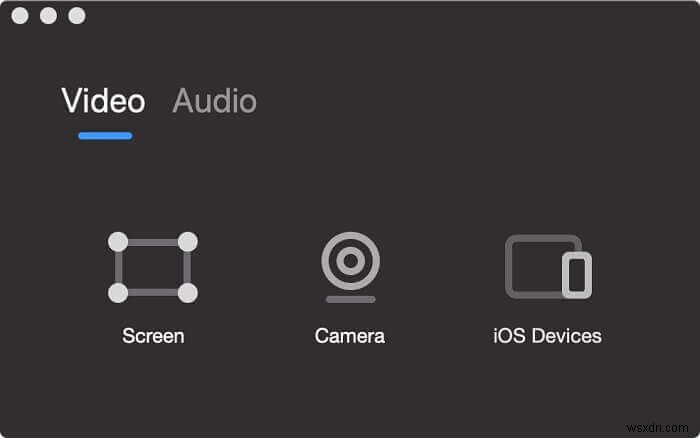
ขั้นตอนที่ 4 จัดการแหล่งกำเนิดเสียง ระดับเสียง และคุณภาพ
 คำแนะนำเพิ่มเติม
คำแนะนำเพิ่มเติม
เคล็ดลับ: ถ้าคุณต้องการ คุณสามารถกำหนดตารางเวลาในการบันทึกการประชุมโดยคลิกที่ไอคอนนาฬิกา
ขั้นตอนที่ 5 หากต้องการเริ่มบันทึก ให้คลิกวงกลมสีแดง

ขั้นตอนที่ 4 เมื่อบันทึกเสร็จแล้ว ให้ตรวจสอบวิดีโอที่บันทึกแล้วส่งออกเป็นไฟล์ GIF หรือ MP4
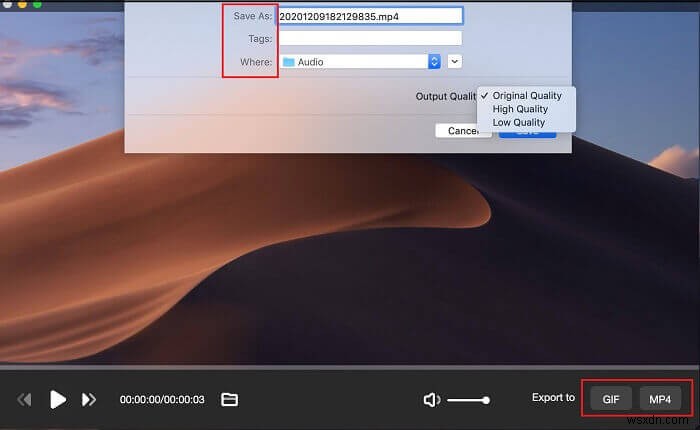
ด้วยขั้นตอนง่ายๆ เหล่านี้ คุณสามารถบันทึกการประชุม Webex หรือการประชุม การนำเสนอ หรืออะไรก็ได้ที่คุณต้องการบนระบบ Mac และ Windows ของคุณ ผู้ใช้ Mac ยังสามารถบันทึก QuickTime Player ได้ แต่ไม่มีตัวเลือกมากมายเท่ากับ EaseUS RecExperts ดังนั้น ขึ้นอยู่กับความต้องการของคุณ ตัดสินใจว่าคุณต้องการใช้เครื่องมือใดในการบันทึกการประชุม Webex โดยไม่ได้รับอนุญาตด้วยเสียงและวิดีโอ
โปรดแจ้งให้เราทราบว่าคุณเลือกวิธีใดและทำไมในส่วนความคิดเห็น คำตอบ คำติชมของคุณมีค่าสำหรับเรา โปรดแชร์ประสบการณ์ของคุณกับเรา


