Microsoft Edge เป็นเว็บเบราว์เซอร์ในตัวบน Windows ซึ่งเปิดตัวในปี 2015 นับตั้งแต่นั้นเป็นต้นมา Microsoft ก็ได้พยายามปรับปรุงให้ดีขึ้นด้วยการเพิ่มคุณสมบัติต่างๆ ลงไป ด้วย Google Chrome เป็นเว็บเบราว์เซอร์ยอดนิยมส่วนใหญ่ Edge จึงพยายามติดตาม
วันนี้เราจะมาพูดถึงวิธีใช้โหมดการอ่านและพจนานุกรมในตัวใน Microsoft Edge
การอัปเดตนี้เปิดตัวมาระยะหนึ่งแล้ว แต่คุณอาจไม่รู้ด้วยซ้ำ การท่องเว็บรวมถึงการค้นหาบทความดีๆ ให้อ่าน เนื่องจากผู้คนมักชอบอ่านออนไลน์
ดังนั้น หากคุณรักการอ่าน คุณสามารถเปลี่ยนไปใช้เบราว์เซอร์ Microsoft Edge ได้ เนื่องจากไม่ต้องใช้ส่วนขยายสำหรับโหมดการอ่าน ซึ่งต่างจาก Chrome
หากคุณรู้สึกว่าไม่สามารถเชื่อถือการบันทึกรหัสผ่านทางออนไลน์ได้ และคุณจำเป็นต้องเข้าสู่ระบบบ่อยๆ รับ TweakPass เพื่อบันทึกรายละเอียดการเข้าสู่ระบบของคุณจากภัยคุกคามออนไลน์ นอกจากนี้ยังมีให้ใช้งานเป็นส่วนขยายใน Microsoft Store ช่วยสร้างรหัสผ่านที่รัดกุมยิ่งขึ้นสำหรับบัญชีของคุณ
หากต้องการทราบข้อมูลเพิ่มเติม โปรดอ่าน TweakPass:The Ultimate Password Manager .
มาเรียนรู้เกี่ยวกับมุมมองการอ่านของ Microsoft Edge-
วิธีเข้าถึงมุมมองการอ่าน
เข้าถึง Microsoft Edge Reading View ได้ง่ายๆ เพียงทำตามคำแนะนำด้านล่าง:
ขั้นตอนที่ 1: เปิด Edge มันสามารถอยู่บนแถบงานในระบบของคุณ

ขั้นตอนที่ 2: เปิดหน้าเว็บขึ้นมา คุณจะสังเกตเห็นว่าในแถบที่อยู่ ไอคอนหนังสือจะปรากฏขึ้น

ซึ่งยังคงเป็นสีเทาจนเป็นบทความสำหรับใช้ในการอ่านมุมมอง
ค้นหาบทความออนไลน์ ตอนนี้ เมื่อคุณมีบทความที่มีเนื้อหาการอ่านที่ Edge ตรวจพบ มันแสดงให้คุณเห็นไอคอนหนังสือที่เปลี่ยนเป็นโหมดเปิดใช้งานเมื่อเราเลื่อนเคอร์เซอร์ข้ามมัน
ขั้นตอนที่ 3: คลิกแล้วหน้าจะเปลี่ยนเป็นเลย์เอาต์
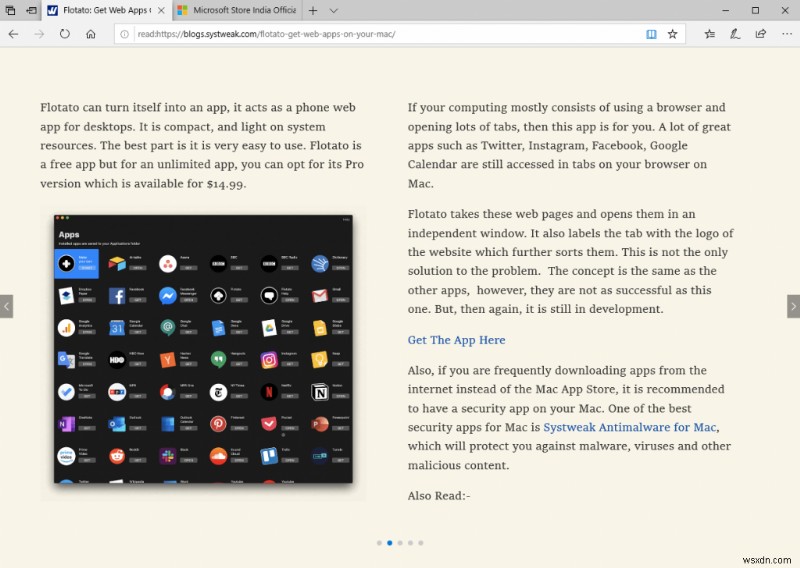
สิ่งนี้จะทำให้คุณมีเลย์เอาต์ที่แตกต่างไปจากเดิมอย่างสิ้นเชิง ซึ่งเหมาะสำหรับผู้อ่าน คุณสามารถปัดไปทางขวาหรือซ้ายด้วยปุ่มที่มีให้บนหน้าจอ พื้นฐานเบื้องหลังคุณลักษณะนี้คือรายการป๊อปอัป โฆษณา และบทความที่เกี่ยวข้องอื่นๆ ทำให้ผู้อ่านเสียสมาธิ เมื่อเปิดใช้คุณลักษณะนี้ คุณจะมีสมาธิกับบทความของตัวเองได้

คุณจะยินดีที่ทราบว่ามุมมองการอ่านจะปิดใช้งานองค์ประกอบทั้งหมดที่สามารถเบี่ยงเบนความสนใจของผู้ใช้ได้ คุณลักษณะคือการทำให้ผู้อ่านหมกมุ่นอยู่กับบทความที่ปรากฏบนหน้าจอ
ใช้ CTRL + SHIFT + O เพื่อเปลี่ยนแบบอักษรและธีมในตัวเลือกข้อความ ในมุมมองการอ่าน ใช้ประโยชน์จาก อ่านออกเสียง เพื่อให้ Edge อ่านให้คุณ ใช้เครื่องมือการเรียนรู้ เพื่อเน้นคำนาม กริยา ฯลฯ เพื่อเรียนรู้ภาษา คุณยังสามารถพิมพ์ บทความจากไอคอนพิมพ์ที่อยู่ในแถบที่วางเมาส์เหนือบทความ ใช้ตัวเลือกสุดท้ายเพื่อขยายหน้าต่างให้ใหญ่สุดเพื่อให้เต็มหน้าจอเพื่อให้ได้มุมมองที่ดีขึ้นสำหรับการอ่าน
จะบันทึกบทความไว้ใช้ภายหลังได้อย่างไร
เมื่อไม่มีเวลาอ่านบทความในทันที คุณสามารถเก็บไว้อ่านภายหลังได้ ซึ่งคล้ายกับการบุ๊กมาร์กหรือการทำเครื่องหมายรายการโปรด แต่มันมีประโยชน์มากเพราะเป็นการสร้างรายการแยกต่างหากสำหรับบทความ แล้วคุณจะรู้ว่าเมื่อใดที่คุณกำลังดูรายการ คุณสามารถเปิดรายการเหล่านั้นได้ในมุมมองการอ่านบน Edge คำแนะนำง่าย ๆ เกี่ยวกับวิธีการใช้งานมีดังต่อไปนี้:
เพิ่มบทความในรายการเรื่องรออ่าน:
ขั้นตอนที่ 1: เปิด Edge เปิดบทความ ไปที่ไอคอนรูปดาว (เพิ่มในรายการโปรด) ในแถบที่อยู่ถัดจากไอคอนการอ่านหนังสือ
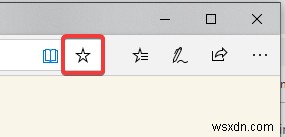
ขั้นตอนที่ 2: คลิกที่มันและมันจะแสดงให้คุณเห็นสองตัวเลือก -

- รายการโปรด – เพื่อทำเครื่องหมายหน้าเป็นรายการโปรดเพื่อเข้าชมในภายหลัง
- เรื่องรออ่าน – เพื่อเพิ่มบทความสำหรับอ่านในภายหลัง
ลิงก์ไปยังบทความจะแสดงในแถบและจะบันทึกลงในเบราว์เซอร์ Edge
เลือกรายการเรื่องรออ่านแล้วคลิกเพิ่ม
อีกทางหนึ่ง
เมื่อคุณเห็นบทความบนหน้าเว็บ คุณสามารถไปที่ชื่อบทความและคลิกขวาบนบทความนั้นได้ ซึ่งจะแสดงตัวเลือกต่างๆ ให้คุณเห็น เช่น เปิดในแท็บใหม่ เปิดในหน้าต่างใหม่ คัดลอกลิงก์ เป็นต้น คุณต้องคลิก เพิ่มในรายการเรื่องรออ่าน
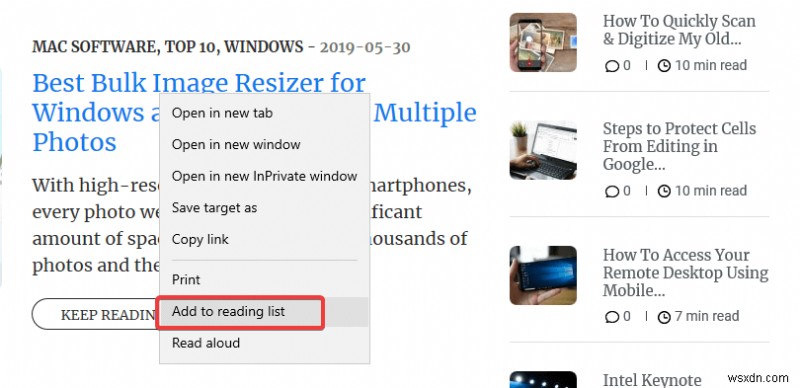
เข้าถึงบทความจากรายการเรื่องรออ่าน:
ขั้นตอนที่ 1: เปิดเบราว์เซอร์ Edge ในหน้าต่างใหม่ คุณจะเห็นไอคอนรายการโปรด

ขั้นตอนที่ 2: คลิกที่มัน จะเปิดแผงที่มีตัวเลือกรายการโปรด รายการอ่าน ประวัติและดาวน์โหลด

คลิกที่รายการเรื่องรออ่านเพื่อดูบทความที่บันทึกไว้ทั้งหมด
ขั้นตอนที่ 3: คลิกที่บทความจากรายการ และจะเปิดลิงก์ในหน้าต่างปัจจุบัน
ตอนนี้คุณสามารถคลิกที่มุมมองการอ่านเพื่อเพลิดเพลินกับบทความของคุณได้ฟรี
วิธีใช้พจนานุกรมในตัว
คุณสมบัติอื่นที่มีประโยชน์ในขณะที่อ่านบทความคือพจนานุกรมในตัว คุณสามารถใช้สิ่งนี้ขณะอ่านบทความของคุณ
ขั้นที่ 1: เปิดเบราว์เซอร์ Edge ไปที่มุมบนขวา แตะที่ไอคอน 3 จุด ซึ่งจะแสดงตัวเลือกเพิ่มเติม
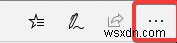
ขั้นตอนที่ 2: คลิกที่การตั้งค่า

ขั้นตอนที่ 3: ภายใต้ ทั่วไป เลื่อนลงเพื่อค้นหา แสดงคำจำกัดความในบรรทัดสำหรับ . ตรวจสอบว่าได้เปิดไว้สำหรับหนังสือ มุมมองการอ่าน
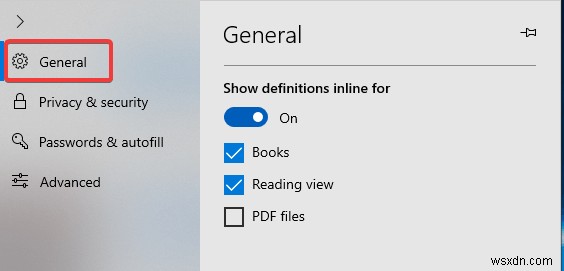
- เมื่อใดก็ตามที่คุณพบคำในบทความในมุมมองการอ่าน คุณสามารถใช้พจนานุกรมโดยดับเบิลคลิกที่คำนั้น ป๊อปอัปจะแสดงคำจำกัดความให้คุณ

- ที่ด้านล่างขวา คุณจะเห็นตัวเลือกชื่อเพิ่มเติม คลิกเพื่อดูคำจำกัดความโดยละเอียดของคำ

- เมื่อคุณคลิกที่ไอคอนด้านล่างซ้าย มันจะดาวน์โหลดพจนานุกรมออฟไลน์ ใช้ขณะอ่านบทความในขณะที่ไม่ได้เชื่อมต่ออินเทอร์เน็ต
สรุป:
เราครอบคลุมคุณสมบัติของ Microsoft Edge ซึ่งเหมาะสำหรับผู้อ่านทุกคน ตอนนี้คุณสามารถอ่านบทความในมุมมองการอ่านและค้นหาความหมายของคำได้ที่นั่น โปรดแจ้งให้เราทราบในความคิดเห็นว่าคุณพบคุณลักษณะเหล่านี้ที่ Microsoft แนะนำในเบราว์เซอร์ Edge ได้อย่างไร


