Windows 10 เต็มไปด้วยคุณสมบัติต่าง ๆ หนึ่งในนั้นคือโปรแกรมตัดต่อวิดีโอ ตอนนี้คุณไม่จำเป็นต้องใช้ซอฟต์แวร์ของบริษัทอื่นในการแก้ไขวิดีโอ คุณสามารถใช้โปรแกรมตัดต่อวิดีโอดั้งเดิมของ Windows 10 เพื่อปรับแต่งวิดีโอได้
ซอฟต์แวร์ตัดต่อวิดีโอนี้เป็นส่วนหนึ่งของแอพ Photos คุณสามารถให้เอฟเฟกต์ต่าง ๆ แก้ไขและสร้างวิดีโอได้ เครื่องมือนี้ใช้งานง่ายและมีคุณสมบัติมากมายในการแก้ไขและสร้างวิดีโอของคุณ
วิธีใช้โปรแกรมตัดต่อวิดีโอ
- หากต้องการเลือกวิดีโอเพื่อแก้ไข เพียงเปิดวิดีโอด้วยแอป Photos
คุณสามารถเลือกวิดีโอสำหรับแก้ไขได้โดยคลิกขวาที่วิดีโอแล้วเลือกเปิดด้วย จากนั้นเลือกรูปภาพ
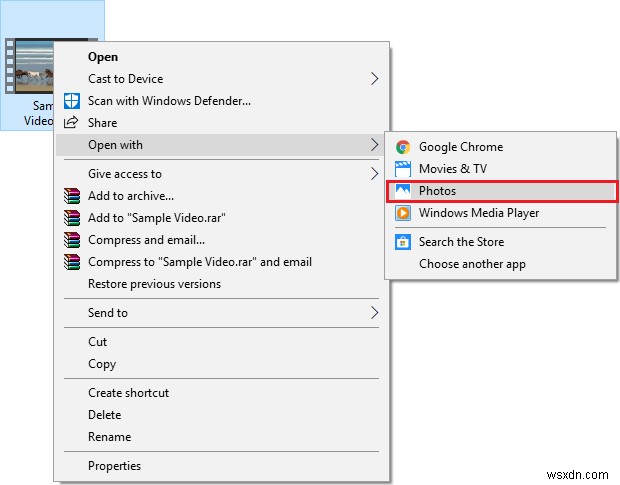
หรือ
คุณสามารถเล่นวิดีโอได้โดยตรงและคลิกที่ปุ่มแก้ไขในรูปภาพ

- เมื่อเปิดวิดีโอในแอป Photos แล้ว คุณจะใช้ฟีเจอร์ต่างๆ ใน โปรแกรมตัดต่อวิดีโอได้
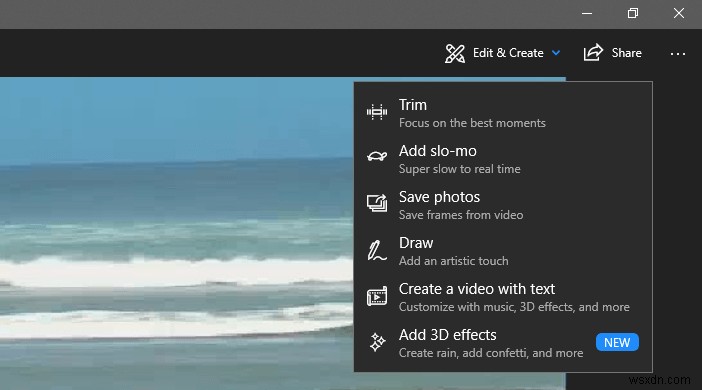
รวมคุณสมบัติ:
- การตัดแต่งกิ่ง
- เพิ่มเอฟเฟกต์ภาพช้า
- บันทึกรูปภาพจากเฟรม
- วาดภาพในวิดีโอ
- การเพิ่มข้อความในวิดีโอ
- การเพิ่มเพลงลงในวิดีโอ
- การเพิ่มเอฟเฟกต์ 3D
ตัดต่อวิดีโอ:
หากต้องการตัดวิดีโอ ให้คลิกที่ตัดจากแก้ไขและสร้าง
เมื่อคุณคลิกที่ปุ่มตัด วิดีโอของคุณจะพร้อมสำหรับการแก้ไข
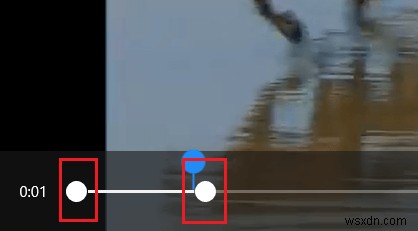
เลือกส่วนของวิดีโอโดยลากแถบเลื่อนด้านหน้าและท้าย เมื่อเลือกส่วนของวิดีโอแล้ว ให้คลิกที่ “บันทึกสำเนา” ระบบจะบันทึกสำเนาของส่วนที่เลือกของวิดีโอไว้ในโฟลเดอร์เดียวกับวิดีโอต้นฉบับ
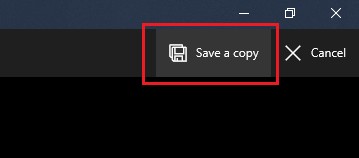
เพิ่มสโลว์โมชั่น:
“เพิ่มสโลว์โมชั่น” จะเปลี่ยนส่วนที่เลือกของวิดีโอในแบบสโลว์โมชั่น มีสองตัวเลือกที่ช้ากว่าและช้ามาก ความเร็วที่ช้าลงทำให้คุณสามารถเลือกความยาวที่ต้องการของวิดีโอเพื่อเล่นแบบสโลว์โมชั่น ในขณะที่ในโหมดซูเปอร์สโลว์จะเลือกเพียงส่วนเล็ก ๆ ของวิดีโอให้เป็นแบบสโลว์โมชั่น

- เลือกรูปภาพจากวิดีโอ:
- คุณสมบัติบันทึกรูปภาพจะช่วยให้คุณบันทึกเฟรมจากวิดีโอได้ ฟีเจอร์นี้มีประโยชน์หากคุณต้องการบันทึกช่วงเวลาสั้นๆ จากวิดีโอในรูปแบบภาพนิ่ง
- หากต้องการบันทึกรูปภาพจากวิดีโอ ให้คลิกที่บันทึกรูปภาพ จากนั้นเลือกเฟรมจากวิดีโอที่คุณต้องการบันทึก หลังจากเลือกเฟรมแล้ว ให้คลิกที่ “บันทึกรูปภาพ”
หมายเหตุ: You can also select frames using the arrow below to slide bar of the video.

Draw on A Video:
To use this feature, click on “Create a video with text” from “Edit &Create”.
Another great feature of this video editor is that it allows users to draw anything on video. User can choose Ballpoint pen, pencil, and calligraphy pen to draw on an image on a video, also users can choose different colors to draw with.

Users can also attach drawn image to an object in a video using “Attach ink to an object”. Once the drawing is selected it will follow the object it has been drawn on.

Create, combine, add music, add text, add motion to a video:
- To Create, combine, add music, add text, add motion to a video click on “Create a video with text”
You will see a new window in which you have to name your project as a first step. After naming the project you have to add photos and videos to start creating your videos. You can add pictures and videos by clicking on “Add photos and videos”.
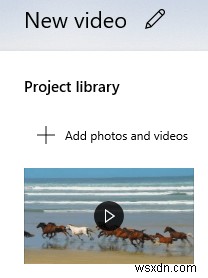
- After selecting the pictures and videos you have to drag them to the storyboard:

After adding your video, you can give special effects to it like you can add various filters, texts, motions, change volume resize, and trim.
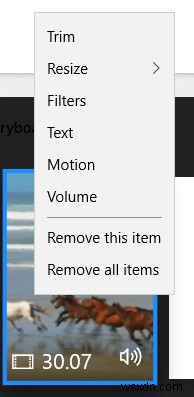
You can also add music to a video, change orientation, and add themes.

You can see the whole window of the Create, combine, add music, add text, add motion to a video below:

Add 3D effects:
This new feature will let you add different 3D effects to your video:

1) Select an Effect or 3D object. Then it will be automatically added to your video.
2) After adding Effect or 3D object, you can position them according to your needs.

After selection of the objects and effects click on “Done” to save it.
Windows 10 video editor is a great tool to edit and create a video. Now you don’t need to install bulky software for editing videos. This inbuilt video editor will complete the needs of a user who just want to add effects to the videos and edit them. This free video editing software is easy and fast to use.


