ต่างจากการถ่ายภาพแบบใช้มือช่วย มีหลายงานที่คุณสามารถทำได้ด้วยภาพดิจิทัล คุณสามารถปรับขนาดหรือปรับขนาด, ครอบตัด, พลิกและหมุนได้ตลอดจนเปลี่ยนรูปแบบ แต่การจะทำทุกสิ่งที่คุณต้องการต้องใช้แอปพลิเคชันแก้ไขรูปภาพที่สามารถช่วยคุณทำงานเหล่านี้ได้ แน่นอน คุณมี Adobe Photoshop ที่สามารถช่วยคุณเกี่ยวกับรูปภาพได้ แต่ไม่ใช่ซอฟต์แวร์ที่ใช้งานได้ง่าย บทความนี้เน้นที่การเปลี่ยนรูปแบบรูปภาพดิจิทัลของคุณด้วยแอปพลิเคชัน Image Resizer ที่ใช้งานง่ายและอินเทอร์เฟซ ด้วยแอปพลิเคชันนี้ คุณสามารถแปลง JPG ของคุณเป็น PNG ได้อย่างง่ายดาย และยังสามารถแปลงเป็นรูปแบบอื่นได้อีกด้วย
| JPG คืออะไร | PNG คืออะไร |
|---|---|
| JPG หรือ JPEG คือรูปแบบรูปภาพดิจิทัลที่มีข้อมูลรูปภาพที่บีบอัด สามารถจัดเก็บรูปภาพในขนาดที่เล็กกว่าโดยเน้นที่คุณภาพของภาพน้อยลง | รูปภาพ PNG คือรูปแบบรูปภาพที่ไม่มีการบีบอัดซึ่งใช้สำหรับรูปภาพที่ไม่มีพื้นหลัง โดยทั่วไปจะใช้พื้นหลังตาหมากรุกซึ่งบ่งบอกถึงความโปร่งใส |
วิธีการแปลง JPG เป็น PNG โดยใช้ Image Resizer ใน Windows 10 PC
หากคุณต้องการแปลงภาพ JPG เป็นรูปแบบ PNG คุณสามารถใช้แอปพลิเคชันที่ง่ายและสะดวก เช่น Image Resizer แอปพลิเคชันนี้สามารถทำงานง่ายๆ ทั้งหมดที่เกี่ยวข้องกับการแก้ไข ปรับเปลี่ยน และปรับขนาดรูปภาพของคุณ นี่คือขั้นตอนของการแปลง JPG เป็น PNG โดยใช้ Image resizer:
ขั้นตอนที่ 1 :ติดตั้งแอปพลิเคชั่น Image Resizer บนพีซีของคุณโดยคลิกที่ลิงค์ด้านล่าง:
ขั้นตอนที่ 2 :เปิดแอปพลิเคชันที่เปิดอยู่และคลิกที่ปุ่ม "เพิ่มรูปภาพ" ที่มุมล่างซ้ายของอินเทอร์เฟซแอป

หมายเหตุ: คุณยังสามารถคลิกปุ่มเพิ่มโฟลเดอร์เพื่อเพิ่มโฟลเดอร์ที่มีรูปภาพหลายรูปได้
ขั้นตอนที่ 3 :เมื่อคุณคลิกที่ปุ่มเพิ่มรูปภาพ หน้าต่าง File Explorer จะเปิดขึ้น และคุณจะต้องนำทางและค้นหาภาพ JPG ที่คุณต้องการแปลงเป็น PNG
ขั้นตอนที่ 4 :เลือกรูปภาพและคลิกที่ปุ่มเปิดที่มุมล่างขวา

ขั้นตอนที่ 5 :เมื่อเพิ่มรูปภาพลงในอินเทอร์เฟซของแอปแล้ว ให้คลิกปุ่มถัดไป
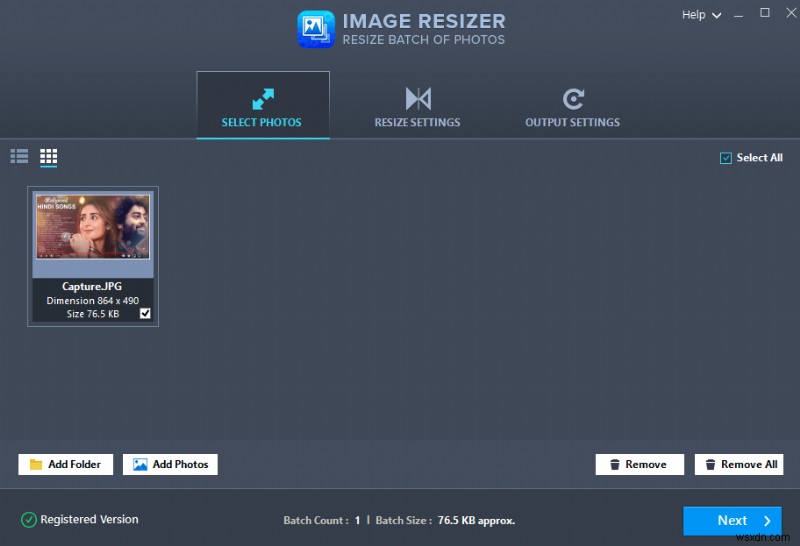
ขั้นตอนที่ 6: ตอนนี้ คุณจะได้รับตัวเลือกต่างๆ เช่น ปรับขนาด พลิก และหมุนรูปภาพ หากคุณไม่ต้องการเปลี่ยนแปลงใดๆ ให้คลิกที่ปุ่มถัดไปที่มุมล่างขวา

หมายเหตุ: หน้าต่างการตั้งค่าด้านบนนี้จะไม่ทำการเปลี่ยนแปลงใดๆ กับขนาด การจัดตำแหน่ง และการวางแนวของรูปภาพ เว้นแต่จะระบุโดยผู้ใช้ ตัวเลือกเริ่มต้นที่เลือกคือคงการตั้งค่าดั้งเดิมไว้
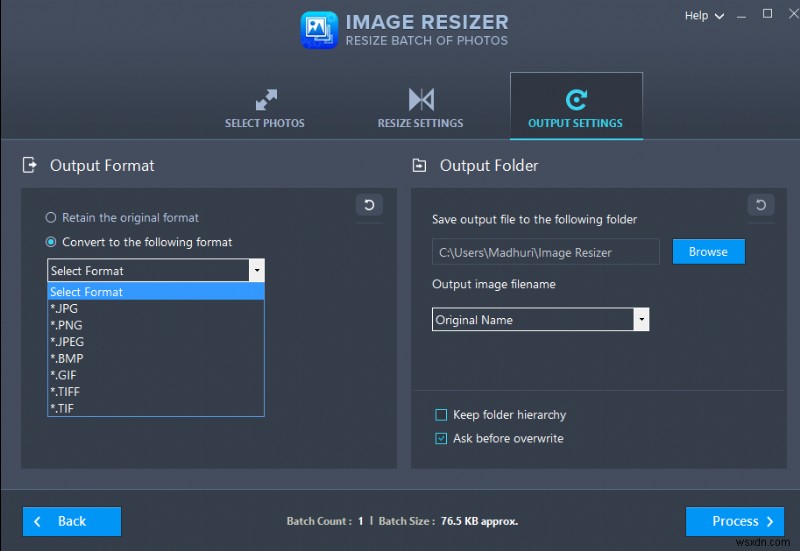
ขั้นตอนที่ 7 :ในหน้าต่างถัดไปของอินเทอร์เฟซแอป คุณจะต้องเลือก แปลงเป็นรูปแบบต่อไปนี้ และเลือกรูปแบบจากรายการดรอปดาวน์ มีรูปแบบรูปภาพมากมายให้เลือก เช่น PNG, BMP, GIF, TIFF เป็นต้น คุณสามารถเลือก PNG จากเมนูแบบเลื่อนลงได้ในกรณีนี้
ขั้นตอนที่ 8 :เลือกโฟลเดอร์เอาต์พุตและชื่อจากแผงด้านขวาของหน้าต่าง จากนั้นคลิกที่ปุ่ม "ดำเนินการ" ซึ่งอยู่ที่มุมล่างขวาของหน้าจอแอป

ขั้นตอนที่ 9 :รอจนกว่ากระบวนการจะเสร็จสิ้น มันเป็นกระบวนการที่รวดเร็วและไม่ต้องใช้เวลามากขึ้นอยู่กับจำนวนรูปภาพที่คุณเลือกที่จะแปลงจาก JPG เป็น PNG
ขั้นตอนที่ 10 :รูปภาพ PNG ที่แปลงใหม่ของคุณจะอยู่ในโฟลเดอร์เอาต์พุตที่คุณระบุไว้ก่อนหน้านี้
คุณสมบัติอื่นๆ ของแอปพลิเคชัน Image Resizer
ถึงตอนนี้ คุณอาจเดาได้ว่าแอปพลิเคชั่น Image Resizer ยังอนุญาตให้ผู้ใช้ทำงานหลายอย่างนอกเหนือจากการแปลง JPG เป็น PNG คุณลักษณะอื่นๆ บางส่วนมีดังนี้:
ตัวปรับขนาดภาพหลายภาพ
แอป Image Resizer อนุญาตให้ผู้ใช้เลือกรูปภาพมากกว่าหนึ่งภาพหรือโฟลเดอร์ของรูปภาพ และปรับขนาดทั้งหมดด้วยชุดคำสั่งเดียว วิธีนี้ช่วยประหยัดเวลาเนื่องจากการเปลี่ยนแปลงที่คล้ายคลึงกันกับรูปภาพทั้งหมดของคุณ แทนที่จะดำเนินการทีละภาพ
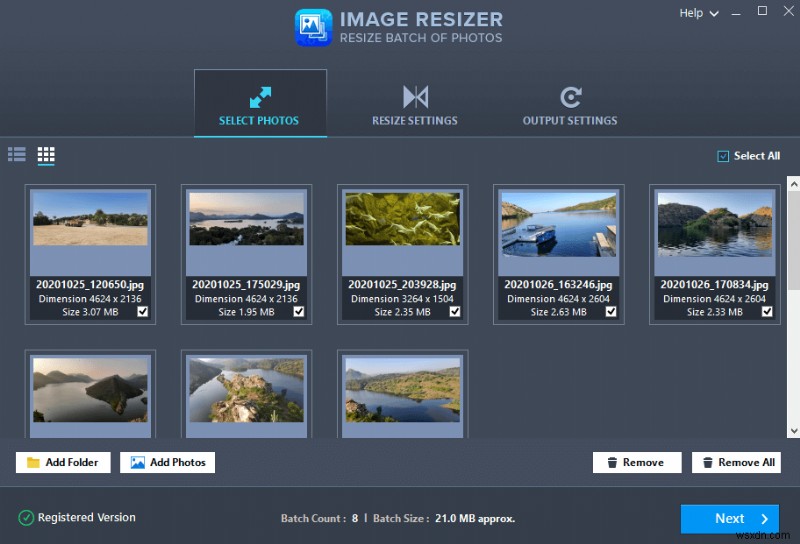
เครื่องมือปรับขนาดต่างๆ
ด้วย Image Resizer ผู้ใช้มีตัวเลือกมากมายในการปรับขนาดภาพและสามารถเลือกความกว้างและความสูงที่กำหนดเองในขนาดหรือเปอร์เซ็นต์ พวกเขายังมีตัวเลือกในการรักษาหรือละเว้นอัตราส่วนกว้างยาวของภาพ เมื่อผู้ใช้เลือกขนาดที่กำหนดเองแล้ว ผู้ใช้จะบันทึกเป็นขนาดที่กำหนดไว้ล่วงหน้าและเลือกจากเมนูแบบเลื่อนลงในครั้งต่อไปที่ต้องปรับขนาดชุดรูปภาพอื่น
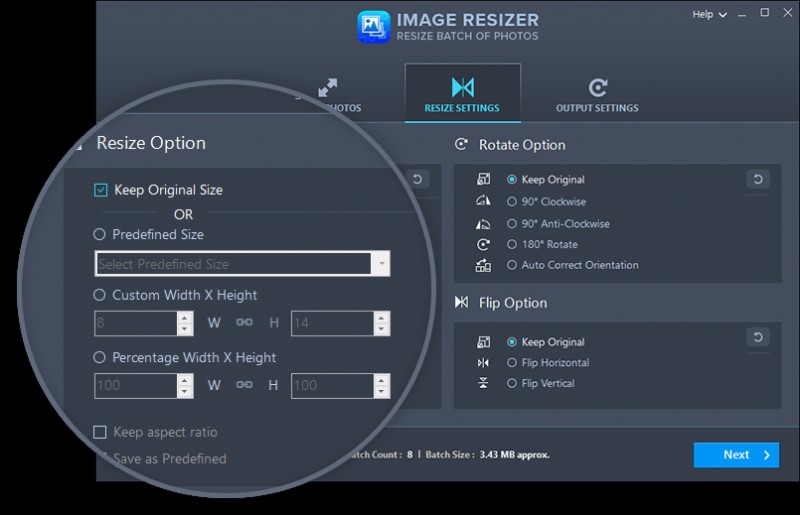
แก้ไขการวางแนวภาพ
การปรับขนาดเป็นเพียงแง่มุมหนึ่งของการแก้ไขภาพ แอปพลิเคชั่นนี้ช่วยให้ผู้ใช้เปลี่ยนการวางแนวของภาพด้วยการพลิกหรือหมุนภาพ การพลิกรูปภาพมีสองตัวเลือก เช่น การพลิกภาพในแนวนอนหรือแนวตั้ง
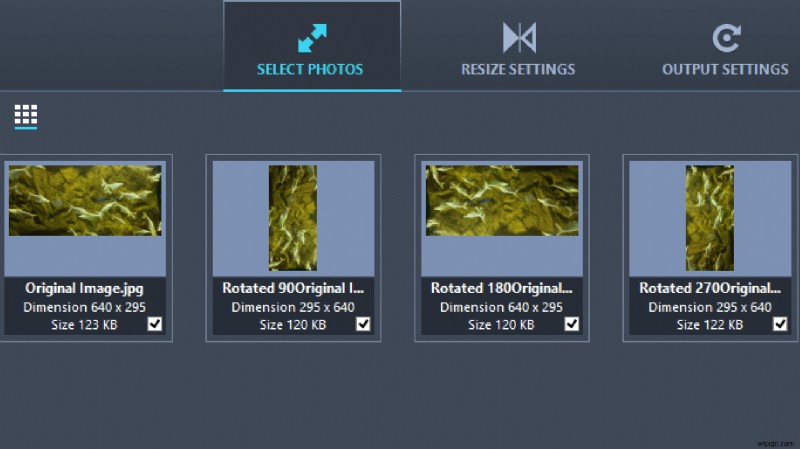 ตัวเลือกการหมุนทำให้ผู้ใช้สามารถหมุนภาพในองศา 90, 180, 270 พร้อมกับการแก้ไขอัตโนมัติ ตัวเลือก
ตัวเลือกการหมุนทำให้ผู้ใช้สามารถหมุนภาพในองศา 90, 180, 270 พร้อมกับการแก้ไขอัตโนมัติ ตัวเลือก
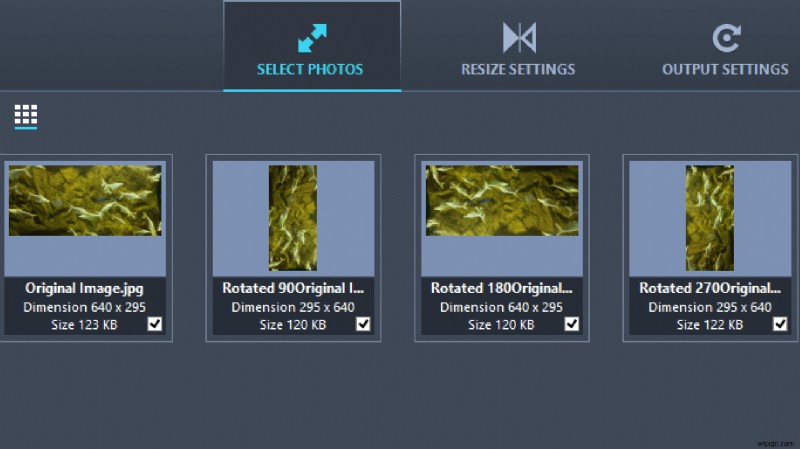
หลายรูปแบบ
แอป Image Resizer ให้ผู้ใช้เปลี่ยนรูปแบบภาพดิจิทัลของรูปภาพจากรูปแบบดั้งเดิมไปเป็นรูปแบบอื่น ๆ เช่น JPG, JPEG, BMP, GIF, PNG, TIFF เป็นต้น ซึ่งจะช่วยประหยัดปัญหาในการใช้เครื่องมืออื่นในการเปลี่ยนแปลง รูปแบบรูปภาพของคุณและดำเนินการปรับขนาด เปลี่ยนรูปแบบและการวางแนวในขั้นตอนเดียว
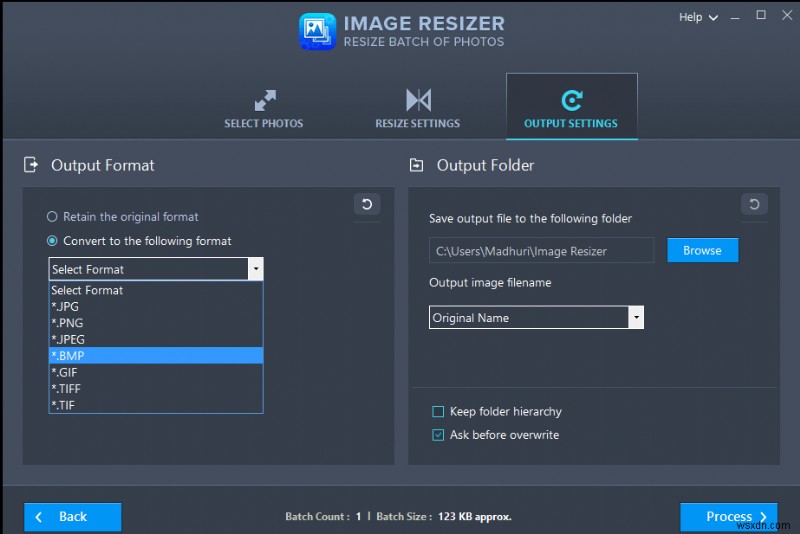
เปลี่ยนชื่อภาพสุดท้าย
แอปพลิเคชั่น Image Resizer ทำงานเป็นเครื่องมือขั้นสูงสุดในการเปลี่ยนชื่อรูปภาพทั้งหมดของคุณโดยการเพิ่ม Suffix หรือ Prefix และยังให้คุณเลือกโฟลเดอร์ปลายทางได้อีกด้วย ตัวอย่างเช่น หากคุณได้เดินทางไปกรีซ คุณสามารถเลือกรูปภาพทั้งหมดของคุณจากกรีซ และไม่ต้องทำการเปลี่ยนแปลงใดๆ คุณเพียงแค่เพิ่มคำนำหน้าให้กับรูปภาพเหล่านั้น เช่น ชื่อไฟล์ Greek_Day1_ วิธีนี้ทำให้คุณสามารถเปลี่ยนชื่อและจัดเรียงรูปภาพวันหยุดของคุณได้อย่างง่ายดาย
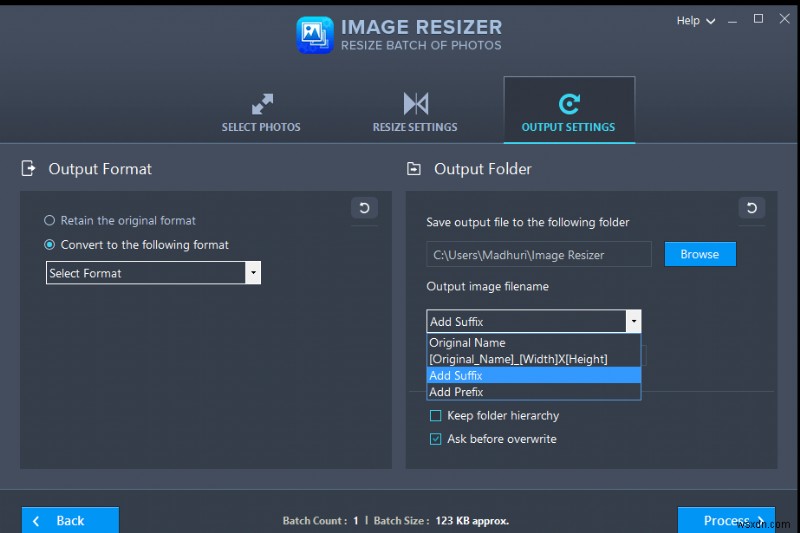
ดูบันทึก
แอป Image Resizer จะสร้างบันทึกของงานทั้งหมดที่ดำเนินการ ซึ่งสามารถดูได้ภายหลังเพื่อตรวจสอบการเปลี่ยนแปลงที่เกิดขึ้นกับรูปภาพ

คำสุดท้ายเกี่ยวกับวิธีการแปลง JPG เป็น PNG โดยใช้ Image Resizer ใน Windows 10 PC
นี่เป็นวิธีที่ง่ายที่สุดในการแปลง JPG เป็น PNG โดยใช้แอปพลิเคชันภายในไม่กี่วินาที ฉันเชื่อว่าคุณต้องโน้มน้าวใจว่า Image Resizer เป็นแอปพลิเคชั่นสำคัญที่ต้องมีในพีซีของคุณ เนื่องจากมันทำงานอื่น ๆ อีกมากมายนอกเหนือจากการแปลงรูปแบบไฟล์รูปภาพ หนึ่งในคุณสมบัติที่ดีที่สุดของแอปพลิเคชันนี้คือ การเปลี่ยนชื่อรูปภาพเป็นชุด ซึ่งมิฉะนั้นอาจเป็นงานที่น่าเบื่อหากพยายามด้วยตนเอง


