กล้องในสมาร์ทโฟนของเราได้รับการปรับปรุงอย่างก้าวกระโดดเมื่อเวลาผ่านไป มากเสียจนผลลัพธ์ของวิดีโอบางส่วนดูเหมือนถ่ายแบบมืออาชีพ เรามาไกลจนตอนนี้สามารถบันทึกวิดีโอ 4k ด้วยสมาร์ทโฟนได้แล้ว นอกจากนี้ การเพิ่มพื้นที่เก็บข้อมูลภายในอุปกรณ์และพื้นที่จัดเก็บข้อมูลภายนอก ซึ่งสามารถขยายได้ถึง 2 TB ทำให้เรามีอิสระในการถ่ายวิดีโอบ่อยขึ้น
อย่างไรก็ตาม วิดีโอที่มีเสียงรบกวนหรือเสียงที่ไม่ต้องการหลายครั้งจะทำลายวิดีโอที่ถ่ายอย่างสวยงาม
ดังนั้น ในบทความนี้ เราจะนำเสนอขั้นตอนในการลบเสียงออกจากวิดีโอใดๆ บน Mac ของคุณ
วิธีการเริ่มต้นใช้งาน
หากคุณมองไปรอบๆ เว็บ คุณจะได้รับโปรแกรมมากมายที่สามารถลบเสียงออกจากวิดีโอได้ อย่างไรก็ตาม เมื่อมีแอปพลิเคชันใน Mac ของคุณอยู่แล้วซึ่งสามารถทำงานที่คล้ายกันให้คุณได้ เหตุใดจึงเลือกใช้โปรแกรมที่ต้องเสียเงินหรือไม่น่าเชื่อถือ
iMovie เป็นโปรแกรมที่ใช้งานได้ฟรีและสามารถลบเสียงออกจากวิดีโอได้อย่างง่ายดาย
1) ในการเริ่มต้น ให้เปิดแอปพลิเคชัน iMovie และเปิดแท็บโครงการ
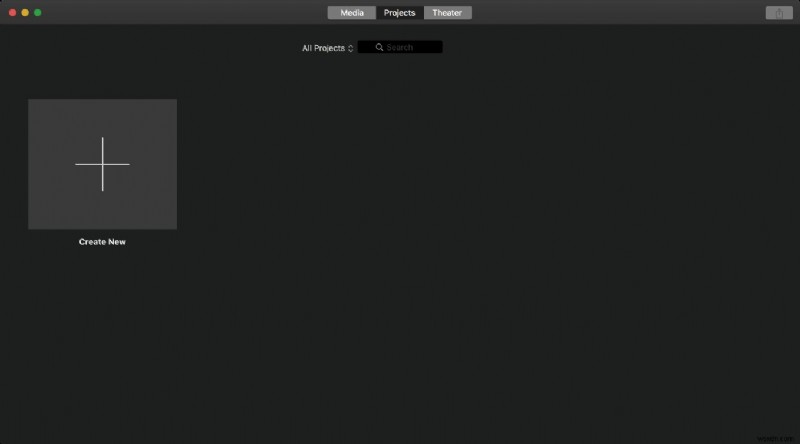
Img src: idownloadblog.com
2) หากต้องการเริ่มต้นโปรเจ็กต์ใหม่ ให้คลิกปุ่มสร้างใหม่
3) คลิกปุ่มนำเข้าสื่อเพื่อนำเข้าไฟล์วิดีโอในแอปพลิเคชัน iMovie จาก Mac ของคุณ

Img src: idownloadblog.com
4) ตอนนี้ เลือกและเปิดไฟล์วิดีโอที่คุณต้องการนำเสียงออก เมื่อโหลดวิดีโอแล้ว ให้ลากไปที่ไทม์ไลน์ของ iMovie

Img src: idownloadblog.com
5) ตอนนี้คุณจะพบว่าวิดีโอถูกโหลดเข้าสู่ไทม์ไลน์ของ iMovie

Img src: idownloadblog.com
6) หากต้องการแยกเสียงออกจากวิดีโอ ให้คลิกขวาที่วิดีโอแล้วเลือกตัวเลือก แยกเสียง

Img src: idownloadblog.com
7) เมื่อคุณเลือกตัวเลือก แยกเสียง แถบสีน้ำเงินจะถูกแปลงเป็นแถบสีเขียว
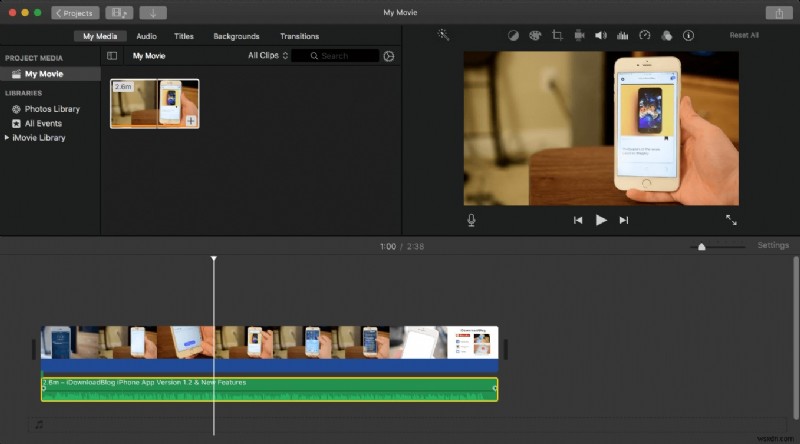
Img src: idownloadblog.com
8) คลิกขวาที่แถบสีเขียวแล้วเลือกตัวเลือกลบ

Img src: idownloadblog.com
9) ในที่สุด ตอนนี้คุณก็เหลือคลิปวิดีโอที่ไม่มีเสียงแล้ว
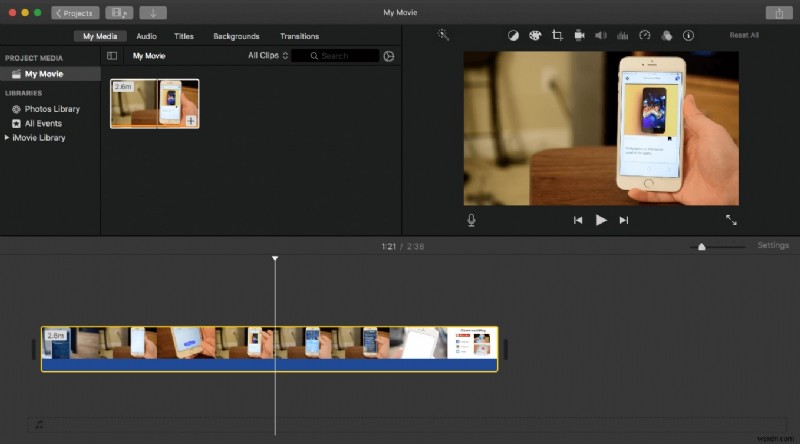
Img src: idownloadblog.com
10) ส่งออกวิดีโอและบันทึกลงใน Mac ของคุณ
ตอนนี้ วิดีโอที่คุณเหลือคือวิดีโอที่ไม่มีเสียง ตอนนี้คุณมีอิสระที่จะแสดงให้โลกเห็นวิดีโอช็อตที่สวยงามของคุณ คุณยังสามารถเพิ่มคะแนนพื้นหลังให้กับวิดีโอนั้นเพื่อให้น่าสนใจยิ่งขึ้น
เอาล่ะ หวังว่าบทความนี้จะช่วยคุณในการลบเสียงที่น่ารำคาญออกจากวิดีโอช็อตที่สวยงามของคุณ หากคุณยังคงมีคำถามใด ๆ โปรดแบ่งปันในช่องแสดงความคิดเห็นด้านล่าง


