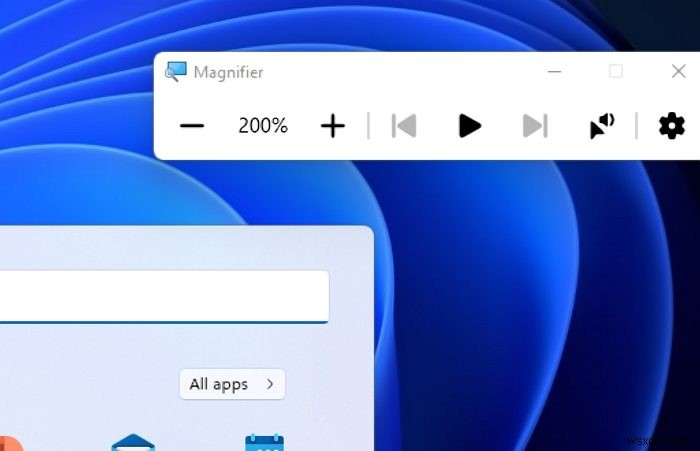เราได้เห็นรายการแป้นพิมพ์ลัด Ease Of Access ที่มีอยู่ใน Windows 11/10 แล้ว ตอนนี้ ให้เราดูที่แป้นพิมพ์ลัดบางตัวที่ Microsoft ให้ไว้ใน Windows 11/10 สำหรับโปรแกรมผู้บรรยายและแว่นขยาย
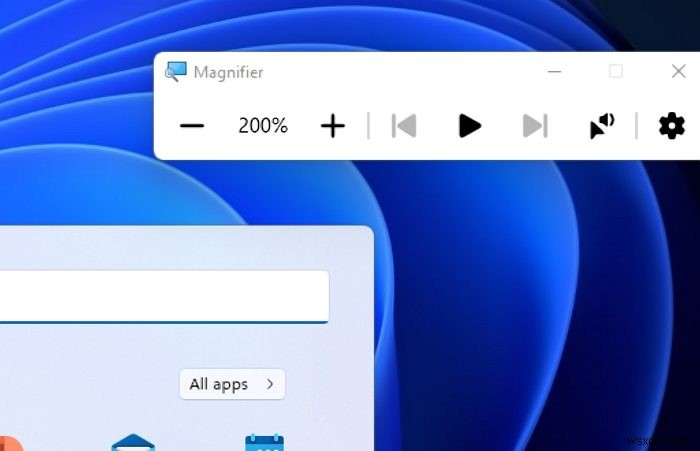
แป้นพิมพ์ลัดสำหรับผู้บรรยาย
Windows OS มีโปรแกรมผู้บรรยายซึ่งเป็นคุณสมบัติการช่วยสำหรับการเข้าถึงในตัวที่สามารถอ่านออกเสียงข้อความบนหน้าจอคอมพิวเตอร์ของคุณได้ นอกจากนี้ยังสามารถอ่านและอธิบายเหตุการณ์อื่นๆ ที่อาจเกิดขึ้นบนพีซีของคุณ รวมถึงการอ่านข้อความแสดงข้อผิดพลาด ดังนั้น หากคุณมีความบกพร่องด้านการมองเห็น คุณจะพบว่าคุณลักษณะนี้มีประโยชน์ เนื่องจากทำให้คุณสามารถใช้พีซีของคุณได้โดยไม่ต้องมีจอภาพ
| แป้นพิมพ์ลัด | การกระทำ |
|---|---|
| Winkey +Enter | การทำเช่นนี้ เริ่มหรือออกจากโปรแกรมผู้บรรยาย |
| Caps Lock+ESC | การทำเช่นนี้ ออกจากผู้บรรยาย |
| Caps Lock+M | การทำเช่นนี้ เริ่มอ่าน |
| Ctrl | การทำเช่นนี้ หยุดอ่าน |
| Caps Lock+Spacebar | การทำเช่นนี้ ดำเนินการเริ่มต้น |
| Caps Lock+ลูกศรขวา | การทำเช่นนี้ ย้ายไปยังรายการถัดไป |
| Caps Lock+ลูกศรซ้าย | ย้ายไปยังรายการก่อนหน้า |
| Caps Lock+ลูกศรขึ้นหรือลง | เปลี่ยนมุมมอง |
| Caps Lock+F2 | แสดงคำสั่งสำหรับรายการปัจจุบัน |
| Caps Lock+Enter | เปลี่ยนโหมดการค้นหา |
| Caps Lock+A | เปลี่ยนโหมดการใช้คำฟุ่มเฟือย |
| Caps Lock+Z | ล็อกแป้นผู้บรรยาย (Caps Lock) เพื่อไม่ให้คุณต้องกดคีย์ลัดทุกแป้นพิมพ์ |
| Caps Lock+X | ให้ผู้บรรยายละเว้นแป้นพิมพ์ลัดถัดไปที่คุณใช้ |
| Caps Lock+F12 | ปิดหรือเปิดการอ่านการกดแป้นพิมพ์ |
| Caps Lock+V | ทำซ้ำวลี |
| Caps Lock+Page Up หรือ Page Down | เพิ่มหรือลดระดับเสียง |
| Caps Lock+บวก (+) หรือลบ (-) | เพิ่มหรือลดความเร็วของเสียง |
| Caps Lock+D | อ่านรายการ |
| Caps Lock+F | อ่านข้อมูลขั้นสูงเกี่ยวกับรายการ |
| Caps Lock+S | อ่านรายการที่สะกดออก |
| Caps Lock+W | หน้าต่างการอ่าน |
| Caps Lock+R | อ่านรายการทั้งหมดในบริเวณที่มี |
| Caps Lock+Num Lock | เปิดหรือปิดโหมดเมาส์ |
| Caps Lock+Q | ย้ายไปยังรายการสุดท้ายในพื้นที่ที่มี |
| Caps Lock+G | ย้ายเคอร์เซอร์ผู้บรรยายไปที่เคอร์เซอร์ของระบบ |
| Caps Lock+T | ย้ายเคอร์เซอร์ผู้บรรยายไปที่ตัวชี้ |
| Caps Lock+ตัวหนอน (~) | ตั้งโฟกัสไปที่รายการ |
| Caps Lock+Backspace | กลับไปหนึ่งรายการ |
| Caps Lock+Insert | ข้ามไปยังรายการที่เชื่อมโยง |
| Caps Lock+F10 | อ่านส่วนหัวของแถวปัจจุบัน |
| Caps Lock+F9 | อ่านส่วนหัวของคอลัมน์ปัจจุบัน |
| Caps Lock+F8 | อ่านแถวปัจจุบัน |
| Caps Lock+F7 | อ่านคอลัมน์ปัจจุบัน |
| Caps Lock+F5 | อ่านตำแหน่งแถวและคอลัมน์ปัจจุบัน |
| Caps Lock+F6 | ข้ามไปที่เซลล์ตาราง |
| Shift+Caps Lock+F6 | ข้ามไปที่เนื้อหาเซลล์ |
| Caps Lock+F3 | ข้ามไปยังเซลล์ถัดไปในแถวปัจจุบัน |
| Shift+Caps Lock+F3 | ข้ามไปยังเซลล์ก่อนหน้าในแถวปัจจุบัน |
| Caps Lock+F4 | ข้ามไปยังเซลล์ถัดไปในคอลัมน์ปัจจุบัน |
| Shift+Caps Lock+F4 | ข้ามไปยังเซลล์ก่อนหน้าในคอลัมน์ปัจจุบัน |
| Caps Lock+ปิดวงเล็บเหลี่ยม (]) | อ่านข้อความตั้งแต่เริ่มต้นจนถึงเคอร์เซอร์ |
| Caps Lock+ศูนย์ (0) | อ่านแอตทริบิวต์ข้อความ |
| Caps Lock+H | อ่านเอกสาร |
| Ctrl+Caps ล็อค+U | อ่านหน้าปัจจุบัน |
| Caps Lock+U | อ่านหน้าถัดไป |
| Shift+Caps Lock+U | อ่านหน้าที่แล้ว |
| Ctrl+Caps Lock+I | อ่านย่อหน้าปัจจุบัน |
| Caps Lock+ฉัน | อ่านย่อหน้าถัดไป |
| Shift+Caps Lock+I | อ่านย่อหน้าก่อน |
| Ctrl+Caps ล็อค+O | อ่านบรรทัดปัจจุบัน |
| Caps Lock+O | อ่านบรรทัดถัดไป |
| Shift+Caps Lock+0 | อ่านบรรทัดที่แล้ว |
| Ctrl+Caps ล็อค+P | อ่านคำปัจจุบัน |
| Caps Lock+P | อ่านคำถัดไป |
| Shift+Caps ล็อค+P | อ่านคำก่อนหน้า |
| Ctrl+Caps Lock+วงเล็บเหลี่ยมเปิด ([) | อ่านอักขระปัจจุบัน |
| Caps Lock+วงเล็บเหลี่ยมเปิด ([) | อ่านอักขระถัดไป |
| Shift+Caps Lock+วงเล็บเหลี่ยมเปิด ([) | อ่านอักขระก่อนหน้า |
| Caps Lock+Y | ย้ายไปที่จุดเริ่มต้นของข้อความ |
| Caps Lock+B | ย้ายไปที่ท้ายข้อความ |
| Caps Lock+J | ข้ามไปยังหัวข้อถัดไป |
| Shift+Caps Lock+J | ข้ามไปยังหัวข้อก่อนหน้า |
| Caps Lock+K | ข้ามไปยังตารางถัดไป |
| Shift+Caps ล็อค+K | ข้ามไปยังตารางก่อนหน้า |
| Caps Lock+L | ข้ามไปยังลิงก์ถัดไป |
| Shift+Caps Lock+L | ข้ามไปยังลิงค์ก่อนหน้า |
| Caps Lock+C | อ่านวันที่และเวลาปัจจุบัน |
| กด Caps Lock สองครั้งติดต่อกันอย่างรวดเร็ว | เปิดหรือปิด Caps Lock |
| Caps Lock+E | แสดงความคิดเห็นเชิงลบ |
| Shift+Caps Lock+E | ให้ข้อเสนอแนะในเชิงบวก |
| Caps Lock+E แตะสองครั้งติดต่อกันอย่างรวดเร็ว | เปิดกล่องโต้ตอบคำติชม |
| Ctrl+Caps Lock+ลูกศรขึ้น | ไปที่ผู้ปกครอง |
| Ctrl+Caps Lock+ลูกศรขวา | ไปหาพี่น้องคนต่อไป |
| Ctrl+Caps Lock+ลูกศรซ้าย | ไปที่พี่น้องก่อนหน้า |
| Ctrl+Caps Lock+ลูกศรลง | ไปที่ลูกคนแรก |
| Caps Lock+N | ย้ายไปยังจุดสังเกตหลัก |
บรรยายด้วยการสัมผัส
| กดปุ่มนี้ | การทำเช่นนี้ |
|---|---|
| แตะหนึ่งครั้งด้วยสองนิ้ว | หยุดผู้บรรยายไม่ให้อ่าน |
| แตะสามครั้งด้วยสี่นิ้ว | แสดงคำสั่งผู้บรรยายทั้งหมด (รวมถึงคำสั่งที่ไม่อยู่ในรายการนี้) |
| แตะสองครั้ง | เปิดใช้งานการดำเนินการหลัก |
| แตะสามครั้ง | เปิดใช้งานการดำเนินการรอง |
| แตะหรือลากนิ้วเดียว | อ่านสิ่งที่อยู่ใต้นิ้วของคุณ |
| ปัดไปทางซ้าย/ขวาด้วยนิ้วเดียว | ย้ายไปที่รายการถัดไปหรือก่อนหน้า |
| ใช้สองนิ้วปัดไปทางซ้าย/ขวา/ขึ้น/ลง | เลื่อน |
| ปัดลงด้วยสามนิ้ว | เริ่มอ่านข้อความที่สำรวจได้ |
แป้นพิมพ์ลัดของแว่นขยาย
แว่นขยาย Windows 11/10 ช่วยให้ผู้ทุพพลภาพอ่านและดูส่วนต่างๆ ของหน้าจอคอมพิวเตอร์ได้ชัดเจนขึ้น เนื่องจากทำให้รายการต่างๆ ดูใหญ่ขึ้น
| กดปุ่มนี้ | การทำเช่นนี้ |
|---|---|
| แป้นโลโก้ Windows +บวก (+) หรือลบ (-) | ซูมเข้าหรือออก |
| Ctrl+Alt+Spacebar | ดูตัวอย่างเดสก์ท็อปในโหมดเต็มหน้าจอ |
| Ctrl+Alt+D | เปลี่ยนเป็นโหมดเชื่อมต่อ |
| Ctrl+Alt+F | เปลี่ยนเป็นโหมดเต็มหน้าจอ |
| Ctrl+Alt+I | สลับสี |
| Ctrl+Alt+L | เปลี่ยนเป็นโหมดเลนส์ |
| Ctrl+Alt+R | ปรับขนาดเลนส์ |
| Ctrl+Alt+แป้นลูกศร | เลื่อนไปตามทิศทางของปุ่มลูกศร |
| แป้นโลโก้ Windows +Esc | ออกจากแว่นขยาย |
สนุกกับ Windows 11/10!
ไปดูรายการแป้นพิมพ์ลัดทั้งหมดใน Windows 11/10 .
ฉันจะปิดโปรแกรมผู้บรรยายของ Windows ได้อย่างไร
หากต้องการปิดโปรแกรมผู้บรรยาย ให้กดแป้น Windows, Control และ Enter พร้อมกัน (Win+CTRL+Enter) ผู้บรรยายจะปิดโดยอัตโนมัติ ผู้บรรยายมีไว้สำหรับผู้ที่ต้องการคุณสมบัติการช่วยสำหรับการเข้าถึงเท่านั้น ดังนั้นจึงน่ารำคาญเมื่อคุณไม่ต้องการ