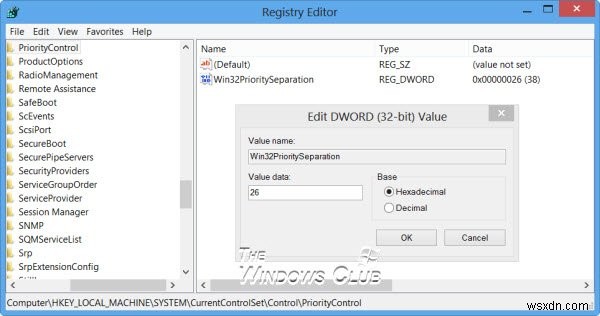ขึ้นอยู่กับการใช้งาน Windows 11/10/8/7 . ของคุณ คอมพิวเตอร์ คุณสามารถกำหนดค่า การตั้งเวลาโปรเซสเซอร์ เพื่อให้คุณได้รับประสิทธิภาพที่ดีที่สุดในขณะที่ใช้ โปรแกรม หรือสำหรับกระบวนการเบื้องหลัง . คุณสามารถทำการปรับค่านี้ได้อย่างง่ายดายผ่านแผงควบคุม
Windows จะจัดการกระบวนการเบื้องหน้าจำนวนหนึ่งโดยอัตโนมัติในขณะที่ CPU กำลังทำงาน มีความสามารถในตัวในการจัดการการจัดสรรงาน Windows ทำได้โดยจัดลำดับความสำคัญให้กับงาน ด้วยเหตุนี้ คอมพิวเตอร์ของคุณสามารถจัดการกับหลายกระบวนการบนตัวประมวลผลแบบ single-core ได้
ในการเพิ่มประสิทธิภาพ Windows ของคุณให้ตรงตามความต้องการของคุณ คุณสามารถปรับโปรเซสเซอร์โดยกำหนดเวลาการจัดสรรงานที่เกี่ยวข้อง เมื่อใช้คุณสมบัติเหล่านี้ คุณสามารถตั้งค่า Windows เพื่อให้ได้รับการปรับให้เหมาะสมเพื่อเรียกใช้โปรแกรมหรือบริการพื้นหน้า หรือบริการพื้นหลัง เช่น การพิมพ์หรือสำรองข้อมูล ในขณะที่คุณทำงานในโปรแกรมอื่น โดยการปรับการตั้งเวลาตัวประมวลผล ด้วยวิธีนี้ Windows จะทราบวิธีการแจกจ่ายหรือจัดสรรทรัพยากรที่มีอยู่ เพื่อให้ทำงานเหล่านี้ได้ดีที่สุด หากคุณใช้ Windows เป็นเซิร์ฟเวอร์ เราขอแนะนำให้คุณปรับการตั้งเวลาโปรเซสเซอร์สำหรับกระบวนการในเบื้องหลัง
การตั้งเวลาโปรเซสเซอร์ใน Windows 11/10
ในการเริ่มต้นกระบวนการ พิมพ์ sysdm.cpl ในกล่อง Run และกด Enter เพื่อเปิด คุณสมบัติของระบบ . เลือกขั้นสูง แท็บและภายใต้ประสิทธิภาพ ให้คลิกที่การตั้งค่า . ใน ตัวเลือกประสิทธิภาพ กล่อง เลือก ขั้นสูง แท็บอีกครั้ง คุณจะเห็นส่วน การจัดกำหนดการโปรเซสเซอร์ .
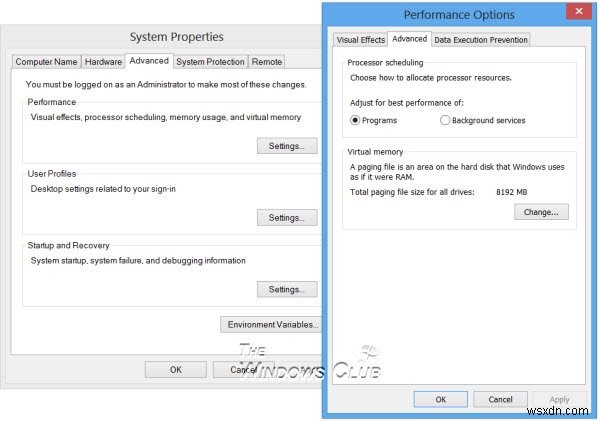
คุณสามารถเลือกการตั้งค่าได้ 2 แบบ:
- ปรับเพื่อประสิทธิภาพสูงสุดของโปรแกรม
- ปรับบริการพื้นหลังให้มีประสิทธิภาพสูงสุด
การตั้งค่านี้จะเปลี่ยนค่า DWORD ของ Win32PrioritySeparation ภายใต้กลุ่มรีจิสทรีต่อไปนี้:
HKEY_LOCAL_MACHINE\SYSTEM\CurrentControlSet\Control\PriorityControl
ในกรณีที่คุณต้องการทราบ คีย์ PriorityControl กำหนดความแตกต่างของลำดับความสำคัญเบื้องหน้าและเบื้องหลัง ค่าเริ่มต้นที่เป็นไปได้สำหรับ Win32PrioritySeparation REG_DWORD 0, 1 หรือ 2 โดยค่าเริ่มต้นคือ 0x2
เพิ่มประสิทธิภาพ Windows เพื่อประสิทธิภาพที่ดีที่สุดสำหรับโปรแกรมหรือบริการพื้นหลัง
ค่าเริ่มต้นนี้ระบุลำดับความสำคัญที่จะมอบให้กับแอปพลิเคชันที่ทำงานในเบื้องหน้า แอปพลิเคชันนี้ได้รับเวลาประมวลผลมากขึ้นเมื่อเทียบกับแอปพลิเคชันอื่นที่ทำงานอยู่เบื้องหลัง TechNet อธิบาย ค่าที่นี่สัมพันธ์กับตัวเลือกต่อไปนี้ในกล่องโต้ตอบ Tasking:ความหมายค่า
- 0 แอปพลิเคชันเบื้องหน้าและเบื้องหลังตอบสนองอย่างเท่าเทียมกัน
- 1 แอปพลิเคชันเบื้องหน้าตอบสนองได้ดีกว่าพื้นหลัง
- 2 เวลาตอบสนองของแอปพลิเคชันเบื้องหน้าที่ดีที่สุด
กลับมาอีกครั้ง หากคุณไม่ได้เปลี่ยนการตั้งค่านี้เลย และต้องเปิด Windows Registry คุณจะเห็น Win32PrioritySeparation มีค่า 2 . ภาพหน้าจอเหล่านี้มาจากพีซีที่ใช้ Windows ของฉัน
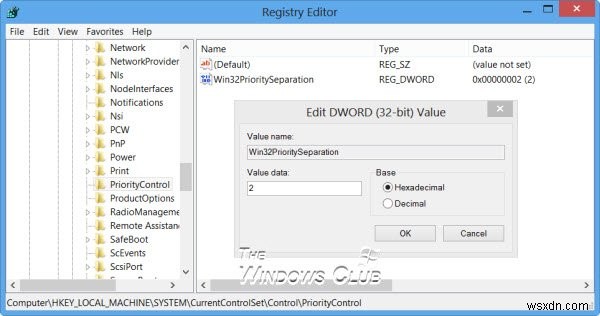
ตอนนี้ หากผ่านแผงควบคุม ดังที่แสดงด้านบน คุณเลือกปรับเพื่อประสิทธิภาพที่ดีที่สุดของบริการพื้นหลัง และคลิกนำไปใช้ คุณจะพบว่าชุด Win32PrioritySeparation ถึง 18 (ทศนิยม 24) สำหรับ บริการพื้นหลัง .
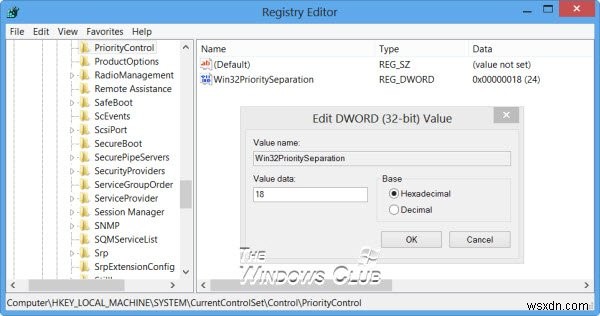
หากคุณเลือก ปรับเพื่อประสิทธิภาพที่ดีที่สุดของโปรแกรม คุณจะพบว่ามันตั้งค่า Win32PrioritySeparation ถึง 26 (ทศนิยม 38) สำหรับโปรแกรม .
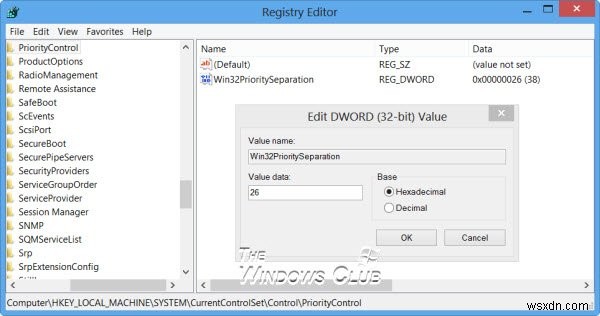
เมื่อใช้คุณสมบัตินี้ คุณสามารถตั้งค่า Windows เพื่อให้ได้รับการปรับให้เหมาะสมเพื่อเรียกใช้โปรแกรมหรือบริการพื้นหน้า หรือบริการพื้นหลัง เช่น การพิมพ์หรือสำรองข้อมูล ในขณะที่คุณทำงานในโปรแกรมอื่น เพียงแค่ปรับ Processor Scheduling ด้วยวิธีนี้ Windows จะทราบวิธีการแจกจ่ายหรือจัดสรรทรัพยากรที่มีอยู่ เพื่อให้ทำงานเหล่านี้ได้ดีที่สุด
หากคุณกำลังใช้เดสก์ท็อป คุณอาจปล่อยให้การตั้งค่าเป็นค่าเริ่มต้นหรือเลือก ปรับเพื่อประสิทธิภาพที่ดีที่สุดของโปรแกรม . แจ้งให้เราทราบหากการดำเนินการนี้ส่งผลให้โปรแกรมหรือบริการพื้นหน้าของคุณตอบสนองเร็วขึ้นและราบรื่นขึ้น
เคล็ดลับ :คุณยังสามารถเปลี่ยน Process Priority สำหรับการเรียกใช้โปรเซสโดยใช้บรรทัดคำสั่ง
อย่างไรก็ตาม หากคุณใช้พีซีของคุณเป็นเซิร์ฟเวอร์ หรือหากคุณมีบริการพื้นหลังอยู่ตลอดเวลา เช่น การพิมพ์หรือสำรองข้อมูลดิสก์ที่ทำงานในขณะที่คุณทำงาน และคุณต้องการให้ Windows ตอบสนองเร็วขึ้น คุณสามารถให้ Windows แชร์ทรัพยากรโปรเซสเซอร์ระหว่างโปรแกรมพื้นหลังและพื้นหน้าเท่าๆ กัน โดยเลือกตัวเลือกอื่น กล่าวคือ ปรับบริการพื้นหลังให้มีประสิทธิภาพสูงสุด .
คุณจะเห็นว่าตอนนี้ Windows ให้วิธีง่ายๆ ในการตั้งค่า Processor Scheduling หากคุณเป็นผู้ใช้ขั้นสูงและต้องการตั้งค่าด้วยตนเอง คุณอาจใช้วิธีการด้วยตนเองในโพสต์นี้เกี่ยวกับวิธีรับประสิทธิภาพที่ดีที่สุดสำหรับโปรแกรมหรือบริการพื้นหลัง