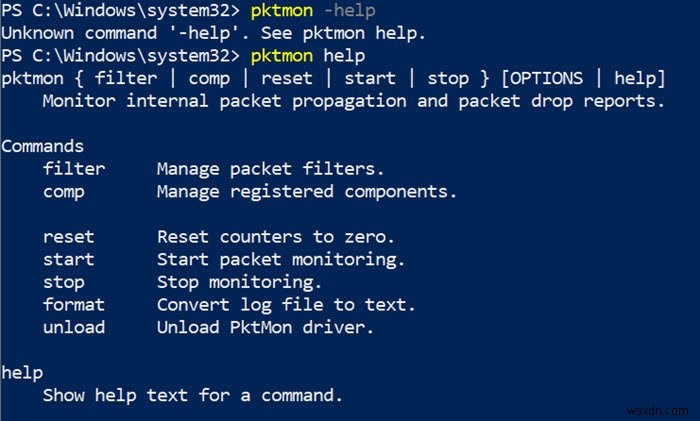Windows 10 มีเครื่องมือ Network Sniffer ในตัว — PktMon.exe — เพื่อตรวจสอบการแพร่กระจายแพ็กเก็ตภายในและรายงานการดรอปแพ็คเก็ต เครื่องมือนี้สามารถช่วยให้คุณสอดแนมได้ เครือข่ายและช่วยคุณแก้ไขสาเหตุของเวลาแฝงของเครือข่าย ระบุแอปพลิเคชันที่ได้รับผลกระทบ และเมื่อใช้ร่วมกับชุดเครื่องมือเพิ่มเติม สามารถให้ข้อมูลเชิงลึกเกี่ยวกับตัวชี้วัดยอดนิยมได้ ในบทความนี้ เราจะแสดงวิธีที่คุณสามารถใช้เครื่องมือ Network Sniffer ใหม่ (PktMon.exe) ใน Windows 10
เครื่องมือดมกลิ่นเครือข่าย pktmon.exe ใน Windows 10
PktMon.exe หรือ Packet Monitor เป็นเครื่องมือดักจับเครือข่ายใหม่หรือเครื่องมือวิเคราะห์เครือข่ายและติดตามแพ็คเก็ต ซึ่งอยู่ในโฟลเดอร์ Systems ซึ่งหมายความว่าคุณสามารถเรียกใช้ได้จาก Run หรือ Command Prompt หรือ PowerShell
หากโปรแกรมเตือนคุณเกี่ยวกับ Netsh Trace คำสั่งแล้วคุณมีสิทธิ์ คำสั่ง Netsh Trace ช่วยให้คุณเปิดใช้งานและกำหนดค่าการติดตามเครือข่ายเพื่อช่วยเหลือคุณเมื่อแก้ไขปัญหาการเชื่อมต่อเครือข่าย
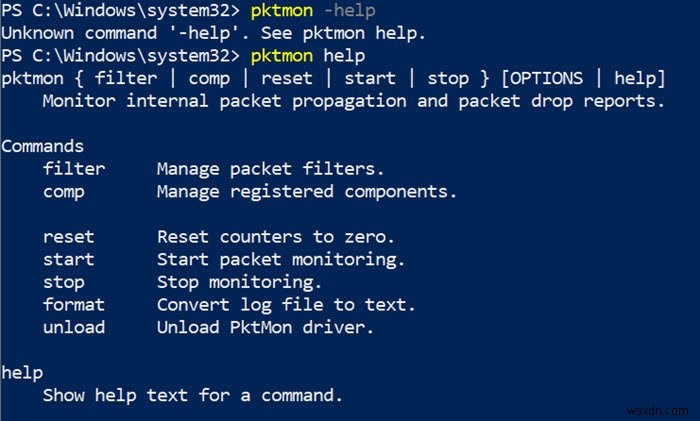
PktMon ทำอะไรได้บ้าง
หากคุณเรียกใช้วิธีใช้ PktMon.exe บนพรอมต์คำสั่ง นี่คือสิ่งที่คุณได้รับ:
- ตัวกรอง: จัดการตัวกรองแพ็กเก็ต
- เปรียบเทียบ: จัดการส่วนประกอบที่ลงทะเบียน
- รีเซ็ต: รีเซ็ตตัวนับเป็นศูนย์
- เริ่ม: เริ่มการตรวจสอบแพ็กเก็ต
- หยุด: หยุดการตรวจสอบ
- รูปแบบ: แปลงไฟล์บันทึกเป็นข้อความ
- ยกเลิกการโหลด: ยกเลิกการโหลดไดรเวอร์ PktMon
และถ้าคุณต้องการความช่วยเหลือเพิ่มเติมเกี่ยวกับคำสั่งเฉพาะ คุณสามารถเรียกใช้ความช่วยเหลือจากคำสั่งนั้นได้ นี่คือลักษณะที่ปรากฏ:
pktmon filter help
pktmon filter { list | add | remove } [OPTIONS | help] Commands list Display active packet filters. add Add a filter to control which packets are reported. remove Removes all filters.
PktMon.exe ยังมาพร้อมกับการตรวจสอบแบบเรียลไทม์และรองรับรูปแบบไฟล์ PCAPNG
อ่าน :วิธีเปิดใช้งานและทดสอบ DNS ผ่าน HTTPS ใน Windows 10
วิธีใช้ PktMon เพื่อตรวจสอบการรับส่งข้อมูลเครือข่าย
นี่คือตัวอย่างการใช้งานด้วยตัวอย่างง่ายๆ
- สร้างตัวกรองเพื่อตรวจสอบพอร์ต
- เริ่มการตรวจสอบ
- ส่งออกเข้าสู่ระบบในรูปแบบที่อ่านได้
ตัวอย่างนี้สมมติว่าคุณต้องการตรวจสอบหมายเลขพอร์ตบนคอมพิวเตอร์ซึ่งอาจมีปัญหาบ่อยครั้ง
1. สร้างตัวกรอง
ตัวเลือกหลักที่ให้คุณตรวจสอบการรับส่งข้อมูลคือ —ตัวกรอง การใช้ตัวเลือกนี้ คุณสามารถสร้างตัวกรองเพื่อควบคุมว่าจะรายงานแพ็กเก็ตใดบ้างตาม Ethernet Frame, ส่วนหัว IP, ส่วนหัว TCP และ Encapsulation หากคุณเรียกใช้โปรแกรมที่กล่าวถึงด้านล่าง คุณจะได้รับรายละเอียดทั้งหมดเกี่ยวกับสิ่งที่คุณสามารถทำได้ด้วยตัวกรอง
pktmon filter add help
กลับมาที่หัวข้อของเรา สมมติว่าเรากำลังจะตรวจสอบพอร์ต TCP หมายเลข 1088 อาจเป็นพอร์ตที่ใช้โดยแอปพลิเคชันที่คุณกำหนดเอง ซึ่งกำลังขัดข้อง และ PktMon สามารถช่วยคุณค้นหาว่าเครือข่ายเป็นปัญหาหรือไม่
เปิด Command Prompt หรือ PowerShell ด้วยสิทธิ์ของผู้ดูแลระบบ
สร้างตัวกรองแพ็กเก็ตโดยใช้คำสั่ง:“pktmon filter add -p [port]”
pktmon filter add -p 1088
จากนั้นคุณสามารถเรียกใช้คำสั่ง “pktmon filter list” เพื่อดูรายการตัวกรองที่เพิ่มเข้ามา
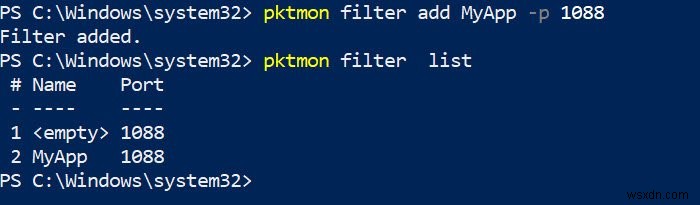
หากต้องการลบตัวกรองทั้งหมด ให้รันคำสั่ง “pktmon filter remove”
2. เริ่มการตรวจสอบ
เนื่องจากนี่ไม่ใช่โปรแกรมอัตโนมัติที่ทำงานอยู่เบื้องหลัง แต่ทำงานตามความต้องการ คุณจึงต้องเริ่มการตรวจสอบด้วยตนเอง เรียกใช้คำสั่งต่อไปนี้เพื่อเริ่มการตรวจสอบแพ็กเก็ต
pktmon start --etw - p 0
จะเริ่มการตรวจสอบและสร้างไฟล์บันทึกที่ตำแหน่งดังกล่าว คุณจะต้องหยุดใช้อาร์กิวเมนต์ "หยุด" ด้วยตนเองเพื่อหยุดการบันทึก มิฉะนั้นจะสิ้นสุดเมื่อคอมพิวเตอร์ปิดตัวลง หากคุณรันคำสั่งด้วย “-p 0” คำสั่งจะดักจับแพ็กเก็ต 128 ไบต์เท่านั้น
Log filename: C:\Windows\system32\PktMon.etl Logging mode: Circular Maximum file size: 512 MB
3. ส่งออกเข้าสู่ระบบในรูปแบบที่อ่านได้
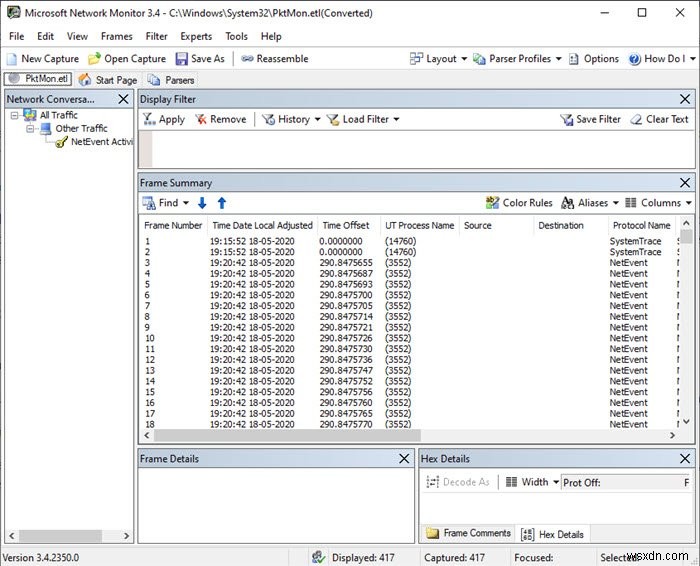
ไฟล์บันทึกถูกบันทึกเป็นไฟล์ PktMon.ETL ซึ่งสามารถแปลงเป็นรูปแบบที่มนุษย์อ่านได้โดยใช้คำสั่งต่อไปนี้
pktmon format PktMon.etl -o port-monitor-1088.txtเมื่อทำเสร็จแล้ว ในขณะที่คุณเปิดไฟล์ในแผ่นจดบันทึก และอ่านมัน เพื่อให้สมเหตุสมผล คุณจะต้องใช้ Microsoft Network Monitor สามารถอ่านไฟล์ ETL ได้โดยตรง
อย่างที่กล่าวไปข้างต้น Microsoft คาดว่าจะเริ่มเปิดตัวการสนับสนุนสำหรับการตรวจสอบแบบเรียลไทม์ ซึ่งคาดว่าจะมีใน Windows 10 2004 – แต่ฉันยังไม่เห็นตัวเลือกนั้น
อ่านที่เกี่ยวข้อง :เครื่องมือดมกลิ่นแพ็คเก็ตฟรีสำหรับ Windows 10