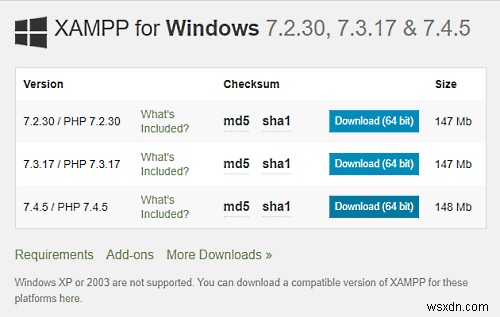XAMPP เป็นเครื่องมือโอเพนซอร์ซฟรีที่ใช้ในการสร้างสำเนาของเว็บไซต์ในเครื่องคอมพิวเตอร์ของคุณเพื่อวัตถุประสงค์ในการทดสอบ นี่เป็นแอปพลิเคชั่นข้ามแพลตฟอร์มที่มีน้ำหนักเบาซึ่งทำให้นักพัฒนาเว็บทดสอบปลั๊กอิน ธีม และสิ่งอื่น ๆ ได้ค่อนข้างง่าย Xampp มาพร้อมกับ Apache และ MySQL ซึ่งเป็นสององค์ประกอบหลักสำหรับการติดตั้ง Apache ใช้เพื่อสร้างเซิร์ฟเวอร์ภายในในขณะที่คุณสามารถใช้ MySQL เพื่อจัดการหรือบันทึกข้อมูลบนเซิร์ฟเวอร์ภายในเครื่องสำหรับเว็บไซต์ได้
เซิร์ฟเวอร์นี้ใช้เพื่อทดสอบหน้า PHP มันช่วยให้คุณสร้างเว็บเซิร์ฟเวอร์ในพื้นที่ซึ่งคุณสามารถทดสอบปลั๊กอิน ธีม และสิ่งอื่น ๆ ก่อนที่จะนำไปใช้กับไซต์ WordPress แบบสด ด้วยวิธีนี้ คุณสามารถปกป้องไซต์ WordPress ของคุณจากการได้รับข้อผิดพลาดที่อาจเกิดขึ้น มาเริ่มกันเลยดีกว่า และรู้วิธีการติดตั้งและกำหนดค่า XAMPP บน Windows 11/10 ที่เหมาะสม
วิธีการติดตั้ง XAMPP บน Windows 111/0
เปิดเว็บเบราว์เซอร์ของคุณและตรงไปที่หน้าดาวน์โหลด Apache Friends ในหน้าถัดไป ให้ดาวน์โหลดเวอร์ชันที่เกี่ยวข้องสำหรับพีซี Windows 10 ของคุณ
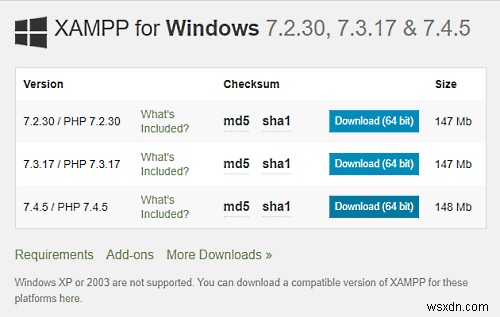
เมื่อดาวน์โหลดแล้ว ให้ไปที่โฟลเดอร์ดาวน์โหลดของ File Explorer และเปิดโปรแกรมติดตั้ง XAMPP
หากการควบคุมบัญชีผู้ใช้ปรากฏขึ้นบนหน้าจอ ให้คลิกที่ปุ่มใช่เพื่อให้ความยินยอมของคุณ
ในระหว่างนี้ ข้อความเตือนอาจปรากฏขึ้น เมื่อคุณคลิกที่ ตกลง ปุ่มจะเปิด XAMPP Setup Wizard บนหน้าจอ จากนั้นกดปุ่ม ถัดไป เพื่อดำเนินการต่อ
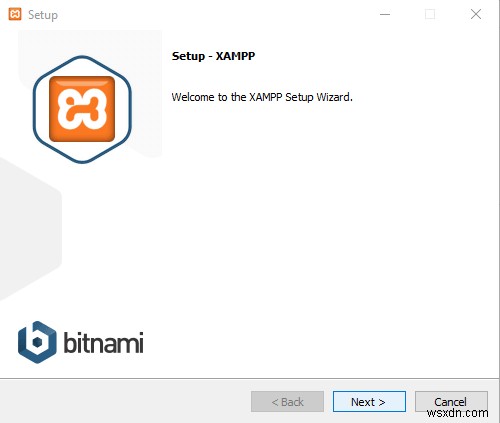
ในหน้าจอถัดไป มีส่วนประกอบมากมายที่คุณต้องเลือกสำหรับกระบวนการติดตั้ง
เนื่องจากตัวเลือกเหล่านี้จำเป็นต่อการเรียกใช้ซอฟต์แวร์ ดังนั้นให้ปล่อยไว้ตามเดิมและคลิกที่ ถัดไป ปุ่ม.
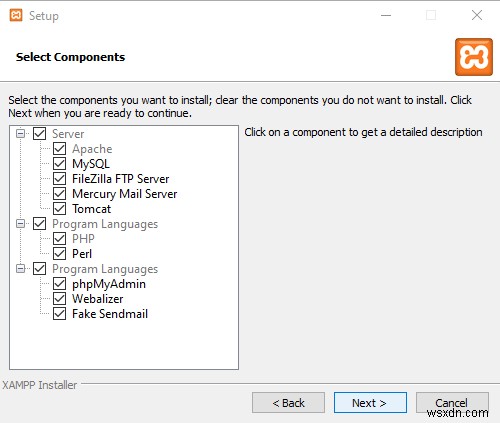
จากนั้น เลือกตำแหน่งโฟลเดอร์ที่คุณต้องการติดตั้งไฟล์ XAMPP
อย่างไรก็ตาม เราขอแนะนำให้คุณใช้ตำแหน่งเริ่มต้นที่ติดตั้งไว้ แล้วกด ถัดไป ปุ่ม.
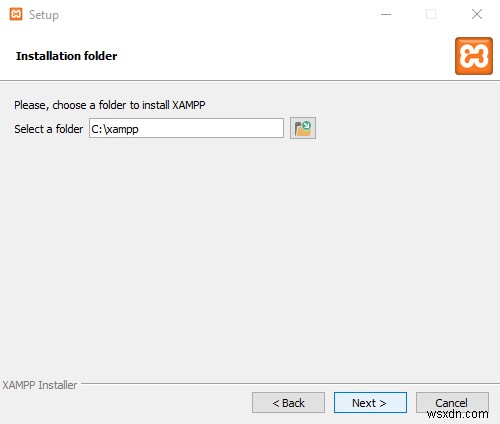
เนื่องจาก XAMPP Control Panel สำหรับ Windows รองรับภาษาต่างๆ ดังนั้นให้เลือกภาษาที่คุณต้องการแล้วคลิก Next .
บน Bitnami สำหรับ XAMPP หน้าก็กด ต่อไป ปุ่ม. ในกรณีที่คุณต้องการทราบเกี่ยวกับ Bitnami ให้เลือกช่องทำเครื่องหมายถัดจาก เรียนรู้เพิ่มเติมเกี่ยวกับ Bitnami สำหรับ XAMPP .
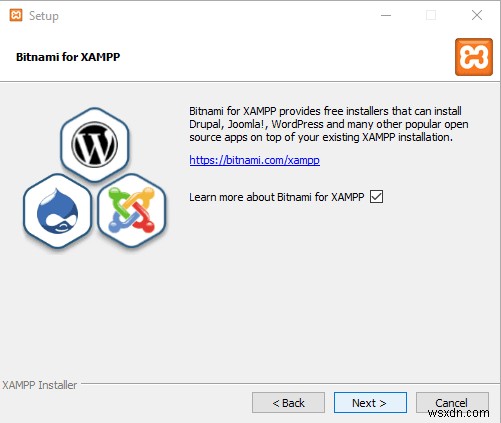
ตอนนี้การตั้งค่าพร้อมที่จะเริ่มกระบวนการติดตั้งบนอุปกรณ์ของคุณแล้ว ดังนั้นให้คลิก ถัดไป . อีกครั้ง เพื่อดำเนินการต่อ
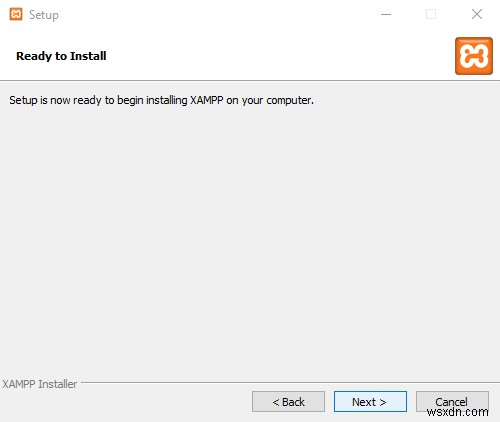
คุณอาจต้องรอสักครู่จนกว่าการติดตั้งจะเสร็จสิ้น
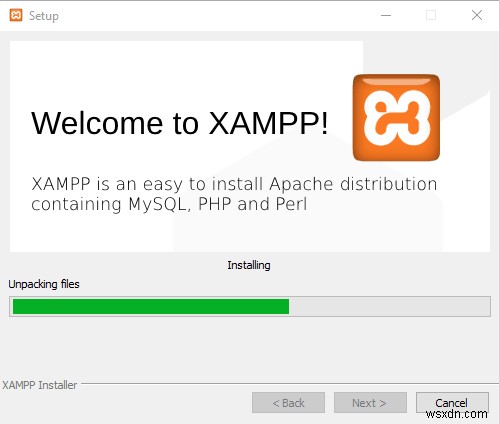
หลังจากการติดตั้งที่ถูกต้อง คุณจะได้รับข้อความแจ้งพร้อมหน้าต่างถามว่า “คุณต้องการเริ่มแผงควบคุมตอนนี้หรือไม่” .
เลือกช่องทำเครื่องหมายและคลิกที่ เสร็จสิ้น ปุ่ม.
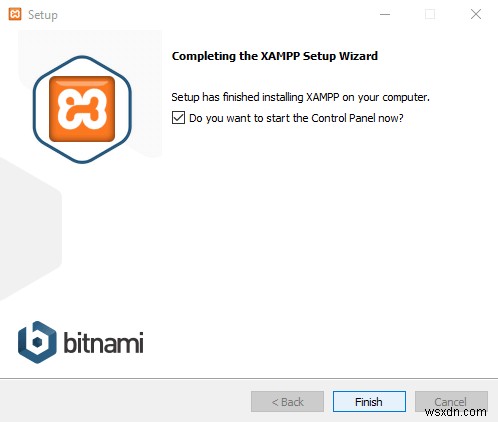
วิธีกำหนดค่า XAMPP บน Windows 11/10
ในการกำหนดค่า XAMPP บน Windows 11/10 คุณอาจต้องเรียกใช้แอปพลิเคชัน XAMPP ในฐานะผู้ดูแลระบบ
ดังนั้น ให้คลิกที่ปุ่ม Start และพิมพ์ XAMPP
การทำเช่นนี้ “แผงควบคุม XAMPP” เริ่มปรากฎตัวในแมตช์ที่ดีที่สุด ตอนนี้ให้คลิกขวาและเลือก เรียกใช้ในฐานะผู้ดูแลระบบ . หาก UAC ขออนุญาตจากคุณ ให้คลิกที่ ใช่ ปุ่ม.
เมื่อแผงควบคุม XAMPP เปิดขึ้น คุณจะเห็นรายการบริการเว็บภายใต้ โมดูล มาตรา.
ที่นี่คุณต้องเปิดใช้งาน Apache . ก่อน และ MySQL บริการโดยคลิกที่ เริ่ม . ตามลำดับ ปุ่มที่อยู่ภายใต้ การดำเนินการ มาตรา.
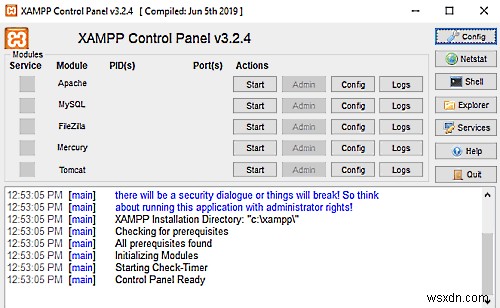
ที่นี่คุณต้องเปิดใช้งานบริการ Apache และ MySQL ก่อนโดยคลิกที่ เริ่ม . ตามลำดับ ปุ่มที่อยู่ภายใต้ การดำเนินการ คอลัมน์
ทันทีที่คุณคลิกที่ปุ่มเริ่ม PID และหมายเลขพอร์ตของบริการที่เกี่ยวข้องจะมองเห็นได้ นอกจากนี้ บริการที่เกี่ยวข้องในส่วนโมดูลจะกลายเป็นสีเขียว
ในทำนองเดียวกัน คุณสามารถเริ่มบริการอื่นๆ ได้หากต้องการ
ในการเข้าถึงแดชบอร์ดการดูแลระบบสำหรับทุกบริการ ให้คลิกที่ ผู้ดูแลระบบ . ที่เกี่ยวข้อง ปุ่ม.
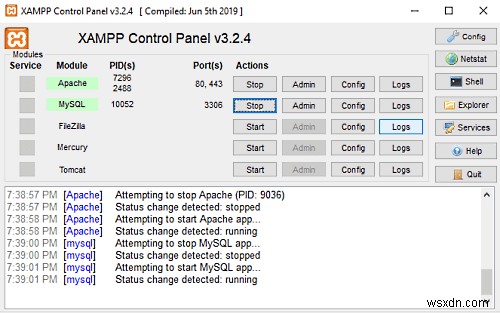
ที่ด้านขวาสุดของหน้า คุณจะเห็นรายการตัวเลือกต่างๆ เช่น Config, Netstat, Shell และอื่นๆ ตัวเลือกเหล่านี้ช่วยให้คุณกำหนดค่าส่วนต่างๆ ของแผงควบคุม XAMPP ได้
คลิกที่ กำหนดค่า ปุ่มเพื่อเปิดหน้าต่างการกำหนดค่าของแผงควบคุม
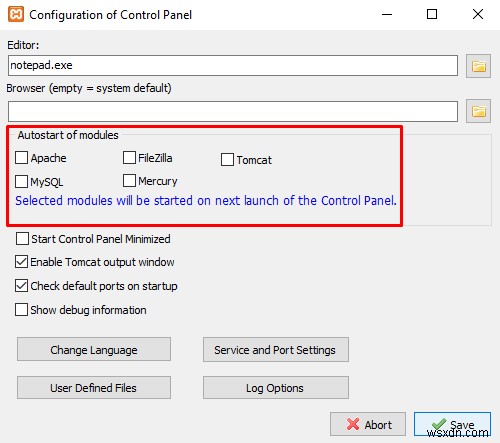
เลือกช่องทำเครื่องหมายของโมดูลที่คุณต้องการเริ่มต้นโดยอัตโนมัติเมื่อคุณเปิดแอปพลิเคชัน จากนั้นคลิกที่ บันทึก ปุ่มเพื่อบันทึกการเปลี่ยนแปลง
ถัดจากปุ่ม Config คุณจะพบ Netstat ปุ่ม. การคลิกที่ปุ่มนี้จะแสดงรายการบริการที่กำลังเข้าถึงเครือข่ายอยู่
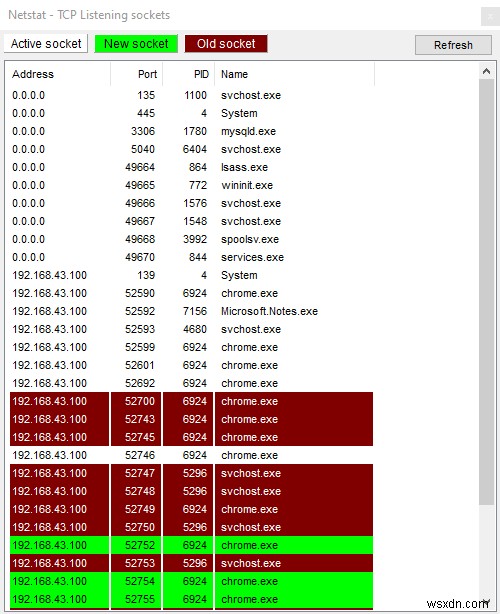
ประกอบด้วยชื่อไฟล์ปฏิบัติการ ข้อมูล ID กระบวนการ หมายเลขพอร์ต และที่อยู่ TCP/IP ที่เกี่ยวข้อง
แผงควบคุม XAMPP ยังมีส่วนบันทึกของแต่ละบริการเฉพาะ เป็นบริการแรกที่คุณเลือกตรวจสอบเมื่อมีสิ่งผิดปกติและฟังก์ชันทำงานไม่ถูกต้อง
แค่นั้นแหละ. ฉันหวังว่าหลังจากอ่านคู่มือนี้ ตอนนี้มันกลายเป็นเรื่องง่ายสำหรับคุณในการติดตั้งและกำหนดค่า XAMPP บน Windows 11/10 ของคุณ
เกี่ยวข้อง :Apache ไม่ได้เริ่มต้นจากแผงควบคุม XAMPP