ขณะคัดลอกไฟล์ไปยังฮาร์ดไดรฟ์ของคุณ หากคุณได้รับข้อผิดพลาดของข้อมูล ให้ตรวจสอบความซ้ำซ้อนแบบวนรอบ อย่าตกใจว่าข้อมูลของคุณอาจสูญหาย อ่านบทความต่อไปนี้อย่างละเอียด และเรียนรู้ว่าข้อผิดพลาดนี้หมายถึงอะไร เหตุใดจึงเกิดขึ้น และคุณสามารถแก้ไขอะไรได้บ้าง
ข้อผิดพลาดในการตรวจสอบความซ้ำซ้อนแบบวนรอบ (CRC) หมายถึงอะไร
การตรวจสอบความซ้ำซ้อนแบบวนรอบหมายถึงวิธีการตรวจจับข้อผิดพลาดและการตรวจสอบข้อมูลที่ใช้กันทั่วไปในอุปกรณ์เก็บข้อมูลดิจิทัล (ซีดี ดีวีดี ฮาร์ดดิสก์ และไดรฟ์ USB ฯลฯ) และเครือข่ายดิจิทัลเพื่อตรวจหาการเปลี่ยนแปลงข้อมูลดิบโดยไม่ตั้งใจ จุดประสงค์หลักของการใช้ CRC คือการตรวจจับและป้องกันการเปลี่ยนแปลงที่ไม่เหมาะสมหรือไม่คาดคิดในข้อมูลดิบ ซึ่งอาจนำไปสู่ข้อบกพร่องและข้อผิดพลาดของดิสก์
การได้รับข้อผิดพลาดนี้อาจทำให้คุณไม่สามารถถ่ายโอนหรือเข้าถึงข้อมูลได้

สาเหตุที่เป็นไปได้เบื้องหลังข้อผิดพลาดของข้อมูล:การตรวจสอบความซ้ำซ้อนแบบวนรอบ
เมื่อมีจุดบกพร่องบนสื่อของฮาร์ดดิสก์ของคุณ ข้อผิดพลาด CRC อาจเกิดขึ้น ในบางครั้ง ซอฟต์แวร์อาจหยุดตอบสนองเนื่องจากความขัดแย้งของซอฟต์แวร์ ไฟล์ระบบที่กำหนดค่าไม่ถูกต้อง รายการรีจิสทรีเสียหาย ฮาร์ดดิสก์รก หรือไฟฟ้าดับ
ข้อผิดพลาด Cyclic Redundancy Check (CRC) หยุดคุณจากการคัดลอกไฟล์ ทำให้ไม่สามารถเข้าถึงฮาร์ดดิสก์ได้ และทำให้เกิดปัญหาในการเริ่มต้น
ข้อผิดพลาดการตรวจสอบความซ้ำซ้อนแบบวนรอบ (CRC) ถือเป็นข้อผิดพลาดร้ายแรง ไม่ว่าจะเกิดจากสาเหตุใดโดยเฉพาะ และคุณควรดำเนินมาตรการที่มีประสิทธิภาพเพื่อกำจัดข้อมูลสูญหายหรือปัญหาความล้มเหลวของระบบทั้งหมด
การแฮ็กอย่างง่ายเพื่อแก้ไขการตรวจสอบความซ้ำซ้อนแบบวนรอบบนพีซีที่ใช้ Windows 11/10 (2022)
ตรวจสอบรายการวิธีแก้ปัญหาด้านล่างเพื่อแก้ไข Data Error Cyclic Redundancy Check:
ก่อนแก้ไขข้อผิดพลาดของข้อมูล :
ตรวจสอบให้แน่ใจว่าได้กู้คืนไฟล์สำคัญของคุณจากดิสก์เริ่มต้น/ฮาร์ดไดรฟ์ภายนอก/การ์ด SD เนื่องจากไม่สามารถเข้าถึงไดรฟ์ได้ในขณะนี้เนื่องจากข้อผิดพลาด คุณจึงสามารถใช้ซอฟต์แวร์กู้คืนข้อมูลเฉพาะได้
การกู้คืนดิสก์ขั้นสูง มีเป้าหมายเพื่อกู้คืนข้อมูลที่สูญหายอย่างมีเหตุผล เป็นโซลูชันการกู้คืนข้อมูลที่ทรงพลังซึ่งสนับสนุนการกู้คืนรูปภาพ วิดีโอ เอกสาร ไฟล์เสียง และไฟล์มัลติมีเดียอื่นๆ คุณสามารถดูบทแนะนำนี้เพื่อเรียนรู้วิธีกู้คืนข้อมูลจากฮาร์ดไดรฟ์โดยใช้ Advanced Disk Recovery

นี่คือคำแนะนำฉบับสมบูรณ์เกี่ยวกับ Advanced Disk Recovery!
วิธีแก้ปัญหา 1- เปลี่ยนชื่อไดรฟ์
ในบางสถานการณ์ Windows OS จะไม่กำหนดอักษรชื่อไดรฟ์ให้กับไดรฟ์ที่เชื่อมต่อใหม่โดยอัตโนมัติ บางครั้งอาจยกเลิกการกำหนดไดรฟ์เพื่อตัดการเชื่อมต่ออย่างปลอดภัยเมื่อไม่ได้ใช้งาน หากเป็นกรณีนี้ ให้ลองเปลี่ยนชื่อหรือกำหนดอักษรระบุไดรฟ์เพื่อเข้าถึง
ขั้นตอนที่ 1- กด Windows + R เพื่อเปิดหน้าต่าง Run
ขั้นตอนที่ 2- พิมพ์ diskmgmt.msc แล้วกด Enter

ขั้นตอนที่ 3- เครื่องมือจัดการดิสก์ของคุณจะแสดงรายการไดรฟ์ทั้งหมดตามระบบไฟล์และขนาด ค้นหาไดรฟ์ที่คุณต้องการกำหนดตัวอักษร &คลิกขวาเพื่อดูตัวเลือกเพิ่มเติม
ขั้นตอนที่ 4- ในเมนูป๊อปอัป ให้เลือกตัวเลือก Select Change Letter and Paths
ขั้นตอนที่ 5- เลือกตัวเลือก เปลี่ยน ถ้าอักษรระบุไดรฟ์เชื่อมโยงอยู่แล้ว หรือไปเลือกตัวเลือก เพิ่ม ถ้าไม่มี
ขั้นตอนที่ 6- ในป๊อปอัปถัดไปกำหนดตัวอักษรใหม่ให้กับไดรฟ์และปิดหน้าต่างเพื่อรีบูตระบบ

สังเกตว่าวิธีแก้ปัญหานี้ได้แก้ไขข้อผิดพลาดของข้อมูล การตรวจสอบความซ้ำซ้อนแบบวนรอบ หรือไม่ ถ้าไม่ คุณสามารถดำเนินการตามวิธีถัดไป!
วิธีแก้ปัญหา 2- ใช้ยูทิลิตี้ Windows ในตัว (CHKDSK)
เป็นยูทิลิตี้ Windows ในตัวที่มาพร้อมกับความสามารถในการค้นหาและซ่อมแซมไฟล์ที่เสียหาย
ขั้นตอนที่ 1: เรียกใช้ Command Prompt ในฐานะผู้ดูแลระบบเพื่อรับสิทธิ์เต็มรูปแบบ
ขั้นตอนที่ 2: พิมพ์และดำเนินการคำสั่งต่อไปนี้:chkdsk /f x: (แทนที่ x ด้วยอักษรชื่อไดรฟ์ที่คุณต้องการเรียกใช้การสแกน)
ขั้นตอนที่ 3: รอให้กระบวนการสแกนเสร็จสิ้น เมื่อเสร็จแล้ว CHKDSK จะแสดงรายงานและจะขอให้คุณรีบูตระบบ

หาก ข้อผิดพลาดในการตรวจสอบความซ้ำซ้อนแบบวนซ้ำ is not fixed by running the CHKDSK utility, then you should follow the below-given method.
Workaround 3- Format the Corrupted Drive
Most probably the above method will solve your problem, but if you’re still encountering the Cyclic Redundancy error, you can consider formatting it. Since you’ve already recovered all your files and data as per the above instructions, then the formatting process won’t take much of your time.
Follow the step-by-step instructions to format the corrupted drive:
ขั้นตอนที่ 1- Open File Explorer and right-click on the drive you wish to format.

ขั้นตอนที่ 2- From the context menu choose the Format option to start the process.
Step 3- Deselect the Quick Format option, because you want to clean your drive thoroughly.
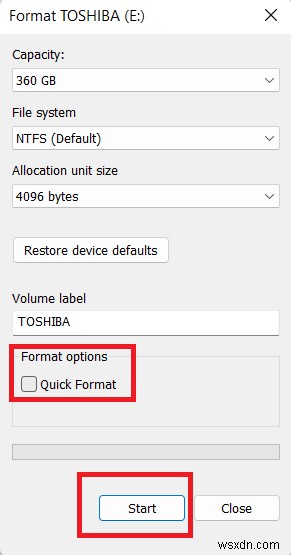
Step 4- Select NTFS if the selected drive is a hard disk or FAT32 in case, the selected drives are pen drives or SD cards.
Go ahead with formatting the drive. If no errors pop-up while the formatting process, you would be able to copy files to and from the hard drive without any hassles.
Were You Able To Fix the “ Data error (Cyclic Redundancy Check)”? (2022)
Data Error Cyclic Redundancy Check can occur anytime during the data transfer process. The error not only restricts you from accessing your data but also results in data loss. Hence, it becomes quintessential to perform Data Recovery before applying the suggested fixes. If you know any other workaround that can help you to fix the CRC error on Windows 11/10 PC, do let us know in the comments section below!
อ่านถัดไป:
- FIX:“What Needs Your Attention” Update Error on Windows 11/10
- Windows 11 Cannot access shared folder error? Here’s How to fix it!
- How To Fix Folder Access Denied Error on Windows 11
- How to Solve Error Message “Could Not Find This Item” in Windows 11/10 (2022)
- 5 Solutions for “Cannot Delete Files/Folder Error” in Windows 11


