ประสบปัญหาความเร็วอินเทอร์เน็ตช้าหลังจากอัปเกรดเป็น Windows 11 หรือไม่ คุณไม่ได้อยู่คนเดียว ผู้ใช้ส่วนใหญ่ได้รายงานปัญหาที่ Windows 11 ทำให้อินเทอร์เน็ตช้าลง อาจเกิดจากการตั้งค่าเครือข่ายที่ไม่ถูกต้อง ไดรเวอร์ที่ล้าสมัยหรือใช้งานร่วมกันไม่ได้ ปัญหาเกี่ยวกับเราเตอร์ สัญญาณอ่อน การรบกวนของ VPN หรือบริการพื้นหลังใดๆ และอื่นๆ

ในโลกดิจิทัลทุกวันนี้ อินเทอร์เน็ตเป็นหนึ่งในสิ่งจำเป็นหลักของเรา การเผชิญกับการชะลอตัวของอินเทอร์เน็ตอาจเป็นเรื่องที่น่ารำคาญมาก! โดยเฉพาะอย่างยิ่งเมื่อเว็บไซต์ใช้เวลานานในการโหลด หรือเมื่อคุณต้องประสบกับความเร็วบัฟเฟอร์ที่ช้าขณะสตรีมเนื้อหามัลติมีเดีย ใช่ มันกระทบกระเทือนจิตใจของเรา
แต่สิ่งที่ดีคือคุณสามารถแก้ไขปัญหาที่เกี่ยวข้องกับอินเทอร์เน็ตช้าได้อย่างง่ายดายด้วยการเปลี่ยนแปลงการตั้งค่าอุปกรณ์ของคุณอย่างรวดเร็ว
วิธีแก้ปัญหาความเร็วอินเทอร์เน็ตช้าใน Windows 11 (รุ่น 2022)
ในโพสต์นี้ เราได้ระบุวิธีแก้ไขบางอย่างที่คุณสามารถใช้เพื่อแก้ไขปัญหา “ความเร็ว Interned ช้าบน Windows 11” ได้ภายในเวลาไม่นาน คุณสามารถใช้แฮ็กการแก้ปัญหาตามรายการด้านล่างเพื่อแก้ไขปัญหาอินเทอร์เน็ตช้าบน Windows
เริ่มกันเลย!
แนวทางที่ 1:รีสตาร์ทอุปกรณ์ของคุณ
ไม่ว่าโซลูชันนี้จะฟังดูง่ายเพียงใด แต่การรีบูตอุปกรณ์ของคุณช่วยในการแก้ไขข้อผิดพลาดและจุดบกพร่องทั่วไป หากกระบวนการเบื้องหลังรบกวนการเชื่อมต่ออินเทอร์เน็ต การรีสตาร์ทอุปกรณ์อาจช่วยแก้ปัญหาได้

แตะไอคอน Windows ที่วางบนแถบงาน กดไอคอน "Power" แล้วเลือกตัวเลือก "Restart" รอให้อุปกรณ์รีบูตและตรวจสอบว่าปัญหาได้รับการแก้ไขแล้วหรือไม่
โซลูชันที่ 2:อัปเดตไดรเวอร์เครือข่าย
ไดรเวอร์เครือข่ายที่ล้าสมัยหรือใช้ร่วมกันไม่ได้เป็นสาเหตุทั่วไปอีกประการหนึ่งที่ทำให้อินเทอร์เน็ตช้าลงหลังจากอัปเกรดเป็น Windows 11 หากต้องการอัปเดตไดรเวอร์เครือข่ายบน Windows ด้วยตนเอง สิ่งที่คุณต้องทำมีดังนี้:
กดคีย์ผสม Windows + R เพื่อเปิดกล่องโต้ตอบเรียกใช้ พิมพ์ “Devmgmt.msc” ในกล่องข้อความแล้วกด Enter
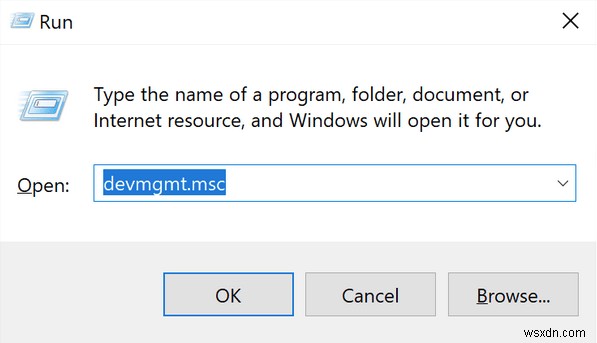
แตะที่ "อะแดปเตอร์เครือข่าย" ตอนนี้ คลิกขวาที่ไดรเวอร์เครือข่ายแล้วเลือก “อัปเดตไดรเวอร์”

เลือกตัวเลือก “ค้นหาโดยอัตโนมัติสำหรับไดรเวอร์” เพื่อให้ Windows สามารถดึงข้อมูลอัปเดตล่าสุดของไดรเวอร์เครือข่ายจากเว็บ

หลังจากอัปเดตไดรเวอร์เครือข่ายแล้ว ให้เปิดเว็บเบราว์เซอร์ที่คุณต้องการ ไปที่หน้าเว็บใดก็ได้และตรวจสอบว่าความเร็วอินเทอร์เน็ตดีขึ้นหรือไม่
แทนที่จะปล่อยตัวเองให้วุ่นวายกับการอัปเดตไดรเวอร์ด้วยตนเอง คุณสามารถใช้โซลูชันอัตโนมัติแทนได้ ดาวน์โหลดและติดตั้ง Smart Driver Care เครื่องมืออรรถประโยชน์บนพีซี Windows ของคุณเพื่ออัปเดตไดรเวอร์โดยอัตโนมัติ Smart Driver Care จะสแกนอุปกรณ์ของคุณและดึงข้อมูลอัปเดตล่าสุดโดยอัตโนมัติเพื่อหาไดรเวอร์ระบบที่ล้าสมัย ขาดหาย และเสียหาย เพียงคลิกเดียว คุณก็สามารถอัปเดตไดรเวอร์ที่ล้าสมัยทั้งหมดเพื่อปรับปรุงประสิทธิภาพของพีซี
หากต้องการอัปเดตไดรเวอร์โดยใช้ Smart Driver Care ให้ทำตามขั้นตอนเหล่านี้:
ขั้นตอนที่ 1: ดาวน์โหลดและติดตั้ง Smart Driver Care เครื่องมืออรรถประโยชน์

ขั้นตอนที่ 2: เปิดแอปและคลิกปุ่มสแกนทันทีเพื่อเริ่มค้นหาไดรเวอร์ที่ล้าสมัย
ขั้นตอนที่ 3: เมื่อการสแกนเสร็จสิ้น คุณจะได้รับรายการไดรเวอร์ที่ล้าสมัย
ขั้นตอนที่ 4: คลิกที่ปุ่มอัปเดตทั้งหมดเพื่ออัปเดตไดรเวอร์ที่ล้าสมัย
หลังจากอัปเดตพีซีของคุณเป็นเวอร์ชันล่าสุดและเข้ากันได้มากที่สุด หวังว่าคุณจะไม่พบปัญหาอินเทอร์เน็ตช้าบน Windows 11 อีกต่อไป!
แนวทางที่ 3:ลดแบนด์วิธ
เปิดแอปการตั้งค่าและไปที่ส่วน "Windows Update" แตะที่ “Windows Update”
เลือก “ตัวเลือกขั้นสูง”

แตะที่ “การเพิ่มประสิทธิภาพการจัดส่ง”

ตอนนี้ ปิดใช้งานตัวเลือก “อนุญาตการดาวน์โหลดจากพีซีเครื่องอื่น”

แตะตัวเลือก “ตัวเลือกขั้นสูง” ที่อยู่ในหน้าต่าง “การเพิ่มประสิทธิภาพการแสดงโฆษณา”

ทำเครื่องหมายที่ช่องทำเครื่องหมายทั้งสองช่องที่อยู่ใต้ตัวเลือก “แบนด์วิดท์สัมบูรณ์”

ในส่วน "เปอร์เซ็นต์ของแบนด์วิดท์ที่วัดได้" ให้ลากแถบเลื่อนเพื่อจำกัดความจุของแบนด์วิดท์

การลดความจุแบนด์วิธสามารถช่วยแก้ไข “ปัญหาอินเทอร์เน็ตช้า” ใน Windows 11 ได้
โซลูชันที่ 4:เรียกใช้ตัวแก้ไขปัญหาการเชื่อมต่ออินเทอร์เน็ต
กดไอคอน Windows ที่วางบนแถบงานแล้วเลือก “การตั้งค่า” เปลี่ยนเป็นหมวดหมู่ "ระบบ" จากบานหน้าต่างเมนูด้านซ้าย แล้วแตะ "แก้ไขปัญหา"

เลือก “เครื่องมือแก้ปัญหาอื่นๆ”

เลื่อนดูรายการตัวแก้ไขปัญหาในตัวที่มีอยู่แล้วมองหา "ตัวแก้ไขปัญหาการเชื่อมต่ออินเทอร์เน็ต" แตะปุ่ม “วิ่ง” ที่อยู่ข้างๆ

ทำตามคำแนะนำบนหน้าจอเพื่อเรียกใช้ตัวแก้ไขปัญหาการเชื่อมต่ออินเทอร์เน็ตใน Windows 11 เพื่อให้ Windows สามารถสแกนและวินิจฉัยปัญหาพื้นฐานเกี่ยวกับการเชื่อมต่อที่ไม่ดีได้โดยอัตโนมัติ
แนวทางที่ 5:ปิดใช้งานบริการ VPN
พีซี Windows ของคุณติดตั้งบริการ VPN ใด ๆ หรือไม่ ถ้าใช่ เราขอแนะนำให้คุณปิดบริการ VPN ชั่วคราวและดูว่าสามารถแก้ไขปัญหาอินเทอร์เน็ตช้าได้หรือไม่ อาจมีบางสถานการณ์ที่ความเร็วการสืบค้นอาจถูกขัดขวางจากการรบกวนของบริการ VPN
อ่านเพิ่มเติม:VPN ทำให้ความเร็วอินเทอร์เน็ตช้าลง ต้องทำอย่างไร
แนวทางที่ 6:ปิดใช้งานการเชื่อมต่อแบบมิเตอร์
เปิดแอปการตั้งค่า จากนั้นเปลี่ยนเป็นหมวดหมู่ "เครือข่ายและอินเทอร์เน็ต" จากบานหน้าต่างเมนูด้านซ้าย
แตะที่ WiFi เลือกชื่อเครือข่าย WiFi ที่คุณเชื่อมต่ออยู่

ปิดใช้งานตัวเลือก “การเชื่อมต่อแบบมีมิเตอร์”
อ่านเพิ่มเติม:สาเหตุที่อินเทอร์เน็ต Wi-Fi ในโทรศัพท์ของคุณช้า
บทสรุป | วิธียอดนิยมในการแก้ไขความเร็วอินเทอร์เน็ตที่ช้าใน Windows 11 (2022)
ดังนั้น นี่เป็นวิธีแก้ปัญหาง่ายๆ สองสามข้อเพื่อแก้ไขปัญหาอินเทอร์เน็ตช้าบน Windows 11 หากคุณประสบปัญหาอินเทอร์เน็ตช้าลงหลังจากอัปเกรดเป็น Windows 11 คุณสามารถลองใช้วิธีแก้ปัญหาตามรายการด้านบนเพื่อแก้ปัญหาการเชื่อมต่อที่ไม่ดี นอกจากนี้ ก่อนที่คุณจะลองใช้วิธีแก้ปัญหาเหล่านี้ ให้รีบูตเราเตอร์ WiFi และตรวจสอบว่าการแฮ็กนี้ใช้ได้ผลสำหรับคุณหรือไม่
โปรดแจ้งให้เราทราบว่าวิธีใดที่ได้ผลสำหรับคุณ อย่าลังเลที่จะแบ่งปันความคิดของคุณในส่วนความคิดเห็น คุณสามารถวางสายใน กล่องข้อความ Facebook ของเรา !
อ่านถัดไป:
- Windows 11 จะไม่ติดตั้งบน VirtualBox? นี่คือวิธีแก้ไข!
- วิธีแก้ปัญหาเสียงเบาในพีซี Windows 11/ 10
- วิธีแก้ไขข้อผิดพลาด Microsoft Defender 1297 บน Windows 11/10
- วิธีถ่ายภาพหน้าจอแบบตั้งเวลาบน Windows 11/10
- ไม่สามารถนำไดรฟ์ USB ออกใน Windows 11 ได้หรือไม่ นี่คือการแก้ไข!


