คุณลักษณะ “อยู่อันดับต้น ๆ เสมอ” ใน Windows กลายเป็นสิ่งจำเป็นเมื่อคุณทำงานบนหลาย ๆ หน้าต่างในเวลาเดียวกัน แต่ต้องการให้หนึ่งหน้าต่างหรือมากกว่านั้นอยู่เหนือกว่าหน้าต่างอื่น ๆ พื้นที่อาจมีจำกัด แต่มีหน้าต่างเดียวที่สำคัญที่สุดเสมอ แม้จะมีคุณสมบัติการสลับที่ง่ายดายของ Windows แต่คุณต้องการให้หน้าต่างเดียวปักหมุดหรือให้อยู่ด้านบนสุด
หากเรามองจากตรงนี้ คุณจะรู้สึกขอบคุณ Windows 10 สำหรับการปรับปรุงคุณสมบัติอย่างต่อเนื่อง Microsoft ยังไม่มีคุณลักษณะในตัวเพื่อให้หน้าต่างอยู่ด้านบนเสมอใน Windows 10 นั่นคือเหตุผลที่คุณต้องยึดติดกับเครื่องมือของบุคคลที่สามเพื่อตอบสนองความต้องการของคุณ อย่างไรก็ตาม มีเครื่องมือมากมายที่ช่วยให้หน้าต่างเฉพาะของคุณอยู่ด้านบนเสมอ ถึงกระนั้น เรากำลังกล่าวถึงสิ่งที่ไม่ใช้ทรัพยากรของคุณมากเกินไป มีน้ำหนักเบาและเชื่อถือได้มากที่สุดอย่างไม่ต้องสงสัยสำหรับเนื้อหาของผู้ใช้
วิธีทำให้หน้าต่างอยู่ด้านบนเสมอใน Windows 10
วิธีที่ 1: ปุ่มลัดอัตโนมัติ:แป้นพิมพ์ลัด
ปุ่มลัดช่วยให้คุณกำหนดปุ่มเมาส์และแป้นพิมพ์ตามที่คุณต้องการใช้งาน เมื่อใช้ภาษาสคริปต์ที่เรียบง่าย คุณมีอิสระในการแสดงเส้นทางและทางลัดต่างๆ รวมถึงหน้าต่างที่อยู่ด้านบนเสมอใน Windows 10
ขั้นตอนที่ 1 :ดาวน์โหลด Autohotkey และเรียกใช้
ขั้นตอนที่ 2 :เมื่อติดตั้งเครื่องมือและแยกไฟล์แล้ว ให้คลิกขวาที่ใดก็ได้บนหน้าจอ คลิก ใหม่> สคริปต์ปุ่มลัดอัตโนมัติ . ตั้งชื่อไฟล์ตามที่คุณต้องการดำเนินการต่อ
ขั้นตอนที่ 3 :คลิกขวาที่สคริปต์ AutoHotkey ใหม่แล้วเลือก แก้ไข . ขั้นตอนนี้นำไปสู่การเปิดสคริปต์ใน Notepad
ขั้นตอนที่ 4 :รหัสเพื่อให้หน้าต่างอยู่ด้านบนคือ:
^SPACE::Winset, อยู่ด้านบนเสมอ, , A
วางรหัสในบรรทัดสุดท้ายของ Notepad
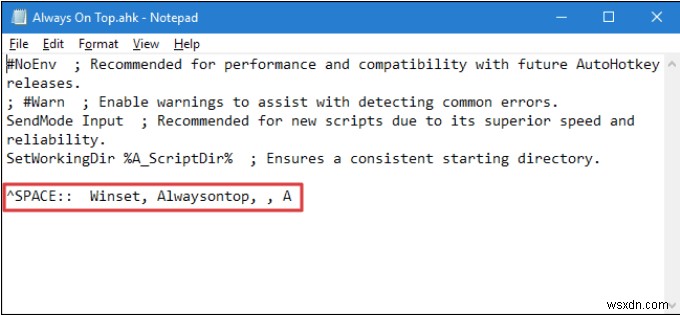
ขั้นตอนที่ 5 :บันทึกและปิดสคริปต์
ขั้นตอนที่ 6 :ดับเบิ้ลคลิกที่สคริปต์เพื่อเรียกใช้ และสังเกตว่าโลโก้ 'H' ถูกเน้นด้วยสีเขียวในแถบงานหรือไม่
ขั้นตอนที่ 7 :กด Ctrl+เว้นวรรค และกำหนดให้หน้าต่างที่เปิดอยู่ด้านบนสุดใน Windows 10 หากต้องการลบหน้าต่างไม่ให้อยู่ด้านบน ให้กด Ctrl+Space ในขณะที่อยู่บนหน้าต่างเดียวกัน
นอกจากนี้ หากคุณต้องการเปลี่ยนแปลงสคริปต์ AutoHotkey ให้คลิกขวาที่โลโก้ 'H' และทำการเปลี่ยนแปลง เช่น ระงับปุ่มลัด หยุดสคริปต์ชั่วคราว เป็นต้น
สำหรับรายละเอียดเพิ่มเติมเกี่ยวกับวิธีใช้ AutoHotkey โปรดไปที่หน้า
วิธีที่ 2:DeskPins:ทางลัดเมาส์
DeskPins เป็นอีกวิธีหนึ่งในการทำให้หน้าต่างใดหน้าต่างหนึ่งอยู่ด้านบนเสมอใน Windows 10 ที่นี่มีพินไม่จำกัดจำนวนและการจัดการก็แข็งแกร่งเช่นกัน และสิ่งที่น่าตื่นเต้นที่สุดคือมันเหมาะกับผู้ที่ถนัดใช้เมาส์มากกว่าใช้แป้นพิมพ์ลัด
ขั้นตอนที่ 1 :ดาวน์โหลดและติดตั้ง DeskPins บนพีซี Windows 10 ของคุณ
ขั้นตอนที่ 2 :เรียกใช้โปรแกรมและเห็นไอคอนตกลงบนซิสเต็มเทรย์ คลิกขวาที่มัน แล้วเลือก ตัวเลือก ด้วยสิ่งนี้ คุณสามารถเปลี่ยนพินและปุ่มลัดได้ตามต้องการ
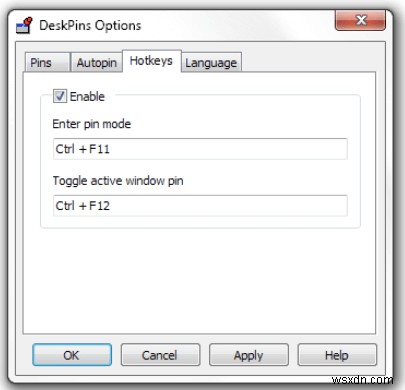
ขั้นตอนที่ 3 :ที่นี่ คุณจะเห็นพิน แท็บ ซึ่งช่วยให้คุณเปลี่ยนสีของพินและเปลี่ยนอัตราการติดตามได้
ปักหมุดอัตโนมัติ แท็บช่วยให้ DeskPin เลือกหน้าต่างบางประเภทโดยอัตโนมัติในขณะที่ ปุ่มลัด ให้ทางลัดเริ่มต้นแก่คุณเพื่อเลือก
ขั้นตอนที่ 4 :เพื่อให้หน้าต่างอยู่ด้านบนเสมอ (Windows 10) ให้คลิกไอคอนจากถาดไอคอน แล้วคลิกถัดไปที่แถบชื่อเรื่อง หน้าต่างจะถูกแท็ก
หากต้องการลบการแท็ก ให้คลิกไอคอนบนแถบชื่อเรื่องเพื่อปิดใช้งาน
วิธีที่ 3:ลองใช้ตัวเลือกแอปในตัว
แอพยอดนิยมบางตัวมีตัวเลือกในตัวเพื่อให้อยู่เหนือหน้าต่างอื่นเสมอ หากคุณเป็นผู้ใช้โปรแกรมเล่นสื่อ เบราว์เซอร์ หรือยูทิลิตี้ระบบอื่นๆ เป็นประจำ คุณอาจไม่จำเป็นต้องดาวน์โหลดเครื่องมือของบุคคลที่สามใดๆ
ตัวอย่างเช่น:
เครื่องเล่นสื่อ VLC :คลิกวิดีโอแล้วเลือกที่ด้านบนเสมอ
เบราว์เซอร์ Firefox :สามารถติดตั้งส่วนเสริมหรือส่วนขยาย 'Always on top' ได้ กด Alt คลิก View และอยู่ด้านบนเสมอ หรือมิฉะนั้น คุณสามารถคลิก Alt+Ctrl+T เพื่อทำให้หน้าต่างปัจจุบันอยู่ด้านบนสุด
วินโดว์มีเดียเพลเยอร์ :ไปที่ จัดระเบียบ> ตัวเลือก ไปที่แท็บโปรแกรมเล่น และเปิดใช้ "เล่นต่อไปบน Windows อื่นๆ"
มีตัวเลือกที่คล้ายกันสำหรับแอปพลิเคชันต่างๆ เช่น iTunes, Process Explorer เป็นต้น
บทสรุป
มีแอปพลิเคชันอื่นๆ ที่พร้อมใช้งานสำหรับ Windows ที่จะอยู่บน 10 เสมอ เช่น StayOnTop, Turbotop, WinLister, PowerMenu ฯลฯ ที่ช่วยให้คุณปฏิบัติตามข้อกำหนดที่คุณต้องการได้ วิธีที่ 1 และวิธีที่ 2 เป็นมาตรฐานสำหรับแอปพลิเคชันอื่นที่ติดตั้งบนพีซี ส่วนใหญ่ขึ้นอยู่กับคุณว่าจะเลือกหน้าต่างใด แม้ว่าเราจะให้วิธีที่มีประสิทธิภาพและน่าทึ่งที่สุดแก่คุณในการทำให้หน้าต่างอยู่เหนือหน้าต่างอื่นๆ ใน Windows 10
เราอยากได้ยินจากคุณ! แบ่งปันมุมมองและข้อเสนอแนะของคุณกับเราในส่วนความคิดเห็นด้านล่าง! คุณสามารถสอบถามปัญหาที่เฉพาะเจาะจงได้ แล้วเราจะติดต่อกลับโดยเร็วที่สุด ด้วยเหตุนี้ ให้อ่านบล็อก Systweak ต่อไป


