Stray วางจำหน่ายในวันที่ 19 กรกฎาคม 2022 และผู้เล่นหลายคนรีบไปที่เกมแนวคิดที่ไม่เหมือนใครนี้ จากข้อมูลของ Steam มีผู้เล่นพร้อมกันมากกว่า 60,000 คน .
ขณะที่ผู้เล่นดาวน์โหลด Stray ลงบนพีซีของตน พวกเขาเริ่มประสบปัญหา Stray ไม่เปิดตัว/ไม่เปิด
ไม่ต้องกังวลไป!
คู่มือซีพียู นำเสนอโซลูชันการทำงานที่ดีที่สุดในการแก้ปัญหา Stray Not Launching/ Not Launching
<ศูนย์ก่อนไปที่วิธีแก้ปัญหา โปรดตรวจสอบว่าพีซีของคุณตรงตามข้อกำหนดของพีซี ต้องเรียกใช้ Stray
หากพีซีของคุณไม่มีข้อกำหนดขั้นต่ำ ก็จะไม่สามารถเรียกใช้เกมได้
ข้อกำหนดพีซีขั้นต่ำ
สเป็คพีซีที่แนะนำ
| ระบบปฏิบัติการ | วินโดวส์ 11/10 |
| โปรเซสเซอร์ | อินเทล คอร์ i5-8400 | เอเอ็มดี Ryzen 3 3300X |
| แรม | 12GB |
| กราฟิก | Nvidia GeForce GTX 1060, 3GB | AMD Radeon RX 580, 4GB |
| ที่เก็บข้อมูล | 40GB |
| เสียง | เสียงของ Windows |
| ไดเรคเอ็กซ์ | ไดเรค X 12 |
วิธีแก้ปัญหาที่ 1:รีสตาร์ทเกมเพื่อแก้ไขปัญหา Stray Won't Launch
เมื่อใดก็ตามที่คุณพบกับ Stray ไม่เปิดตัว ปัญหาหรือบั๊กของเกม คุณควรรีสตาร์ทเกมก่อนลองวิธีแก้ไขเพิ่มเติม
การเริ่มเกมใหม่จะกำจัดข้อผิดพลาดชั่วคราวที่เกิดขึ้นเนื่องจากคุกกี้และแคชเก่าหรือซอฟต์แวร์อื่นๆ ของระบบที่ปะทะกับซอฟต์แวร์เกมของคุณ
ข้อผิดพลาดทั้งหมดเหล่านี้จะหายไปหลังจากรีสตาร์ทเกม/พีซีหรือแพลตฟอร์มอื่นๆ ที่คุณใช้

โซลูชันที่ 2:เรียกใช้แอปพลิเคชันในฐานะผู้ดูแลระบบ
เรียกใช้โปรแกรมในฐานะผู้ดูแลระบบ จะช่วยกำจัด “Stray Not Launching” ได้อย่างแน่นอน เนื่องจากอาจขาดสิทธิ์ที่จำเป็นในการเรียกใช้แอปพลิเคชัน
นี่คือวิธีเรียกใช้แอปพลิเคชันในฐานะผู้ดูแลระบบ:
- ไปที่ไฟล์/ โฟลเดอร์
- จากนั้นไปที่ ตัวเปิดเกม/ไคลเอนต์ Steam
- คลิกขวา บนไอคอน Launcher

- A เมนู จะเปิดขึ้น
- เลือก “เรียกใช้ในฐานะผู้ดูแลระบบ “
ตอนนี้โปรแกรมจะเริ่มทำงานอย่างราบรื่นโดยไม่แจ้งข้อผิดพลาด “Stray not launching”
โซลูชันที่ 3:เรียกใช้โปรแกรมในฐานะผู้ดูแลระบบ (ถาวร)
- ไปที่โฟลเดอร์/แอปพลิเคชัน
- คลิกขวา บนมัน
- เมนูจะเปิดขึ้น
- เลือก คุณสมบัติ
- หน้าต่างใหม่ จะเปิดขึ้น
- ไปที่ “แท็บความเข้ากันได้ “
- ใต้หัวข้อการตั้งค่า
- ค้นหา “เรียกใช้โปรแกรมนี้ในฐานะผู้ดูแลระบบ “

- กาเครื่องหมายช่อง ของตัวเลือกนี้
- คลิก “สมัคร “
ตอนนี้โปรแกรมของคุณทำงานในฐานะผู้ดูแลระบบบน Windows (อย่างถาวร) เรียบร้อยแล้ว และคุณสามารถเปิดโปรแกรมได้อย่างง่ายดายโดยไม่ต้องทำตามขั้นตอนซ้ำแล้วซ้ำอีก
หวังว่าสิ่งนี้จะกำจัด Stray not launching Error ได้
<ศูนย์แนวทางที่ 4:ปิดโปรแกรมที่ไม่ต้องการ
หากวิธีแก้ปัญหาข้างต้นไม่ได้ผล การปิดโปรแกรมที่ไม่ต้องการจะช่วยให้คุณกำจัดการ หลงทาง
หากมีโปรแกรมมากเกินไป ทำงานในพื้นหลังที่ใช้อินเทอร์เน็ตมากเกินไปและทำให้เกิด “Stray ไม่เริ่มต้น ” ข้อผิดพลาด
ดังนั้น มาปิดโปรแกรมที่ไม่ต้องการกันเถอะ:
- กด Ctrl + Shift + ESC ปุ่มเปิด ตัวจัดการงาน
- ตรวจสอบว่าโปรแกรมใดใช้เครือข่ายมากกว่ากัน
- คลิกขวา ในโปรแกรมนั้นแล้วเลือกสิ้นสุดงาน

- และตรวจสอบว่า “Stray ไม่เปิด หรือไม่ ” ได้รับการแก้ไขหรือไม่
แนวทางที่ 5: ปิดไฟเราเตอร์ของคุณ
หากวิธีแก้ปัญหาข้างต้นไม่ได้ผล โซลูชันนี้จะใช้งานได้และให้การเชื่อมต่ออินเทอร์เน็ตที่ดีกว่า ซึ่งจะช่วยคุณแก้ปัญหา Stray Not Launching
สิ่งที่คุณต้องทำคือทำตามขั้นตอนเหล่านี้:
- ปิด ปิด เราเตอร์ของคุณอย่างสมบูรณ์โดยถอดสายไฟออกจากสวิตช์ไฟ
- ตอนนี้ทิ้งไว้ 5 ถึง 10 นาทีแล้วเสียบกลับเข้าไปใหม่
- และตรวจสอบว่าคุณมองเห็น Wi-Fi ได้หรือไม่
ตรวจสอบให้แน่ใจว่าคุณรีสตาร์ทอุปกรณ์เหล่านั้นที่ได้รับผลกระทบในกระบวนการเพื่อการแก้ไขที่ถูกต้อง
ซื้อเราเตอร์ที่ดีที่สุด
เราเตอร์ราคาประหยัด
TP-Link WiFi 6 AX3000 เราเตอร์ไวไฟอัจฉริยะ

ซุปเปอร์เราเตอร์
เราเตอร์ TP-Link Archer AX11000 Tri-Band Wi-Fi 6

แนวทางที่ 6:อัปเดตพีซีของคุณอยู่เสมอ
บางครั้งพีซีที่ล้าสมัยของคุณเป็นสาเหตุหลักของไดรเวอร์ Wi-Fi ที่ล้าสมัยใน Windows 11
ไดรเวอร์ที่ล้าสมัย ในพีซีหรือ Windows เวอร์ชันปัจจุบันของคุณไม่สามารถรองรับพารามิเตอร์การเชื่อมต่อใหม่ได้ ของอินเทอร์เน็ตของคุณ
เมื่อคุณอัปเดต Windows ไดรเวอร์ทั้งหมดจะได้รับการอัปเดตด้วย ซึ่งจะช่วยแก้ไขปัญหา Stray Won’t Launch ได้
ดังนั้น ต่อไปนี้คือวิธีอัปเดตพีซีของคุณ:
- คลิกที่ ไอคอน Windows

- คลิกที่ การตั้งค่า ไอคอน
- ใหม่ หน้าต่างจะปรากฏขึ้น
- เลือก Windows Update จากเมนูด้านซ้าย

- หน้าต่างใหม่ จะปรากฏขึ้น
- จากนั้นคลิกที่ ตรวจหาการอัปเดต

- หากมีการอัปเดตใด ๆ ก็จะเริ่มอัปเดตพีซี

- หลังจากการอัปเดตเสร็จสิ้น ให้ตรวจสอบว่า "Stray Not Launching" ได้รับการแก้ไขหรือไม่
หากการอัปเดตระบบของคุณไม่ได้ผลด้วย Stray Not Won't Launch จากนั้นลองวิธีแก้ปัญหาถัดไป
โซลูชันที่ 7:อัปเดตไดรเวอร์การ์ดแสดงผลบน Windows 11 ผ่านตัวจัดการอุปกรณ์
อัปเดตไดรเวอร์การ์ดกราฟิก ไดรเวอร์กราฟิกที่ล้าสมัยอาจทำให้ Stray ไม่เปิดขึ้น .
ต่อไปนี้คือวิธีอัปเดตไดรเวอร์กราฟิกใน Windows 11:
- คลิกที่ ไอคอนค้นหา
- พิมพ์ ตัวจัดการอุปกรณ์
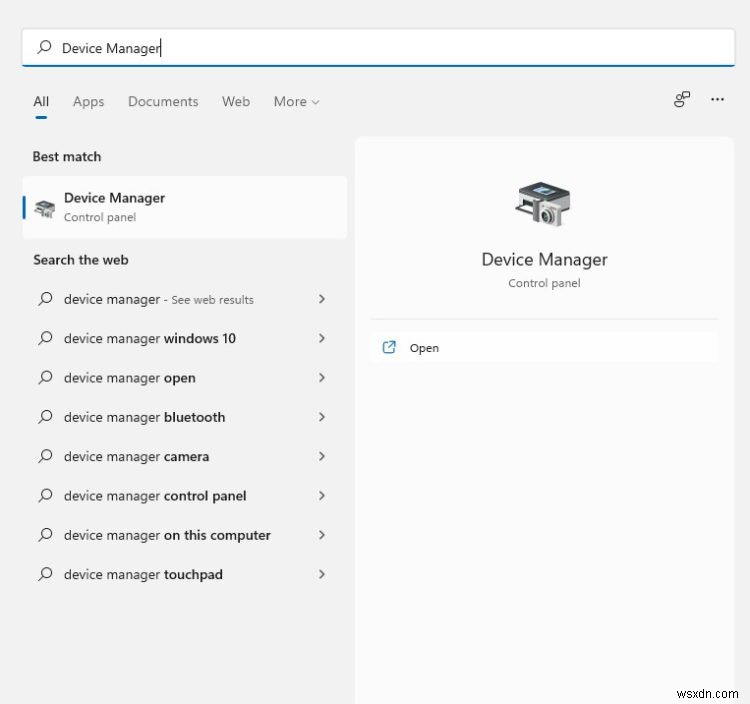
- คลิกเพื่อเปิด ตัวจัดการอุปกรณ์
- จากนั้นเลือกการ์ดแสดงผล
- เมนูเพิ่มเติมจะเปิดขึ้นและค้นหาไดรเวอร์วิดีโอของคุณ
- คลิกขวาที่ชื่อกราฟิกการ์ด
- คลิกที่ ไดรเวอร์ที่อัปเดตแล้ว

- อัปเดตไดรเวอร์กราฟิกเรียบร้อยแล้ว
สำหรับ ไดรเวอร์ GPU โดยเฉพาะ การอัปเกรดจะเป็นไปตามโซลูชันถัดไป
โซลูชันที่ 8:ตรวจสอบการอัปเดตไดรเวอร์ของ GPU/การ์ดวิดีโอของบริษัทอื่น
ปัญหาหลักและปัญหาสำคัญประการหนึ่งคือไดรเวอร์ของ GPU นั้นล้าสมัย ในขณะเดียวกันการ์ดวิดีโอก็มีไดรเวอร์ที่ล้าสมัยเช่นกัน
GPU ไม่สามารถสอดคล้องกับประสบการณ์การเล่นเกมที่ได้รับการปรับปรุง / ทันสมัย ดังนั้น เราขอแนะนำให้อัปเดตไดรเวอร์การ์ดแสดงผล . และให้ลิงก์โดยตรงแก่คุณ ให้กับบริษัทผลิต GPU หลัก
- เอเอ็มดี

- เอ็นวิเดีย
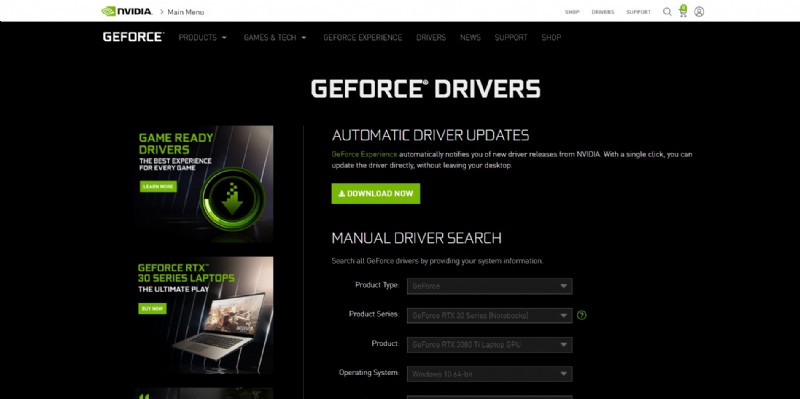
- อินเทล

หลังจากอัปเดตไดรเวอร์ GPU แล้ว ให้ตรวจสอบว่า Stray จะไม่เปิดขึ้น ได้รับการแก้ไขหรือไม่
แนวทางที่ 9:ตรวจสอบไฟล์เกมเพื่อแก้ไข Stray ไม่เปิดขึ้น
บางครั้งไฟล์เกมอาจเสียหายหรือถูกลบ ซึ่งส่งผลให้ Stray ไม่เปิดตัว .
ตรวจสอบไฟล์เกมใน Steam เพื่อแก้ไขปัญหา Stray Not Launching บนพีซี
ทำตามขั้นตอนเพื่อตรวจสอบไฟล์เกมบนซอฟต์แวร์ Steam:
- เปิดใช้ ซอฟต์แวร์ Steam
- ตอนนี้ เข้าสู่ระบบ ในไอน้ำ
- ไปที่ ห้องสมุด
- เลือกเกมและคลิกขวา ในเกม
- ตอนนี้เลือกคุณสมบัติ
- ตอนนี้คลิกที่ “ไฟล์ในเครื่อง ” ตัวเลือก
- เมนูเพิ่มเติมจะเปิดขึ้น
- คลิกที่ “ยืนยันความสมบูรณ์ของแคชเกม “

- ขณะนี้ซอฟต์แวร์กำลังเริ่มตรวจสอบไฟล์และจะใช้เวลาสักครู่
หากข้อผิดพลาดยังคงอยู่ ให้ดำเนินการตามแนวทางแก้ไขปัญหาถัดไปเพื่อแก้ปัญหา Stray Not Launching
วิธีแก้ปัญหา 10:ทำการคลีนบูตเพื่อเริ่มต้น Stray
คลีนบูตจะช่วยคุณกำจัดแอปพลิเคชันที่ไม่จำเป็นซึ่งทำงานในพื้นหลัง
และปิดแอปพลิเคชันใดๆ ที่ขัดแย้งกันและทำให้ Stray ไม่เปิดตัว .
ต่อไปนี้เป็นวิธีการคลีนบูต :
- กด ปุ่ม Windows + R สำคัญ

- เรียกใช้กล่องโต้ตอบ จะปรากฏขึ้น
- พิมพ์ “msconfig “
- กด Enter
- การกำหนดค่าระบบ หน้าต่างจะเปิดขึ้น

- เลือก แท็บบริการ
- ยกเลิกการเลือก บริการที่ไม่จำเป็นทั้งหมด

- เฉพาะกาเครื่องหมาย สิ่งที่คุณต้องการตอนนี้
- คลิก ตกลง
ตอนนี้การคลีนบูตของคุณเสร็จสิ้นแล้ว และบริการที่ไม่จำเป็นจะถูกกำจัด ซึ่งจะทำให้คุณสามารถเล่น Stray ได้
หาก Stray ยังคงหยุดทำงานเมื่อเริ่มต้นระบบ ก็ถึงเวลาเปลี่ยนการตั้งค่าพลังงาน
วิธีแก้ปัญหา 11:เปลี่ยนการตั้งค่าพลังงานเพื่อแก้ไขปัญหา Stray จะไม่เปิดขึ้น
เมื่อแผนการใช้พลังงานสำหรับพีซีของคุณตั้งค่าเป็นแผนตัวเลือกแบบสมดุล พีซีของคุณจะจ่ายพลังงานให้กับเกมน้อยลง ซึ่งจะทำให้เกมแล็กหรือข้อผิดพลาด Stray Not Launching ในที่สุด
หากต้องการหลีกเลี่ยง Stray Won't Launch ให้ทำตามขั้นตอนด้านล่างเพื่อเปลี่ยนการตั้งค่าพลังงาน:
ฉันจะเปลี่ยนการตั้งค่าพลังงานใน Windows 11 ได้อย่างไร
- ไปที่ แผงควบคุม
- เลือกตัวเลือกมุมมอง “ไอคอนขนาดใหญ่ “

- ค้นหา “ตัวเลือกการใช้พลังงาน ” และคลิกที่มัน
- เลือกแผนพลังงานของคุณ "ประสิทธิภาพสูง"

- หากไม่มีตัวเลือกอื่นนอกจาก “สมดุล “
- จากนั้นไปที่ เมนูด้านซ้าย
- เลือก “สร้างแผนการใช้พลังงาน “
- หน้าต่างใหม่ จะเปิดขึ้น
- เลือกแผนการใช้พลังงานเป็น “ประสิทธิภาพสูง “

- และคลิก ถัดไป
- แผนพลังงานใหม่พร้อมใช้งานแล้ว
วิธีแก้ปัญหา 12:เปลี่ยนไปใช้ VPN ที่เชื่อถือได้มากขึ้น
VPN ฟรีไม่อนุญาตให้คุณสตรีมด้วยความเร็วสูงสุด พวกเขาจำกัดเวอร์ชันฟรีซึ่งไม่ใช่ความเร็วที่มีประโยชน์มากสำหรับการทำงานหรือเล่นเกม
VPN ระดับพรีเมียมช่วยผู้เล่น เพื่อให้ได้ประสบการณ์การเล่นเกมที่ต่อเนื่อง และจะไม่ทำให้ FPS และ ping ของเกมลดลง
เพื่อโน้มน้าวใจของคุณ ฉันกำลังแสดงรายการที่น่าเชื่อถือที่สุดและพวกเขากำลังทำงานร่วมกับผู้ใช้รายอื่นโดยไม่ต้องใช้ Stray Not Launching
VPN ลดราคาสำหรับผู้อ่าน CPU GUIDE
- นอร์ด VPN

- VyprVPN

- ด่วน VPN

- Avast Secure Line

- เซนเมท

ตอนนี้หวังว่าโซลูชันทั้งหมดข้างต้นจะช่วยคุณกำจัด Stray Not ที่เปิด/เปิดบนพีซี
หากคุณมีคำถามใดๆ โปรดแบ่งปันประสบการณ์และคำถามของคุณในส่วนความคิดเห็นด้านล่าง .
| ระบบปฏิบัติการ | วินโดวส์ 11/10 |
| โปรเซสเซอร์ | อินเทล คอร์ i7-8700K | เอเอ็มดี Ryzen 5 3600X |
| แรม | แรม 16GB |
| กราฟิก | Nvidia GeForce GTX 1070, 8GB | AMD Radeon RX Vega 56, 8GB |
| ที่เก็บข้อมูล | 40 GB |
| เสียง | เสียงของ Windows |
| ไดเรคเอ็กซ์ | ไดเร็คเอ็กซ์ 12 |


