คุณเห็นไอคอนระดับเสียงที่มีสัญลักษณ์รูปตัว x สีแดงบนซิสเต็มเทรย์ใน Windows 10 หรือไม่? หากคุณวางเคอร์เซอร์ไว้เหนือมัน คุณควรเห็นการแจ้งเตือนข้อผิดพลาด “ไม่มีการติดตั้งอุปกรณ์ส่งสัญญาณเสียงออก”
ซึ่งมักเกิดขึ้นเมื่อคอมพิวเตอร์ของคุณตรวจไม่พบอุปกรณ์เสียงเนื่องจากไดรเวอร์เสียงที่เสียหาย ล้าสมัย หรือเข้ากันไม่ได้ เพื่อทำให้เรื่องแย่ลงไปอีก คุณจะไม่มีเสียงใดๆ เลยจนกว่าคุณจะแก้ไขปัญหา
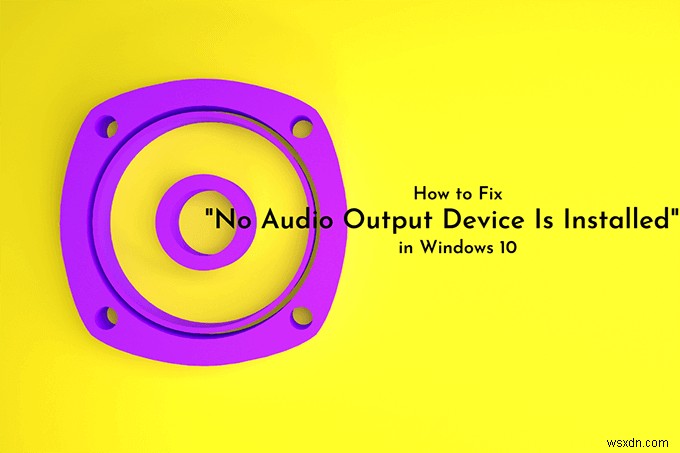
หากการรีสตาร์ทคอมพิวเตอร์ไม่ทำอะไรเลย เคล็ดลับการแก้ปัญหาที่ตามมาจะช่วยคุณแก้ไข “ไม่มีการติดตั้งอุปกรณ์ส่งสัญญาณเสียงออก” ใน Windows 10
เรียกใช้ตัวแก้ไขปัญหาเสียง
Windows 10 มาพร้อมกับตัวแก้ไขปัญหาเสียงในตัวที่สามารถตรวจจับและแก้ไขปัญหาเกี่ยวกับเสียงในคอมพิวเตอร์ของคุณได้โดยอัตโนมัติ เป็นการดีที่สุดที่จะเรียกใช้สิ่งนั้นก่อน ก่อนที่คุณจะเข้าสู่ส่วนแก้ไขที่เหลือ
1. เปิด เริ่ม เมนูและเลือก การตั้งค่า .
2. เลือก อัปเดตและความปลอดภัย .
3. สลับไปที่ การแก้ไขปัญหา แถบด้านข้าง
4. เลือก ตัวแก้ไขปัญหาเพิ่มเติม .
5. เลือก กำลังเล่นเสียง . จากนั้นเลือก เรียกใช้ตัวแก้ไขปัญหา ปุ่ม.
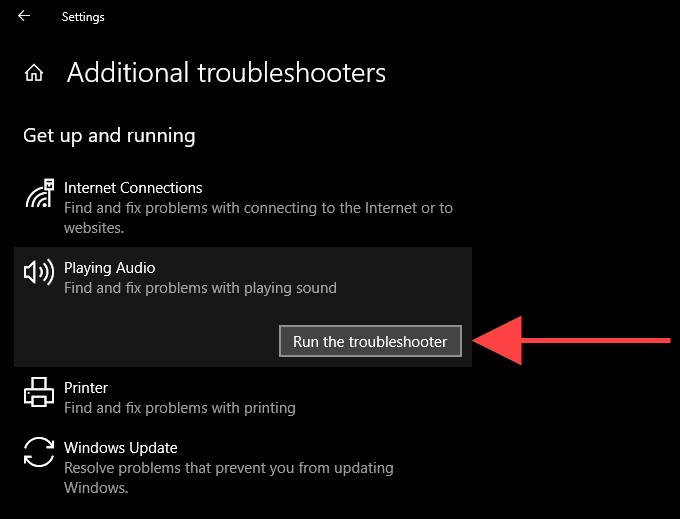
ทำตามคำแนะนำบนหน้าจอเพื่อแก้ไขปัญหาเกี่ยวกับอุปกรณ์เสียงในคอมพิวเตอร์ของคุณ หากเครื่องมือแก้ปัญหาขอให้คุณเลือกระหว่างอุปกรณ์เสียงหลายเครื่อง ให้เรียกใช้ซ้ำสำหรับอุปกรณ์แต่ละเครื่อง
ตัดการเชื่อมต่อและเชื่อมต่ออุปกรณ์เอาท์พุตเสียงภายนอกอีกครั้ง
คุณมีอุปกรณ์เอาท์พุตเสียงภายนอก (เช่น หูฟัง) ที่เชื่อมต่อกับคอมพิวเตอร์ของคุณหรือไม่? ลองถอดดูครับ จากนั้นรีสตาร์ทคอมพิวเตอร์และเชื่อมต่อใหม่ หากไม่ได้ผล ให้ดำเนินการแก้ไขที่เหลือต่อ

ถอนการติดตั้งและติดตั้งอุปกรณ์เสียงอีกครั้ง
การถอนการติดตั้งและติดตั้งอุปกรณ์เสียง/การ์ดเสียงบนคอมพิวเตอร์ของคุณใหม่เป็นวิธีแก้ไขที่อาจช่วยแก้ไขข้อผิดพลาด “ไม่มีการติดตั้งอุปกรณ์ส่งสัญญาณเสียงออก” แอปเพล็ต Device Manager ใน Windows 10 จะช่วยคุณได้
1. คลิกขวาที่ เริ่ม และเลือก ตัวจัดการอุปกรณ์ .
2. ขยายตัวควบคุมเสียง วิดีโอ และเกม มาตรา.
3. คลิกขวาที่อุปกรณ์เสียงของคอมพิวเตอร์และเลือก ถอนการติดตั้งอุปกรณ์ .
4. ทำเครื่องหมายที่ช่องถัดจาก ลบซอฟต์แวร์ไดรเวอร์สำหรับอุปกรณ์นี้ (ถ้ามี) และเลือก ตกลง เพื่อถอนการติดตั้งอุปกรณ์
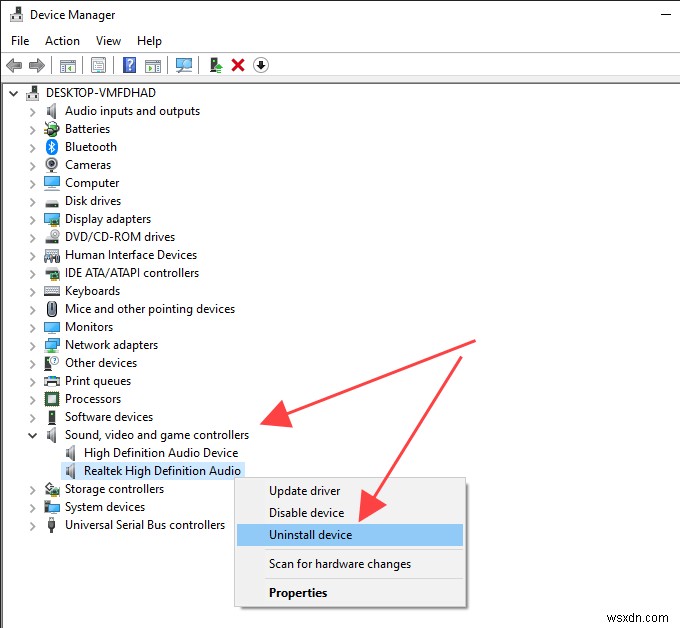
5. ขยาย อินพุตและเอาต์พุตเสียง ส่วนและทำซ้ำขั้นตอน 3 –4 .
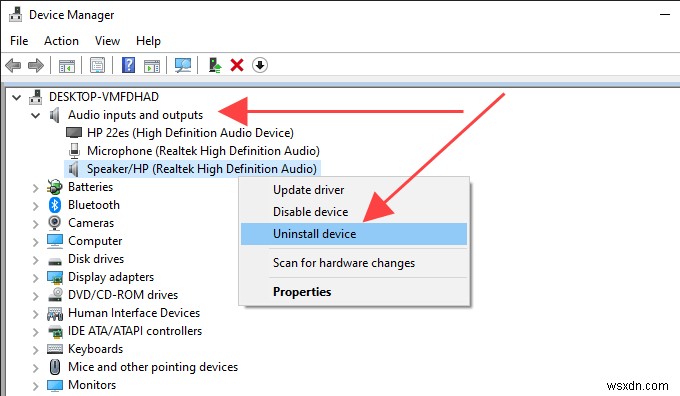
6. รีสตาร์ทเครื่องคอมพิวเตอร์ของคุณ ซึ่งควรแจ้งให้คอมพิวเตอร์ของคุณติดตั้งอุปกรณ์เสียงอีกครั้ง
7. เปิดตัวจัดการอุปกรณ์อีกครั้ง คุณควรเห็นอุปกรณ์เสียงที่ติดตั้งใหม่แสดงอยู่ใต้ตัวควบคุมเสียง วิดีโอ และเกม และ อินพุตและเอาต์พุตเสียง ส่วนต่างๆ หากไม่เป็นเช่นนั้น ให้คลิกขวาที่พื้นที่ว่างและเลือก สแกนหาการเปลี่ยนแปลงฮาร์ดแวร์ .
หากการติดตั้งอุปกรณ์เสียงใหม่แก้ปัญหาได้ คุณควรเห็นไอคอนระดับเสียงที่ทำงานได้อย่างสมบูรณ์บนซิสเต็มเทรย์
อัปเดตไดรเวอร์เสียง
ลองอัปเดตไดรเวอร์เสียงในคอมพิวเตอร์ของคุณ ตรงไปที่เว็บไซต์ของผู้ผลิตอุปกรณ์ ระบุยี่ห้อและรุ่นของการ์ดเสียงที่ถูกต้อง และดาวน์โหลดไดรเวอร์ล่าสุด จากนั้นติดตั้งด้วยตัวเองหรือให้ Windows 10 ทำแทนคุณผ่าน Device Manager หากคุณต้องการวิธีที่สอง ให้ทำตามขั้นตอนต่อไปนี้
1. คลิกขวาที่ เริ่ม เมนูและเลือก ตัวจัดการอุปกรณ์ .
2. ขยายตัวควบคุมเสียง วิดีโอ และเกม มาตรา.
3. คลิกขวาที่ไดรเวอร์เสียงแล้วเลือก อัปเดตไดรเวอร์ .
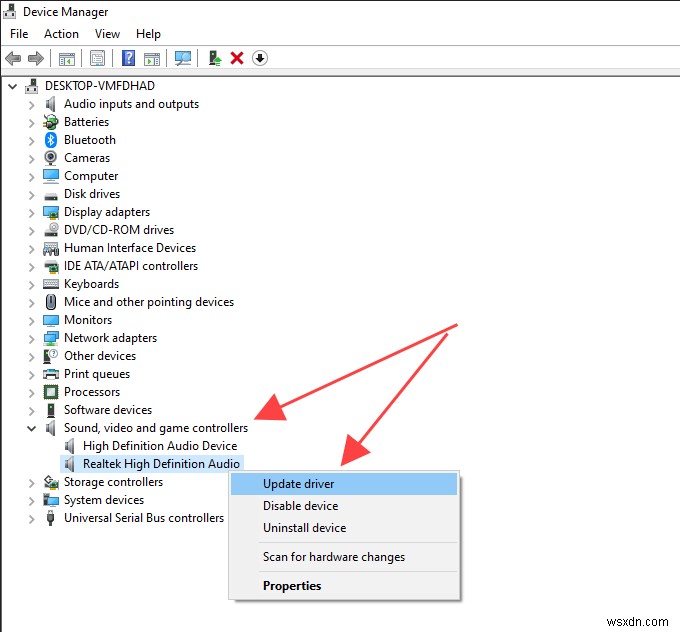
4. เลือก เรียกดูคอมพิวเตอร์ของฉันเพื่อหาไดรเวอร์ .
5. ใช้ เรียกดู เพื่อค้นหาโฟลเดอร์ที่มีไดรเวอร์ที่ดาวน์โหลดมา
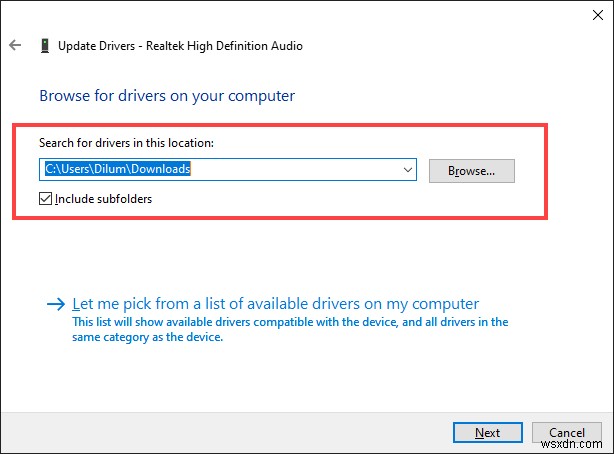
6. เลือก ถัดไป และปฏิบัติตามคำแนะนำที่เหลือเพื่อติดตั้งไดรเวอร์เสียงใหม่
หรือคุณสามารถใช้ยูทิลิตี้ตัวอัปเดตไดรเวอร์เพื่อดาวน์โหลดและติดตั้งไดรเวอร์เสียงที่ถูกต้องสำหรับคอมพิวเตอร์ของคุณโดยอัตโนมัติ
อัปเดต Windows 10
บางครั้ง การอัปเดต Windows 10 อาจทำให้ไดรเวอร์อุปกรณ์เสียงบนคอมพิวเตอร์ของคุณเสียหาย วิธีที่ดีที่สุดในการแก้ปัญหาคือการติดตั้งการปรับปรุงส่วนเพิ่มในภายหลัง
ตัวอย่างเช่น ย้อนกลับไปในปี 2018 ข้อผิดพลาด “No Audio Output Device is installed” ปรากฏขึ้นบนคอมพิวเตอร์ที่ใช้ชิปเซ็ตเสียงที่ใช้ Intel เนื่องจากไดรเวอร์ผิดพลาดที่ Windows Update ผลักออกมา Microsoft แก้ไขอย่างรวดเร็วด้วยการอัปเดตเล็กน้อยอื่น
1. เปิด เริ่ม เมนูและเลือก การตั้งค่า .
2. เลือก อัปเดตและความปลอดภัย .
3. เลือก ตรวจหาการอัปเดต .
4. เลือก ดาวน์โหลดและติดตั้ง เพื่ออัปเดต Windows 10
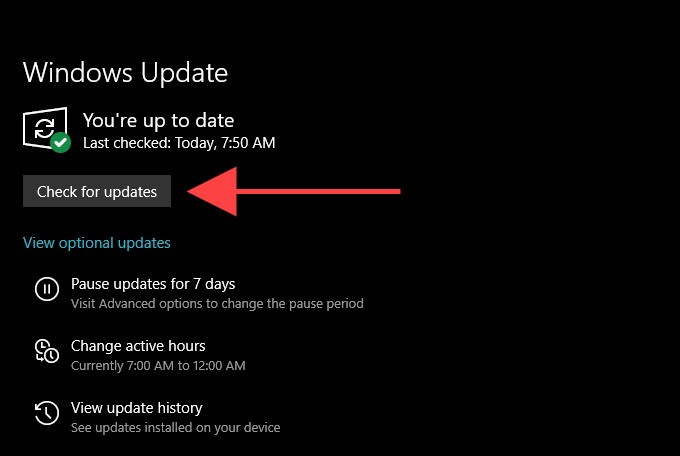
5. เลือก ดูการอัปเดตเพิ่มเติม (หากปรากฏบนหน้าจอเดียวกัน) จากนั้น ทำเครื่องหมายที่ช่องถัดจากการอัปเดตที่เกี่ยวข้องกับอุปกรณ์เสียง แล้วเลือกดาวน์โหลดและติดตั้ง .
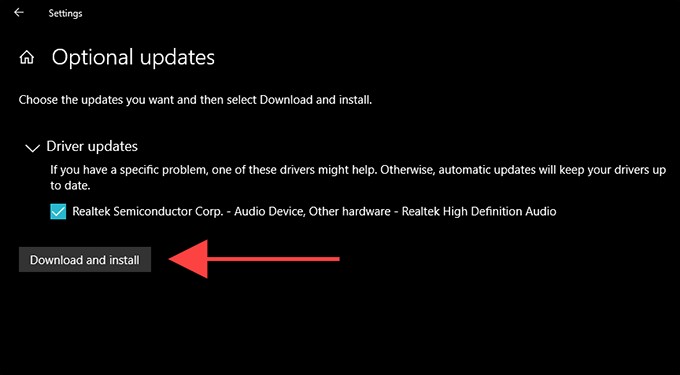
ติดตั้งอุปกรณ์เสียงเป็นฮาร์ดแวร์รุ่นเก่า
หากคุณไม่เห็นไดรเวอร์อุปกรณ์เสียงของคุณอยู่ในตัวจัดการอุปกรณ์ คุณสามารถลองตั้งค่าเป็นอุปกรณ์รุ่นเก่าได้ คุณยังทำได้หากข้อผิดพลาด “ไม่ได้ติดตั้งอุปกรณ์ส่งสัญญาณเสียงออก” ยังคงแสดงขึ้นต่อไปแม้จะผ่านการแก้ไขข้างต้นแล้ว
1. คลิกขวาที่ เริ่ม และเลือก ตัวจัดการอุปกรณ์ .
2. เลือกรายการใดก็ได้ภายใน ตัวจัดการอุปกรณ์ . จากนั้น เปิด การดำเนินการ เมนูและเลือก เพิ่มฮาร์ดแวร์รุ่นเก่า .
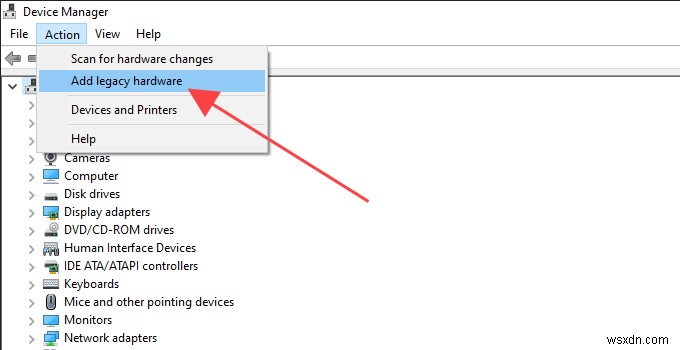
3. เลือก ถัดไป บนหน้าจอยินดีต้อนรับสู่ Add Hardware Wizard
4. เลือก ติดตั้งฮาร์ดแวร์ที่ฉันเลือกเองจากรายการ (ขั้นสูง) และเลือก ถัดไป .
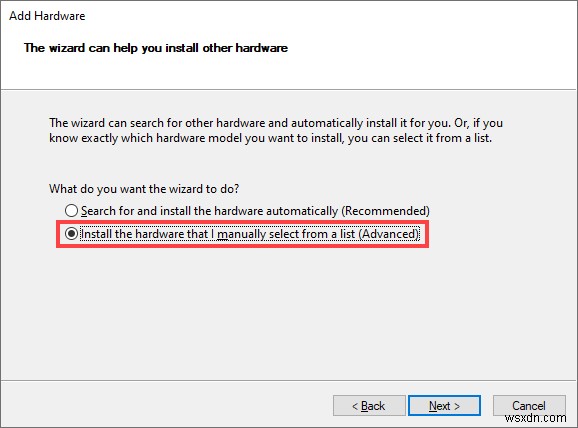
5. เลือก ตัวควบคุมเสียง วิดีโอ และเกม เป็นประเภทฮาร์ดแวร์และเลือก ถัดไป .
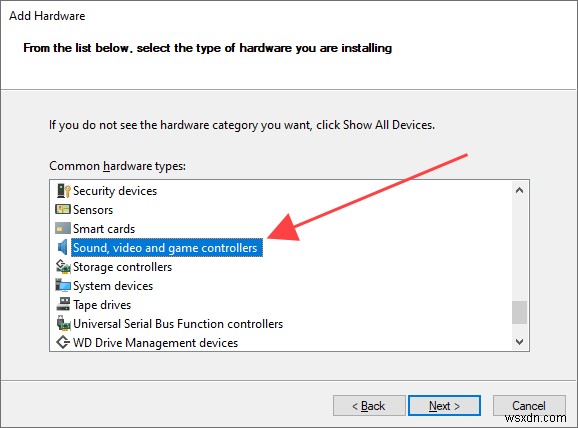
6. เลือกผู้ผลิตเสียงจากรายการทางด้านซ้ายของหน้าจอ จากนั้นเลือกรุ่นจากด้านขวา หากคุณมีดิสก์ที่มีไดรเวอร์สำหรับอุปกรณ์เสียง ให้เลือก มีดิสก์ และระบุตำแหน่งของดิสก์ เลือก ถัดไป เพื่อดำเนินการต่อ
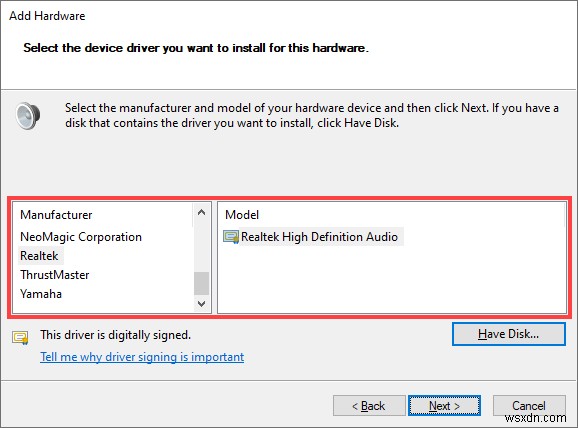
7. เลือก ถัดไป อีกครั้งเพื่อติดตั้งอุปกรณ์เสียง
8. เลือก เสร็จสิ้น เพื่อสิ้นสุดขั้นตอนการติดตั้ง
9. รีสตาร์ทเครื่องคอมพิวเตอร์ของคุณ
นั่นช่วยได้ไหม? ถ้าไม่ มาดูกันว่าคุณจะทำอะไรต่อไปได้บ้าง
รีเซ็ต Windows 10
หากวิธีแก้ไขข้างต้นไม่ได้ผล ให้ลองรีเซ็ต Windows 10 เป็นค่าเริ่มต้นจากโรงงาน คุณอาจกำลังเผชิญกับปัญหาที่เกี่ยวข้องกับเสียงที่อยู่ลึกซึ่งไม่มีอะไรนอกจากการตั้งค่า Windows ชุดใหม่ที่สามารถแก้ไขได้ คุณสามารถเลือกที่จะเก็บข้อมูลของคุณไว้เหมือนเดิม แต่ทางที่ดีที่สุดคือสร้างข้อมูลสำรองของคอมพิวเตอร์ก่อนที่จะดำเนินการต่อ
1. เปิด เริ่ม เมนูและเลือก การตั้งค่า .
2. เลือก อัปเดตและความปลอดภัย .
3. สลับไปที่ การกู้คืน แท็บ ในส่วนรีเซ็ตพีซีเครื่องนี้ ให้เลือก เริ่มต้น เพื่อเริ่มขั้นตอนการรีเซ็ต
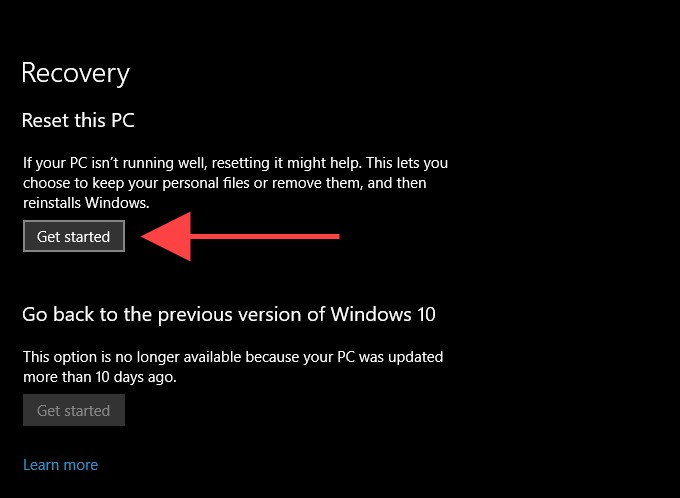
หากการรีเซ็ต Windows 10 ไม่ได้ช่วยแก้ไขข้อผิดพลาด “No Audio Output Device is installed” คุณอาจพบปัญหาเฉพาะอุปกรณ์ ติดต่อผู้ผลิตอุปกรณ์เสียงเพื่อขอความช่วยเหลือเพิ่มเติม


