การอัปเดตแบบบังคับเป็นคุณลักษณะที่โดดเด่นที่สุดของ Windows 10 แม้ว่าคุณจะไม่ต้องกังวลกับการอัปเดตอีกต่อไป แต่การอัปเดตที่จำเป็นอาจทำให้ชีวิตยากขึ้นสำหรับผู้ที่ต้องการปรับแต่งระบบ และคุณจะไม่ปลอดภัยจากการอัปเดตที่ผิดพลาด
เมื่อคุณใช้ฮาร์ดแวร์ที่ไม่ได้มาตรฐาน กระบวนการนี้อาจทำให้เกิดปัญหาได้ นอกจากนี้ ไดรเวอร์ที่จัดหาโดยผู้ผลิตอุปกรณ์ดั้งเดิม (OEM) ไม่ใช่ทางออกที่ดีที่สุดเสมอไป หากคุณต้องการเก็บไดรเวอร์ที่กำหนดเองไว้ หรือถ้าคุณไม่กระตือรือร้นที่จะอัปเดตระบบที่ทำงานอยู่ ให้เราแสดงวิธีล็อคไดรเวอร์ของคุณ
เลิกทำและป้องกันการอัปเดตไดรเวอร์ชั่วคราว
Microsoft ยอมรับว่า "ในบางกรณีซึ่งเกิดขึ้นไม่บ่อยนัก ไดรเวอร์หรือการอัปเดตเฉพาะอาจทำให้เกิดปัญหากับอุปกรณ์ของคุณชั่วคราว" ต่อไปนี้คือตัวเลือกของคุณเมื่อคุณต้องรับมือกับไดรเวอร์หรือการอัปเดตที่มีปัญหา
ไดรเวอร์ย้อนกลับ
ขั้นแรก คุณต้องลบไดรเวอร์ที่น่ารำคาญออก ตัวเลือกที่ดีที่สุดคือการย้อนกลับเป็นเวอร์ชันก่อนหน้า คลิกขวาที่ เริ่ม ปุ่ม เลือก ตัวจัดการอุปกรณ์ ให้คลิกขวาที่อุปกรณ์ที่เกี่ยวข้อง เลือก คุณสมบัติ สลับไปที่ ไดรเวอร์ แท็บ และคลิก ย้อนกลับไดรเวอร์ ปุ่ม.
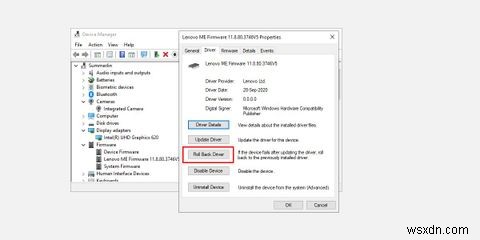
เมื่อเสร็จแล้ว ให้ไปยังการบล็อกการอัปเดตไดรเวอร์อัตโนมัติ ซึ่งจะเริ่มต้นอย่างหลีกเลี่ยงไม่ได้ในรอบ Windows Update ถัดไป
ลบและเปลี่ยนไดรเวอร์
หากไม่มีตัวเลือกการย้อนกลับ วิธีแก้ไขปัญหาชั่วคราวคือถอนการติดตั้งไดรเวอร์และแทนที่ด้วยเวอร์ชันที่คุณต้องการ ก่อนที่คุณจะดำเนินการต่อ ให้ขอรับเวอร์ชันไดรเวอร์ที่ต้องการจาก OEM หรือซัพพลายเออร์บุคคลที่สาม
โปรดทราบว่าผู้ผลิตบางรายเสนอยูทิลิตี้เพื่อถอนการติดตั้งไดรเวอร์เก่า เพื่อให้แน่ใจว่าจะลบไฟล์ที่เกี่ยวข้องกับไดรเวอร์ทั้งหมดออกจากคอมพิวเตอร์ของคุณอย่างสมบูรณ์
หากคุณต้องการลบไดรเวอร์ด้วยตนเอง ให้คลิกขวาที่ เริ่ม ปุ่ม เลือก ตัวจัดการอุปกรณ์ ให้คลิกขวาที่อุปกรณ์ที่ได้รับผลกระทบ แล้วเลือก ถอนการติดตั้ง .
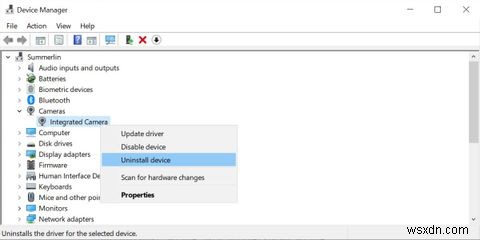
ในกล่องโต้ตอบต่อไปนี้ ให้เลือกช่อง ลบซอฟต์แวร์ไดรเวอร์สำหรับอุปกรณ์นี้ และยืนยันด้วย ตกลง . การดำเนินการนี้จะลบไฟล์ไดรเวอร์ออกจาก Windows Update
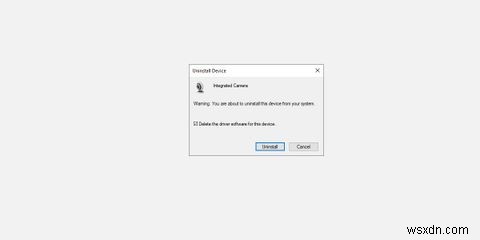
ถัดไป คุณต้องบล็อกการอัปเดตในอนาคตสำหรับไดรเวอร์นี้
บล็อกการอัปเดตไดรเวอร์
เพื่อป้องกันไม่ให้มีการติดตั้งไดรเวอร์นี้ใหม่ในครั้งต่อไปที่ Windows Update ทำงาน คุณสามารถใช้ตัวแก้ไขปัญหาแสดงหรือซ่อนการอัปเดต
ดาวน์โหลดและเรียกใช้ตัวแก้ไขปัญหา ในหน้าจอแรก ให้คลิก ถัดไป จากนั้นเลือก ซ่อนการอัปเดต ตรวจสอบไดรเวอร์ที่คุณต้องการซ่อน คลิก ถัดไป อีกครั้ง เสร็จเรียบร้อย
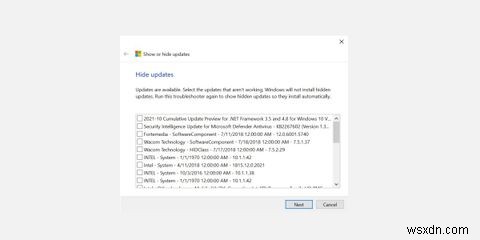
คุณสามารถย้อนกลับการตั้งค่านี้ เลือก แสดงการอัปเดตที่ซ่อนอยู่ จากตัวแก้ไขปัญหา ตรวจสอบการอัปเดตที่คุณต้องการเลิกซ่อน แล้วคลิกถัดไป .
วิธีหยุดการอัปเดตไดรเวอร์อัตโนมัติ
หากต้องการหยุด Windows 10 ไม่ให้อัปเดตไดรเวอร์ของคุณโดยอัตโนมัติ คุณมีหลายทางเลือก โปรดทราบว่าโดยทั่วไปแล้ว Local Group Policy Editor จะไม่พร้อมใช้งานสำหรับผู้ใช้ Windows 10 Home
แผงควบคุม
สำหรับวิธีแก้ปัญหานี้ คุณต้องไปที่คุณสมบัติของระบบ คลิกขวาที่ปุ่มเริ่มของ Windows และเลือกระบบ . ในเมนูการตั้งค่าระบบ ให้เลื่อนลงและเลือกการตั้งค่าระบบขั้นสูง .
ในหน้าต่างคุณสมบัติของระบบ ให้สลับไปที่ ฮาร์ดแวร์ แท็บแล้วคลิก การตั้งค่าการติดตั้งอุปกรณ์ .
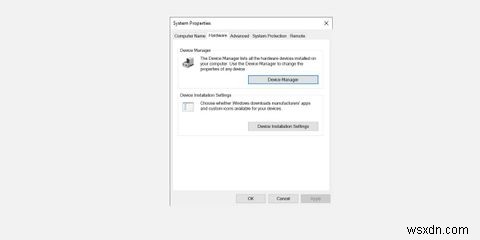
คุณจะถูกถามว่า "คุณต้องการดาวน์โหลดแอปของผู้ผลิตโดยอัตโนมัติและไอคอนที่กำหนดเองสำหรับอุปกรณ์ของคุณหรือไม่" เลือก ไม่ และ บันทึกการเปลี่ยนแปลง .
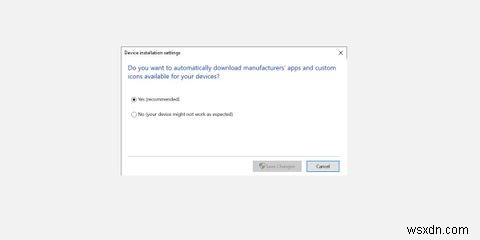
โปรดทราบว่าหากใช้งานได้ การตั้งค่านี้จะปิดใช้งานการอัปเดตไดรเวอร์ทั้งหมดของคุณ
ตัวแก้ไขนโยบายกลุ่มภายใน
ใน รุ่น Windows 10 Pro และ Enterprise เท่านั้น คุณสามารถใช้ Local Group Policy Editor เพื่อปิดใช้งานการอัปเดตทั้งหมดได้ แม้ว่าคุณอาจประสบความสำเร็จในการทำให้ตัวแก้ไขนโยบายกลุ่มพร้อมใช้งานบนหน้าแรกของ Windows ผู้ใช้บางคนรายงานว่านี่เป็นการตั้งค่าเดียวที่ใช้ได้ผลกับพวกเขา ข้อดีของวิธีนี้คือคุณสามารถปิดการอัปเดตสำหรับอุปกรณ์ที่เลือกเท่านั้น
ขั้นแรก คุณต้องรวบรวมรหัสอุปกรณ์สำหรับฮาร์ดแวร์ที่คุณไม่ต้องการให้ Windows จัดการให้คุณ นี่อาจเป็นรหัสกราฟิกหรือการ์ดเสียงของคุณ
คลิกขวาที่ เริ่ม และเลือก ตัวจัดการอุปกรณ์ . ดับเบิลคลิกที่อุปกรณ์ที่เกี่ยวข้อง สลับไปที่ รายละเอียด และเลือก Hardware Ids จากเมนูดรอปดาวน์ภายใต้คุณสมบัติ การใช้ค่าใดค่าหนึ่งในขั้นตอนต่อไปน่าจะเพียงพอ
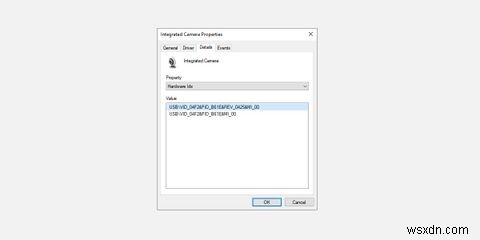
ตอนนี้เราจะไปที่ Local Group Policy Editor เพื่อแยกอุปกรณ์เหล่านี้ออกจาก Windows Update
กด ชนะ + R ให้ป้อน gpedit.msc และกด Enter . ในตัวแก้ไขนโยบายกลุ่มภายในของคุณ ให้ไปที่ การกำหนดค่าคอมพิวเตอร์> เทมเพลตการดูแลระบบ> ระบบ> การติดตั้งอุปกรณ์> ข้อจำกัดในการติดตั้งอุปกรณ์ . ที่นี่ ดับเบิลคลิกที่การตั้งค่า ป้องกันการติดตั้งอุปกรณ์ที่ตรงกับรหัสอุปกรณ์เหล่านี้ .
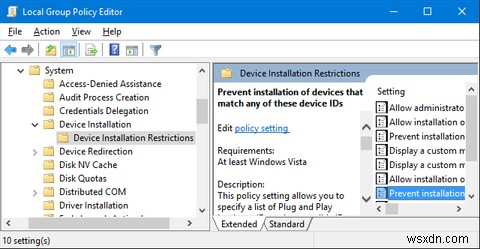
เปิดใช้งาน การตั้งค่า ให้คลิกปุ่ม แสดง ปุ่ม จากนั้นป้อน ค่า . ของอุปกรณ์แต่ละเครื่อง และสุดท้าย ตกลง การเปลี่ยนแปลงทั้งหมดของคุณ
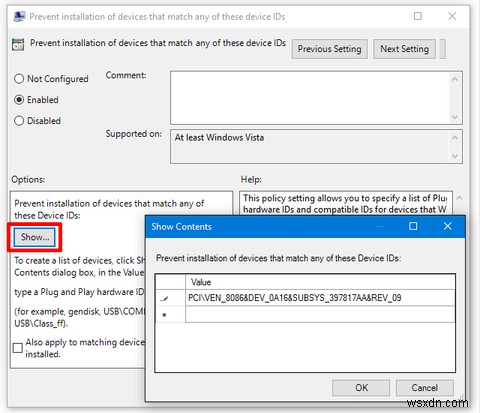
หมายเหตุ: เมื่อคุณจำกัดไดรเวอร์โดยใช้ Group Policy Editor แล้ว คุณจะไม่สามารถอัปเดตไดรเวอร์นั้นด้วยตนเองได้ หากต้องการเปลี่ยนไดรเวอร์ที่ถูกจำกัด คุณจะต้องปิดการตั้งค่าในตัวแก้ไขนโยบายกลุ่ม ทำการเปลี่ยนแปลง จากนั้นเปิดใช้งานการจำกัดอีกครั้ง
หรือหากคุณต้องการปิดใช้งานการอัปเดตไดรเวอร์ทั้งหมด คุณยังสามารถเปิดใช้งาน การตั้งค่าเป็นป้องกันการติดตั้งอุปกรณ์ที่ไม่ได้อธิบายไว้ในการตั้งค่านโยบายอื่นๆ . อย่างไรก็ตาม เราขอแนะนำให้บล็อกเฉพาะการอัปเดตสำหรับไดรเวอร์ที่เลือกตามที่อธิบายไว้ข้างต้น
รีจิสตรี
รีจิสทรีของ Windows เป็นทางเลือกสุดท้ายของคุณ กด ชนะ + R ในการเปิดกล่องโต้ตอบเรียกใช้ ให้ป้อน regedit และกด Enter . ไปที่สตริงรีจิสทรีนี้:
HKEY_LOCAL_MACHINE\SOFTWARE\Microsoft\Windows\CurrentVersion\DriverSearchingเปิด SearchOrderConfig ค่าและตั้งค่า ข้อมูลค่า เป็น 0 . ยืนยันด้วย ตกลง และรีบูตเครื่องคอมพิวเตอร์ของคุณ
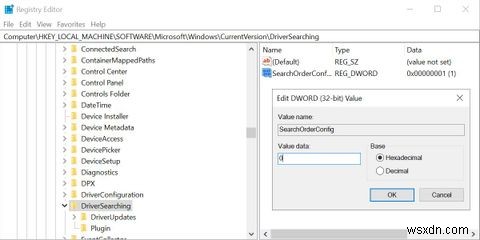
เช่นเดียวกับวิธีอื่นๆ ที่อธิบายไว้ข้างต้น การตั้งค่านี้จะปิดใช้งานการอัปเดตไดรเวอร์ทั้งหมด และควรใช้เฉพาะเมื่อตัวแก้ไขปัญหาของ Microsoft ไม่อนุญาตให้คุณซ่อนการอัปเดตเฉพาะจาก Windows Update
หยุดการอัปเดต Windows ชั่วคราว
หากไม่สำเร็จ คุณสามารถหยุด Windows Update ชั่วคราวได้ตลอดเวลา อย่างไรก็ตาม คุณไม่สามารถหยุดการอัปเดตอย่างไม่มีกำหนดได้อีกต่อไป Microsoft ได้กำหนดขีดจำกัดไว้ที่ 35 วัน
หากต้องการหยุด Windows Update ชั่วคราว ให้ไปที่ การตั้งค่า> การอัปเดตและความปลอดภัย> Windows Update . ตัวเลือกแรกของคุณคือ หยุดการอัปเดตชั่วคราวเป็นเวลา 7 วัน . ซึ่งจะทำให้ (หรือ Microsoft) มีเวลาทั้งสัปดาห์ในการแก้ปัญหา
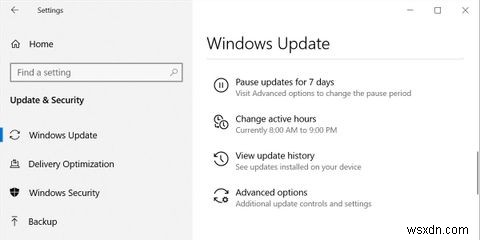
หากคุณต้องการเวลามากกว่านี้ คลิกตัวเลือกขั้นสูง เลื่อนลงไปที่ หยุดการอัปเดตชั่วคราว และ เลือกวันที่ จากเมนูแบบเลื่อนลง
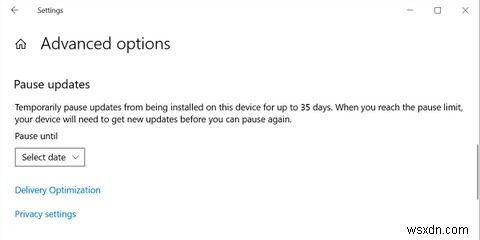
สูงสุดคือ 35 วัน วันที่ที่คุณเลือกจะเป็น Windows Update point-of-no-return จากนั้นคุณจะถูกบังคับให้ติดตั้งการอัปเดตที่รอดำเนินการทั้งหมด หลังจากที่คุณติดตั้งแล้ว คุณจะสามารถหยุดการอัปเดตได้ชั่วคราวอีกครั้ง
ควบคุมไดรเวอร์ของคุณไว้
การอัปเดตไดรเวอร์ Windows ที่เสียหายอาจทำให้เวิร์กโฟลว์ทั้งหมดล่มและทำให้คุณยุ่งทั้งวัน เราได้แสดงวิธีป้องกันหรือย้อนกลับปัญหาของไดรเวอร์ที่เกิดจากการอัปเดตอัตโนมัติใน Windows 10 แต่ไม่ได้หมายความว่าการอัปเดตทั้งหมดไม่ดี
การอัปเดตไดรเวอร์ของคุณมีความสำคัญต่อการรักษาประสิทธิภาพ ความปลอดภัย และการเข้าถึงคุณสมบัติใหม่ เมื่อคุณบล็อกการอัปเดตอัตโนมัติ อย่าลืมตรวจสอบการอัปเดตไดรเวอร์ที่สำคัญด้วยตนเองเป็นระยะๆ


