โปรแกรมผู้บรรยายของ Windows คือโปรแกรมอ่านหน้าจอและเครื่องมืออ่านข้อความในตัวซึ่งช่วยให้ผู้คนทำงานทั่วไปได้สำเร็จ แม้ว่าจะได้รับการออกแบบมาสำหรับผู้ที่มีความบกพร่องทางสายตา แต่ใครๆ ก็สามารถใช้โปรแกรมผู้บรรยายได้เนื่องจากมีตัวเลือกการกำหนดค่าจำนวนมาก
วิธีเปิดโปรแกรมผู้บรรยาย
ตามค่าเริ่มต้น โปรแกรมผู้บรรยายจะถูกปิดเนื่องจากคนส่วนใหญ่ไม่ได้วางแผนที่จะใช้ ดังนั้นหากคุณต้องการเปิดใช้งาน ให้ทำตามขั้นตอนเหล่านี้:
- คลิก เริ่ม จากนั้นไปที่ การตั้งค่า> ความง่ายในการเข้าถึง .
- จากเมนูด้านซ้ายมือ เลือก ผู้บรรยาย .
- เปิดสวิตช์ด้านล่าง ใช้ผู้บรรยาย .
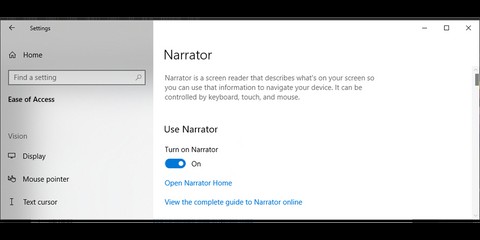
หากคุณเลือก อนุญาตให้แป้นพิมพ์ลัดเริ่มโปรแกรมผู้บรรยาย คุณสามารถใช้ ชนะ + Ctrl + Enter เพื่อเปิดและปิด
หากคุณใช้โปรแกรมผู้บรรยายเป็นครั้งแรก ให้คลิกเปิดหน้าแรกของผู้บรรยาย เพื่อเข้าถึง ยินดีต้อนรับสู่ผู้บรรยาย เมนู. คุณสามารถเข้าถึงการตั้งค่าและเรียนรู้เพิ่มเติมเกี่ยวกับคุณลักษณะต่างๆ ได้ เราแนะนำให้เปิด QuickStart และอ่านคำแนะนำเพื่อทำความเข้าใจฟีเจอร์ต่างๆ อย่างละเอียด
นอกจากนี้ คุณยังสามารถตรวจสอบคู่มือผู้บรรยาย ซึ่งจะนำคุณไปยังหน้าเว็บที่มีข้อมูลทั้งหมดเกี่ยวกับการใช้คุณลักษณะนี้
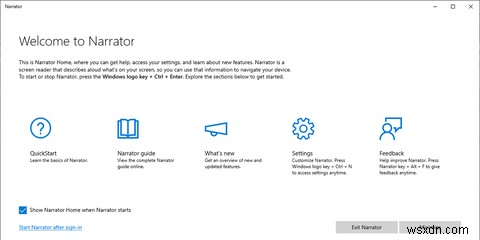
วิธีกำหนดการตั้งค่าของผู้บรรยาย
มาดูการตั้งค่าที่ใช้ได้และวิธีเปลี่ยนแปลงเพื่อปรับปรุงผู้บรรยายโดยใช้ประสบการณ์
ตัวเลือกการเริ่มต้น
คุณเลือกได้ว่าจะให้ Windows 10 เริ่มโปรแกรมผู้บรรยายสำหรับคุณและผู้ใช้รายอื่นเมื่อใด และวิธีที่ระบบจัดการผู้บรรยายเมื่อคุณใช้งาน

โดยค่าเริ่มต้น เมื่อเปิดโปรแกรมผู้บรรยาย Caps Lock และ แทรก ได้รับการยอมรับโดย Windows 10 ว่าเป็น ผู้บรรยาย กุญแจ. ดังนั้นเมื่อคุณเห็นแป้นพิมพ์ลัดรวมถึง ผู้บรรยาย ที่สำคัญคือ Caps Lock หรือ แทรก .
ปรับแต่งเสียงของผู้บรรยายในแบบของคุณ
- เลือกเสียง . ใช้เมนูแบบเลื่อนลงภายใต้เลือกเสียง เพื่อเลือกเสียงที่คุณชอบ หากไม่มีตัวเลือกใดที่เหมาะกับการกำหนดลักษณะของคุณ คุณสามารถเพิ่มเสียงให้กับผู้บรรยายได้
- เปลี่ยนความเร็วเสียง . คุณสามารถใช้ตัวเลื่อนหรือ ผู้บรรยาย + + (ปุ่มบวกบนแป้นพิมพ์ของคุณ) และ ผู้บรรยาย + - (ปุ่มลบบนแป้นพิมพ์ของคุณ) เพื่อเพิ่มและลดความเร็วของเสียง
- เปลี่ยนระดับเสียง . ใช้แถบเลื่อนเพื่อควบคุม
- เปลี่ยนระดับเสียง . คุณสามารถใช้ตัวเลื่อนหรือ ผู้บรรยาย + Ctrl + + (บวก) และ ผู้บรรยาย + Ctrl + - (ลบ) แป้นพิมพ์ลัดเพื่อควบคุมระดับเสียง

เพื่อให้ผู้บรรยายทำงานได้ดีขึ้น คุณควรตรวจสอบลดระดับเสียงของแอปอื่นๆ เมื่อผู้บรรยายกำลังพูด และเลือกตำแหน่งที่คุณต้องการฟังเสียงของผู้บรรยายหากคุณใช้ลำโพงบลูทูธ ชุดหูฟัง หรืออุปกรณ์เสียงอื่นๆ
เปลี่ยนสิ่งที่คุณได้ยินเมื่ออ่านและโต้ตอบ
- เปลี่ยนระดับของรายละเอียดที่ผู้บรรยายให้เกี่ยวกับข้อความและการควบคุม . คุณสามารถใช้เมนูแบบเลื่อนลงเพื่อตั้งค่าหรือใช้ ผู้บรรยาย + V แป้นพิมพ์ลัด
หากคุณเลือกระดับแรก ผู้บรรยายจะอ่านข้อความโดยไม่ระบุรายละเอียดใดๆ เกี่ยวกับข้อความ โดยจะไม่ประกาศลิงก์หรืออธิบายการจัดรูปแบบข้อความ ดังนั้นจึงเป็นตัวเลือกที่ดีหากคุณวางแผนที่จะอ่านบทความหรือหนังสือ
ในระดับ 5 ผู้บรรยายจะให้รายละเอียดทั้งหมดเกี่ยวกับข้อความแก่คุณ โดยจะกล่าวถึงประเภทแบบอักษร ขนาด ประเภทรายการ รูปร่างสัญลักษณ์แสดงหัวข้อย่อย และอื่นๆ ระดับนี้มีประโยชน์หากคุณต้องการแก้ไขหรือตรวจทานเอกสาร
โดยค่าเริ่มต้น ผู้บรรยายจะถูกตั้งค่าเป็นระดับ 3
- เปลี่ยนวิธีการอ่านตัวพิมพ์ใหญ่ . คุณสามารถใช้เมนูแบบเลื่อนลงหรือ ผู้บรรยาย + 4 แป้นพิมพ์ลัดเพื่อตัดสินใจว่าผู้บรรยายจะอ่านข้อความที่เป็นตัวพิมพ์ใหญ่อย่างไร นอกจากนี้ยังมีการตั้งค่าเพิ่มเติมที่คุณสามารถใช้ได้ เช่น ให้ผู้บรรยายเน้นข้อความที่จัดรูปแบบหรืออ่านรายละเอียดขั้นสูง เช่น ข้อความช่วยเหลือบนปุ่ม
คุณยังสามารถตัดสินใจได้ว่าผู้บรรยายมีบริบทมากน้อยเพียงใดสำหรับปุ่มและการควบคุมอื่นๆ ทำไมคุณจึงไม่สามารถดำเนินการบางอย่างได้ หรือเมื่อใดที่เขาควรให้รายละเอียดเกี่ยวกับปุ่มเหล่านั้น

เปลี่ยนสิ่งที่คุณได้ยินเมื่อพิมพ์
คุณเลือกได้ว่าต้องการฟังคีย์ใดขณะพิมพ์ เช่น ว่าโปรแกรมผู้บรรยายควรอ่านตัวอักษร ตัวเลข คำ แป้นนำทาง แป้นฟังก์ชัน แป้นสลับ และแป้นตัวปรับแต่งขณะพิมพ์หรือไม่
เลือกการตั้งค่าแป้นพิมพ์
คุณสามารถเลือกรูปแบบแป้นพิมพ์และ ผู้บรรยาย กุญแจ. หากคุณวางแผนที่จะใช้โปรแกรมผู้บรรยายในการพิมพ์ คุณควรตั้งค่าเป็น แทรก เพื่อไม่ให้คุณเผลอใช้แป้นพิมพ์ลัดเมื่อกด Caps Lock .
คุณสามารถเลือกสร้างคำสั่งแป้นพิมพ์ของคุณเอง เพื่อกำหนดการตั้งค่าแป้นพิมพ์ของผู้บรรยายเพิ่มเติม

ใช้เคอร์เซอร์ผู้บรรยาย
ตรวจสอบให้แน่ใจว่า แสดงเคอร์เซอร์ผู้บรรยาย เปิดใช้ตัวเลือกเพื่อให้ทราบว่าส่วนใดของข้อความที่ผู้บรรยายกำลังอ่านอยู่ คุณสามารถทดลองกับตัวเลือกอื่นๆ และดูว่าอะไรเหมาะกับคุณมากกว่า
Windows 10 มีตัวเลือกการกำหนดค่ามากมายให้ผู้บรรยายเสนอเครื่องมืออันทรงพลังแก่ผู้ใช้ คุณยังใช้เครื่องแสดงผลอักษรเบรลล์กับโปรแกรมผู้บรรยายได้อีกด้วย
ที่เกี่ยวข้อง:วิธีทำให้คอมพิวเตอร์ของคุณอ่านเอกสารถึงคุณ
วิธีทำให้ผู้บรรยายอ่านสำหรับคุณ
เมื่อคุณเปิดโปรแกรมผู้บรรยายแล้ว คุณจะสามารถใช้งานได้ทุกเมื่อ คุณเพียงแค่ต้องเปิดใช้งานฟังก์ชันนี้เมื่ออยู่ในไฟล์ เอกสาร หรือหน้าเว็บ วางเคอร์เซอร์ของคุณบนพื้นที่ที่คุณต้องการให้ผู้บรรยายเริ่มอ่านแล้วกด Caps Lock + R . เมื่อต้องการหยุดอ่าน ให้กด Ctrl .
วิธีใช้โหมดสแกน
ด้วยโหมดสแกน คุณสามารถอ่านเอกสารหรือหน้าเว็บได้เร็วขึ้น หากต้องการเปิด ให้กด ผู้บรรยาย + Space . จากนั้น ใช้ปุ่ม ขึ้น และ ลง กุญแจสำคัญในการอ่านหน้าเว็บหรือเนื้อหาของแอพ เมื่อคุณพบรายการที่ต้องการใช้ เช่น ลิงก์หรือปุ่มในแอป ให้กด Enter หรือ Spacebar .
โหมดสแกนจะปิดลงในช่องแก้ไขเพื่อให้คุณพิมพ์ได้ เมื่อคุณพิมพ์เสร็จแล้ว ให้กด ขึ้น หรือ ลง เพื่อออกจากช่องแก้ไขและดำเนินการต่อโดยใช้โหมดสแกน
เมื่อคุณใช้ Google Chrome, Firefox, Microsoft Edge, Mail หรือ Outlook โหมดสแกนจะเปิดขึ้นโดยอัตโนมัติ

โหมดสแกนมีแป้นพิมพ์ลัดมากมายที่คุณสามารถตรวจสอบได้ในเว็บไซต์ของ Microsoft
เริ่มต้นใช้งานผู้บรรยาย
คำแนะนำของเราจะแสดงให้คุณเห็นถึงวิธีใช้ Narrator โดยเริ่มจากคุณสมบัติพื้นฐานไปจนถึงฟีเจอร์ที่ซับซ้อนกว่าบางส่วน Microsoft ผู้บรรยายได้รับการอัปเดตอย่างต่อเนื่องเพื่อปรับปรุงประสบการณ์ผู้ใช้ คุณจึงสามารถให้คำติชมกับ Microsoft ได้โดยกด ผู้บรรยาย + Alt + F ในขณะที่ผู้บรรยายกำลังทำงานอยู่


