หาก Superfetch เคยบั๊กคุณใน Windows 10 เนื่องจากทำให้ประสิทธิภาพของระบบช้าลง โพสต์นี้มีไว้สำหรับคุณ
สงสัยว่า SysMain และ Superfetch เกี่ยวข้องกันอย่างไร? มันคือ Superfetch ภายใต้ชื่อใหม่นั่นคือ SysMain ซึ่งหมายความว่าหากคุณเคยเผชิญกับการใช้งาน CPU 100% เนื่องจาก Superfetch คุณอาจประสบปัญหาที่คล้ายกันกับ SysMain
แต่ไม่ต้องกังวล เราสามารถปิดการใช้งาน SysMain ได้ และในโพสต์นี้ เราจะพูดถึงวิธีการดำเนินการดังกล่าวและแก้ไขการใช้งานดิสก์สูงของ Service Host SysMain ใน Windows 10
แต่ก่อนอื่น….
วิธีแก้ไขปัญหาต่างๆ ของพีซีโดยอัตโนมัติ
เพื่อกำจัดปัญหาต่างๆ ของ Windows และป้องกันการโจมตีของมัลแวร์ การโจรกรรมข้อมูลประจำตัว และปัญหาทั่วไปอื่นๆ เราขอแนะนำให้ใช้ Advanced PC Cleanup

ซอฟต์แวร์ที่ยอดเยี่ยมนี้ใช้ทรัพยากรระบบน้อย และช่วยแก้ไขรายการรีจิสตรี้ที่ไม่ถูกต้อง ล้างไฟล์ขยะ ถอนการติดตั้งแอพ จัดการการเริ่มต้น และทำอีกมากมาย กล่าวโดยย่อคือเครื่องมือเพิ่มประสิทธิภาพพีซีแบบออลอินวันและเครื่องมือล้างข้อมูลระบบที่จะช่วยแก้ไขปัญหา DLL, BSOD และปัญหาทั่วไปอื่นๆ ของ Windows ได้ใน 3 ขั้นตอน
หากต้องการเรียนรู้วิธีใช้และแก้ไขไวรัส ให้ทำตามคำแนะนำทีละขั้นตอนด้านล่าง:
1. ดาวน์โหลด ติดตั้ง และเรียกใช้ Advanced PC Cleanup
2. คลิก เริ่มสแกนเดี๋ยวนี้
3. รอให้การสแกนเสร็จสิ้น
4. เมื่อเสร็จแล้ว คุณจะเห็นข้อผิดพลาดหลายข้อในแต่ละส่วน หากต้องการแก้ไข ให้คลิก Clean Now
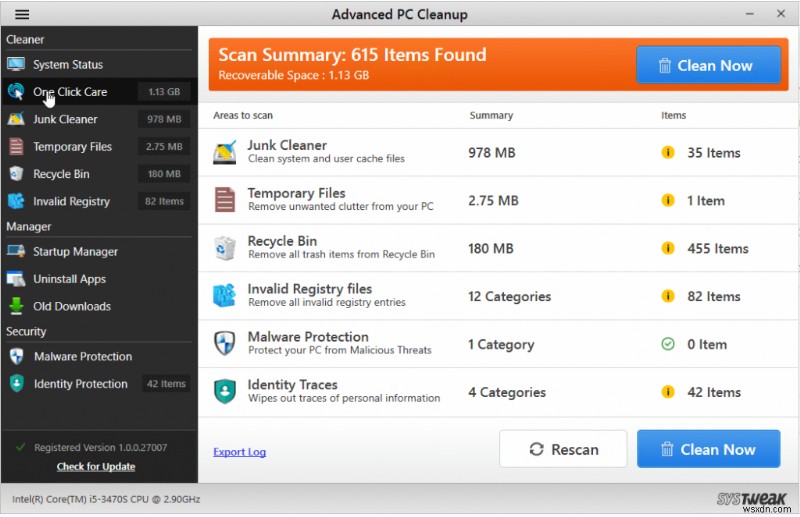
5. รีสตาร์ท Windows
ตอนนี้คุณจะได้สัมผัสกับเวลาบูตที่ดีขึ้น นอกจากนี้ ประสิทธิภาพการทำงานจะดีขึ้น พื้นที่เก็บข้อมูลจำนวนมากจะได้รับการกู้คืน
เมื่อคุณใช้ผลิตภัณฑ์แล้ว ให้แบ่งปันประสบการณ์ของคุณในส่วนความคิดเห็น
บริการ SysMain คืออะไร
SysMain เป็นบริการที่วิเคราะห์รูปแบบการใช้งานคอมพิวเตอร์ของคุณและปรับโปรแกรมเริ่มต้นให้เหมาะสม แต่บางครั้งไฟล์นี้ใช้ทรัพยากร CPU มากเกินไปซึ่งทำให้ประสิทธิภาพของระบบช้าลงและทำให้พีซีร้อน ดังนั้นเราจึงจำเป็นต้องปิดการใช้งานไฟล์นี้และแก้ไขการใช้งานดิสก์สูง หากต้องการเรียนรู้ ให้ทำตามคำแนะนำทีละขั้นตอนที่อธิบายด้านล่าง:
วิธีแก้ไขการใช้งาน SysMain High CPU บน Windows 10?
Service Host SysMain เป็นชุดของกระบวนการระบบที่มีกระบวนการต่างๆ หากคุณประสบปัญหาเนื่องจากไฟล์นี้ เช่น ประสิทธิภาพการทำงานช้าหรือระบบร้อนขึ้น ให้ทำตามวิธีแก้ไขเหล่านี้
โซลูชันที่ 1:หยุดบริการ SysMain
หากต้องการปิดใช้งานบริการ SysMain ให้ทำตามขั้นตอนด้านล่าง:
1. กด Windows + R
2. ในหน้าต่างเรียกใช้ พิมพ์ services.msc แล้วกด Enter
3. มองหาบริการ SysMain
4. คลิกขวา> คุณสมบัติ

5. คลิกที่นี่ ลูกศรชี้ลงถัดจาก Startup และเลือก Disabled> Stop> Apply> Ok

6. กด Ctrl+Shift+Del แล้วเปิดตัวจัดการงาน
7. ค้นหาบริการ SysMain ไม่ควรสิ้นเปลืองทรัพยากรอีกต่อไป
อย่างไรก็ตาม หากปัญหายังคงอยู่ ให้ไปยังแนวทางแก้ไขปัญหาถัดไป
โซลูชัน 2 – ปิดใช้งาน SysMain ผ่าน Command Prompt
1. ในแถบค้นหาของ Windows พิมพ์ Command Prompt
2. เลือกผลการค้นหา> คลิกขวา> Run as administrator
3. ที่นี่พิมพ์คำสั่งต่อไปนี้:sc stop “SysMain” &sc config “SysMain” start=disabled
4. หลังจากดำเนินการสำเร็จแล้ว คุณจะได้รับข้อความ Change Service Config Success
5. ออกจาก Command Prompt และเปิด Task Manager เพื่อตรวจสอบการใช้ดิสก์
คุณไม่ควรเห็นการใช้งาน CPU 100% ที่เกิดจาก Service Host SysMain อีกต่อไป
โซลูชัน 3 – แก้ไข SysMain ผ่าน Registry Editor
เพื่อแก้ปัญหาการใช้งาน CPU สูงของ Host SysMain เราขอแนะนำให้แก้ไขรายการรีจิสทรี โดยทำตามขั้นตอนด้านล่าง:
1. กด Windows + R
2. พิมพ์ regedit ในหน้าต่าง Run
3. ไปที่:HKEY_LOCAL_MACHINE\SYSTEM\CurrentControlSet\Services\SysMain
4. มองหาปุ่ม Start ในบานหน้าต่างด้านขวา
5. คลิกขวา> แก้ไข

6. เปลี่ยนข้อมูลค่าจาก 2 เป็น 4 แล้วคลิกตกลงเพื่อบันทึกการเปลี่ยนแปลง

7. ออกจากตัวแก้ไขรีจิสทรีและไปที่ตัวจัดการงานเพื่อตรวจสอบว่าปัญหาการใช้งานดิสก์สูงได้รับการแก้ไขหรือไม่
โซลูชัน 4 – อัปเดต Windows
การอัปเดต Windows ยังช่วยแก้ไขปัญหาการใช้ดิสก์สูง ดังนั้น เราขอแนะนำให้ดาวน์โหลดและติดตั้งการอัปเดตล่าสุด โดยทำตามขั้นตอนด้านล่าง:
1. ในแถบค้นหาของ Windows ให้พิมพ์ Windows update
2. คลิก ตรวจสอบการอัปเดต

3. รอให้ Windows ค้นหาการอัปเดต
หมายเหตุ :คุณต้องเชื่อมต่ออินเทอร์เน็ตเพื่ออัปเดต Windows

4. หากตรวจพบการอัปเดต ให้ดาวน์โหลดและติดตั้งการอัปเดต
ตอนนี้ ตรวจสอบตัวจัดการงาน SysMain ที่ก่อให้เกิดการใช้งานดิสก์สูงควรได้รับการแก้ไข
โซลูชัน 5 – เรียกใช้คำสั่ง SFC scannow
เมื่อไฟล์ระบบเสียหาย คุณอาจประสบปัญหากับไฟล์ระบบในเครื่องของโฮสต์บริการ ในการแก้ไข เราจำเป็นต้องตรวจสอบและซ่อมแซมไฟล์ระบบที่เสียหาย โดยทำตามขั้นตอนด้านล่าง:
1. กด Windows + X
2. เลือก Windows PowerShell (ผู้ดูแลระบบ)
3. พิมพ์ SFC /scannow แล้วกด Enter
4. รอให้กระบวนการทำงาน หากตรวจพบไฟล์ที่เสียหาย ไฟล์นั้นจะได้รับการซ่อมแซม
5. ตอนนี้ ตรวจสอบตัวจัดการงานสำหรับปัญหา CPU ของโฮสต์ SysMain บริการ
โซลูชันที่ 6:ปิดใช้งานการถ่ายโอนอัจฉริยะเบื้องหลัง
1. ในหน้าต่าง Windows Run ให้พิมพ์ msconfig> Enter
2. คลิกที่แท็บ Services และมองหา Background Intelligent Transfer Service
3. เลือกและยกเลิกการทำเครื่องหมายที่ช่องถัดจากนั้น
4. คลิกนำไปใช้> ตกลง
5. รีสตาร์ทระบบและตรวจสอบว่าปัญหาได้รับการแก้ไขหรือไม่
โซลูชันที่ 7:ปิดใช้งาน Service Host Local
1. กด Ctrl+Shift+Esc
2. คลิกแท็บกระบวนการ
3. เลื่อนลงเพื่อดูบริการที่ใช้พลังงาน CPU มากที่สุด
4. คลิกขวา> จบงาน
5. รีสตาร์ทระบบและดูว่าปัญหา High CPU ได้รับการแก้ไขหรือไม่
ต่อไปนี้คือวิธีต่างๆ ในการแก้ไขปัญหาการใช้งาน CPU สูงของ Host SysMain
 เคล็ดลับเพิ่มเติม
เคล็ดลับเพิ่มเติม
เปลี่ยน HDD เป็น SSD
หากคุณใช้ฮาร์ดดิสก์แบบเดิม ขอแนะนำให้ใช้ไดรฟ์ SSD สิ่งนี้จะช่วยลดกระบวนการทำงานเบื้องหลังและลดโอกาสของการใช้งาน CPU สูง
เราหวังว่าการใช้ขั้นตอนเหล่านี้ คุณจะสามารถแก้ไขปัญหา CPU สูงของ Host SysMain บน Windows 10 ได้ นอกจากนี้ หากคุณใช้ Advanced PC Cleanup คุณจะเห็นว่าไม่เพียงแต่กู้คืนพื้นที่เก็บข้อมูลได้เท่านั้น แต่ยังสามารถกำจัดมัลแวร์ได้อีกด้วย ตัวตนที่เปิดเผยร่องรอย และอื่นๆ โปรดแจ้งให้เราทราบว่าขั้นตอนใดที่เหมาะกับคุณ และคุณได้ลองใช้ Advanced PC Cleanup หรือไม่ในส่วนความคิดเห็น ความคิดเห็นของคุณมีค่า


