Windows 10 เป็นระบบปฏิบัติการที่รวดเร็วและตอบสนอง อย่างไรก็ตาม หากคุณมีแอปพลิเคชันและบริการจำนวนมากที่ตั้งค่าให้เปิดใช้งานในขณะที่เปิดเครื่องคอมพิวเตอร์ของคุณ อาจทำให้กระบวนการบู๊ตหยุดชะงักได้อย่างแน่นอน แม้ว่าส่วนใหญ่แล้วโปรแกรมเหล่านี้จะไม่เป็นอันตรายและมีประโยชน์ แต่ในขณะเดียวกันโปรแกรมเริ่มต้นอัตโนมัติเหล่านี้ก็สิ้นเปลืองทรัพยากรและยืดเวลาเริ่มต้น
ทำไมแอปเริ่มต้นจึงไม่ดี
เครื่องคอมพิวเตอร์ทุกเครื่องประกอบด้วยรายการโปรแกรมและแอปพลิเคชันซึ่งตั้งค่าให้เปิดใช้งาน (ไม่ว่าจะโดยอัตโนมัติหรือด้วยตนเอง) เมื่อคุณเปิดคอมพิวเตอร์ พวกเขามีหน้าที่ไม่เพียงเพิ่มเวลาบูตของคุณ แต่ยังทำงานอยู่เบื้องหลังเพื่อส่งผลต่อประสิทธิภาพของระบบ สิ่งนี้เกิดขึ้นเนื่องจากแอปพลิเคชันส่วนใหญ่มาจากนักพัฒนาที่แตกต่างกัน ดังนั้นจึงเป็นเรื่องธรรมดาที่พวกเขาจะแข่งขันกันเพื่อหน่วยความจำพีซีและจะพยายามใช้ทรัพยากร CPU ร่วมกัน แม้ว่าบางแอปอาจมีประโยชน์มาก เช่น โปรแกรมป้องกันไวรัส โปรแกรมอัปเดต และเครื่องมือทำความสะอาด แต่ในขณะเดียวกันแอปเหล่านี้ยังทำให้กระบวนการบูตช้าและการหยุดทำงานของระบบ CCleaner, uTorrent, Skype เป็นตัวอย่างที่ได้รับความนิยม
โดยสรุป รายการเริ่มต้นเหล่านี้ต้องใช้หน่วยความจำอย่างมากและทำให้ทรัพยากร CPU ของคุณเสียไป ซึ่งหลายรายการไม่มีประโยชน์สำหรับคุณด้วยซ้ำ ดังนั้น ยิ่งมีแอปเริ่มต้นมากขึ้น ประสิทธิภาพการทำงานของระบบก็ช้าลง
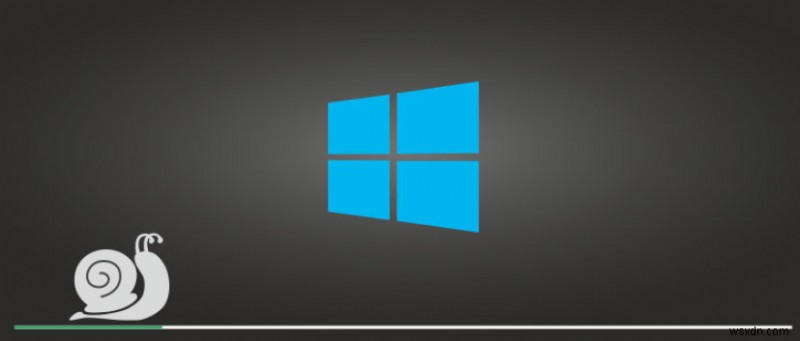
ควรเปิดใช้งานโปรแกรมเริ่มต้นใด
มีบริการหลายอย่างที่ควรเปิดใช้งานในขณะที่บูตเครื่องเพื่อให้แน่ใจว่าพีซีของคุณทำงานได้อย่างถูกต้อง
1. บริการของ Microsoft
2. โปรแกรมป้องกันไวรัส – เช่น Windows Defender &Avira ไม่ควรปิดการใช้งาน เพื่อป้องกันระบบของคุณจากการถูกโจมตีตลอดเวลา
3. บริการสำหรับไฟล์เสียง กราฟิก ทัชแพด ระบบไร้สาย ฯลฯ
4. แอปที่จำเป็น- โปรแกรมที่คุณใช้บ่อยควรเปิดใช้งานต่อไป
ควรปิดใช้งานโปรแกรมเริ่มต้นใด
แอปพลิเคชันที่ไม่จำเป็นซึ่งกินทรัพยากรระบบของคุณและทำให้พีซีทำงานช้าลง ควรปิดใช้งานทันที:
1. Skype แพลตฟอร์มวิดีโอแชทที่น่าทึ่ง แต่คุณต้องการสิ่งนั้นทันทีที่คุณลงชื่อเข้าใช้ Windows หรือไม่
2. โปรแกรมติดตั้ง Google Chrome/Google กิน RAM จำนวนมาก และคุณอาจไม่ต้องการเมื่อเริ่มต้นใช้งาน
3. มีบริการมากมายที่สามารถปิดใช้งานได้ ซึ่งอาจแตกต่างกันไปในแต่ละอุปกรณ์ โปรดตรวจสอบอย่างระมัดระวัง!
วิธีจัดการโปรแกรมเริ่มต้น Windows 10?
ได้เปรียบในด้านประสิทธิภาพด้วยการควบคุมรายการเริ่มต้น ต่อไปนี้คือวิธีจัดการแอปที่เริ่มทำงานอัตโนมัติเหล่านั้น
- หากคุณมีโปรแกรมเริ่มต้นจำนวนมากและต้องการปิดใช้งาน ให้ทำตามขั้นตอนด้านล่าง:
ขั้นตอนที่ 1- คลิกขวาที่แถบงานแล้วเลือก 'ตัวจัดการงาน' คุณยังสามารถใช้ช่องค้นหาเพื่อเข้าถึงตัวจัดการงาน
ขั้นตอนที่ 2- เมื่อตัวจัดการงานเปิดขึ้น ให้คลิกที่แท็บ 'เริ่มต้น' และคุณจะเห็นรายการทั้งหมดของโปรแกรมและแอปที่จะเริ่มต้นโดยอัตโนมัติเมื่อระบบถูกบูท พร้อมด้วยผลกระทบของโปรแกรมบนพีซี ดังนั้น คุณจึงสามารถวิเคราะห์ได้ว่าแอปหรือโปรแกรมใดที่ส่งผลกระทบต่อทรัพยากรระบบมากที่สุด!
ขั้นตอนที่ 3- หากต้องการปิดใช้งานโปรแกรมเริ่มต้น ให้คลิกขวาที่รายการจากรายการแล้วเลือก 'ปิดใช้งาน'
โปรดจำไว้ว่า แม้ว่าแอปจะถูกปิดใช้งาน แอปจะยังคงแสดงอยู่ในรายการตัวจัดการงาน เพื่อให้คุณสามารถเปิดใช้งานอีกครั้งใน ในอนาคตหากจำเป็น
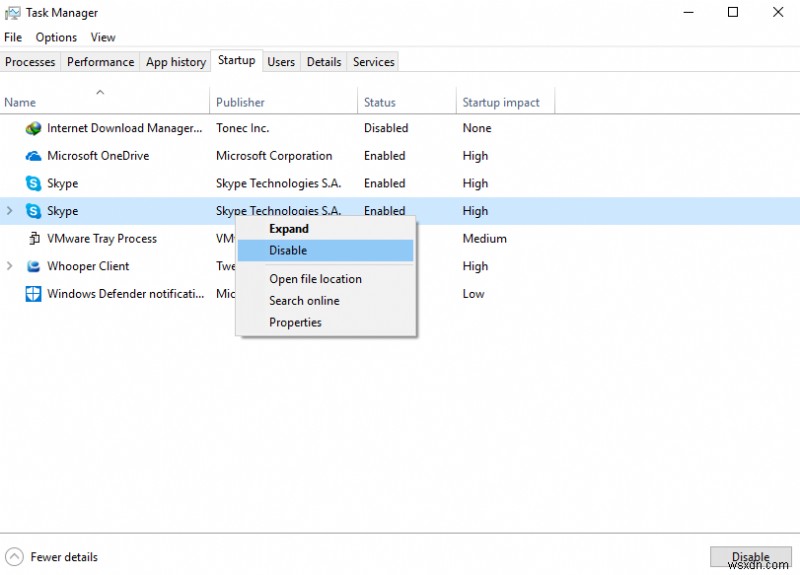
- หากคุณต้องการลบโปรแกรมเริ่มต้น Windows 10 ออกทั้งหมด ให้ทำตามขั้นตอนด้านล่าง:
ขั้นตอนที่ 1- รายการเริ่มต้นจะอยู่ที่ Registry ดังนั้นหากต้องการลบออก คุณต้องเปิด Registry Editor> เปิดหน้าต่างเรียกใช้> พิมพ์ 'regedit'> ทำตามคีย์ที่อ้างถึงด้านล่าง:
สำหรับผู้ใช้ทุกคน:
HKEY_LOCAL_MACHINE\Software\Microsoft\Windows\CurrentVersion\Run
สำหรับผู้ใช้ปัจจุบัน:
HKEY_CURRENT_USER\Software\Microsoft\Windows\CurrentVersion\Run
ขั้นตอนที่ 2- ที่แผงด้านซ้าย คุณจะเห็นรายการของรายการเริ่มต้นทั้งหมดที่จัดเก็บไว้ใน Registry หากต้องการลบโปรแกรมเริ่มต้นทั้งหมด ให้คลิกขวาที่รายการและเลือก "ลบ"!
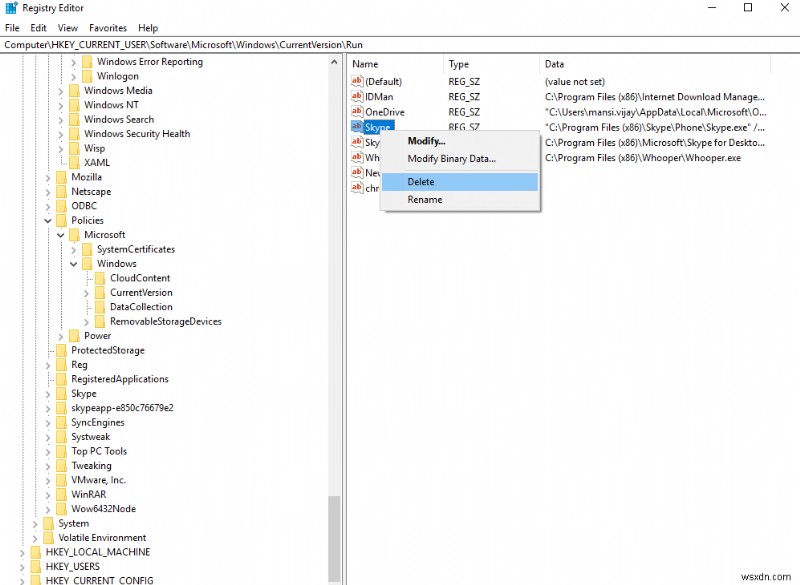
- หากคุณต้องการเพิ่มโปรแกรมเริ่มต้น Windows 10 ให้ทำตามขั้นตอนด้านล่าง:
ขั้นตอนที่ 3- ในกรณีที่คุณต้องการเพิ่มโปรแกรมเริ่มต้น> ที่แผงด้านซ้าย ให้คลิกขวาบนพื้นที่ว่าง> คลิก "ใหม่" และเลือกค่าสตริง
ขั้นตอนที่ 4- ตั้งชื่อที่ต้องการและคัดลอกเส้นทางไฟล์ของโปรแกรมที่คุณต้องการเพิ่มรายการเริ่มต้นและวางลงในข้อมูลค่า
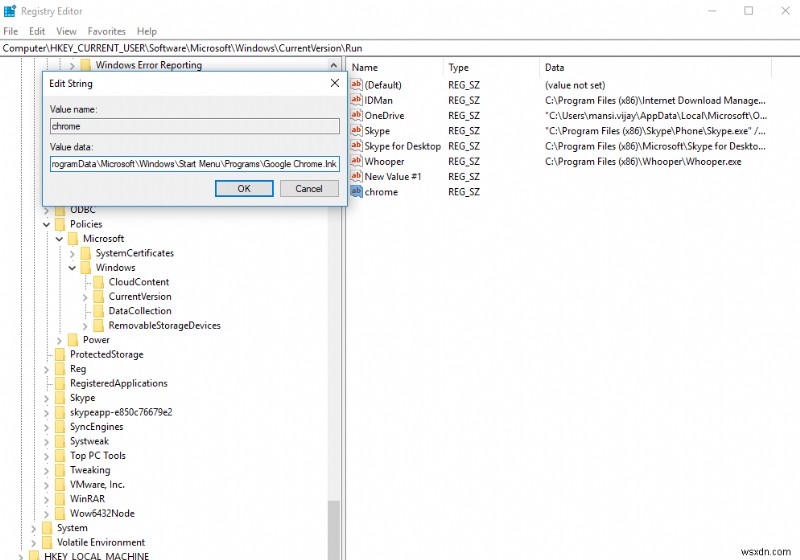
นั่นแหละ คุณเพิ่มรายการเริ่มต้นในรายการสำเร็จแล้ว!
บทสรุป
หลังจากที่คุณทำตามขั้นตอนเหล่านี้เสร็จแล้ว คุณจะสังเกตเห็นการเพิ่มประสิทธิภาพที่ยอดเยี่ยมบน Windows 10 โดยขึ้นอยู่กับจำนวนของโปรแกรมที่คุณปิดใช้งาน เพียงรีสตาร์ทพีซีของคุณเพื่อรับผลลัพธ์ที่ต้องการ!


