โปรแกรมเริ่มต้นคือแอปพลิเคชันที่เปิดใช้งานโดยอัตโนมัติเมื่อคอมพิวเตอร์ของคุณบูท คุณลักษณะนี้มีประโยชน์ในกรณีของบริการของ Microsoft และแอปพลิเคชันเริ่มต้น อย่างไรก็ตาม มีการสังเกตว่าแอปพลิเคชันของบุคคลที่สามจำนวนมากมักจะเปิดขึ้นเมื่อเปิดคอมพิวเตอร์ของคุณ สิ่งนี้อาจดูเหมือนสำคัญสำหรับบางโปรแกรม เช่น โปรแกรมป้องกันไวรัส แต่ไม่จำเป็นสำหรับโปรแกรมส่วนใหญ่

หากคุณดูเหมือนจะมีโปรแกรมจำนวนมากเพิ่มในรายการเริ่มต้นของคุณ คอมพิวเตอร์ของคุณจะบูตช้ากว่าปกติเนื่องจากต้องใช้เวลาในการเปิดแอปพลิเคชันพร้อมกับทรัพยากรของระบบปฏิบัติการ ประการที่สอง หน่วยความจำหรือ RAM ของคุณจะถูกครอบครองด้วยโปรแกรมจำนวนมากเกินไป จนทำให้พีซีของคุณทำงานช้าและเฉื่อยชา ดังนั้น คุณต้องจัดการโปรแกรมเริ่มต้นบน Windows 10 และลบรายการเริ่มต้นที่คุณไม่จำเป็นต้องเปิดเมื่อคุณเปิดพีซี
จากนี้ไป เป็นเรื่องง่ายที่จะปิดใช้งานโปรแกรมเริ่มต้นในพีซี Windows 10 โดยใช้ตัวจัดการงานในตัวของ Windows หรือโดยการติดตั้งซอฟต์แวร์ปรับแต่ง Windows ของบริษัทอื่น เช่น Advanced PC Care แต่คุณจะลบรายการเริ่มต้นในคอมพิวเตอร์หลายเครื่องโดยไม่ต้องเข้าถึงได้อย่างไร ในการทำเช่นนั้น คุณต้องมีแอปพลิเคชันเพิ่มประสิทธิภาพระบบคลาวด์ เช่น Cloud Tuneup Pro
Cloud Tuneup Pro คืออะไร
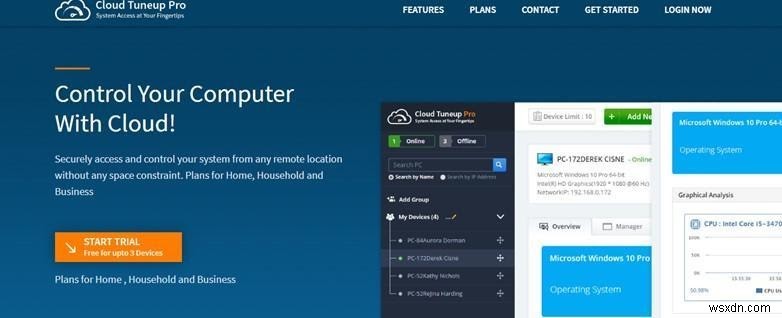
Cloud Tuneup Pro เป็นแอปพลิเคชันที่ออกแบบมาเพื่อเพิ่มประสิทธิภาพหรือจัดการคอมพิวเตอร์หลายเครื่องผ่านบริการคลาวด์โดยไม่ต้องเข้าถึงทางกายภาพ แอปพลิเคชันประเภทนี้จำเป็นเมื่อคุณมีคอมพิวเตอร์หลายเครื่องในสำนักงาน ที่บ้าน หรือที่อื่นๆ ทั่วโลก ปัจจัยเพียงสองประการที่ต้องพิจารณาคือพีซีที่จะจัดการจากระยะไกลต้องเปิดอยู่และมีการเชื่อมต่ออินเทอร์เน็ตที่ใช้งานได้ ด้วยแอปพลิเคชันนี้ คุณสามารถลบโปรแกรมเริ่มต้นในพีซี Windows 10 บนทุกระบบที่เชื่อมต่อกับบัญชีของคุณ
วิธีจัดการโปรแกรมเริ่มต้นใน Windows 10 บนคอมพิวเตอร์หลายเครื่องที่มีการเข้าถึงระยะไกล?
หากต้องการลบโปรแกรมเริ่มต้นใน Windows 10 ผ่านการเข้าถึงระยะไกล คุณต้องดาวน์โหลดและติดตั้ง Cloud Tuneup Pro บนคอมพิวเตอร์และระบบอื่นๆ เป็นครั้งแรก แล้วกำหนดค่า นี่คือขั้นตอนที่คุณต้องปฏิบัติตาม:
หมายเหตุ: ต้องเปิดพีซีทั้งหมดที่คุณต้องการจัดการและต้องมีการเชื่อมต่ออินเทอร์เน็ตที่ใช้งานได้
ขั้นตอนที่ 1 :ไปที่เว็บไซต์อย่างเป็นทางการของ Cloud Tuneup Pro และสร้างบัญชีใหม่
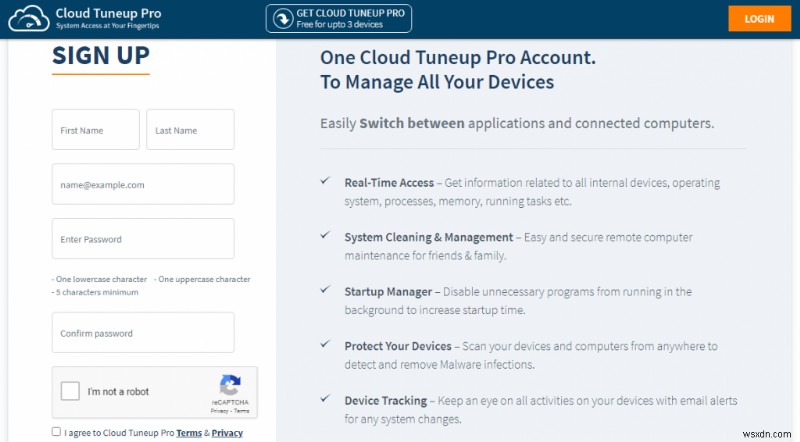
ขั้นตอนที่ 2 :ดาวน์โหลดและติดตั้งแอปจากลิงก์ที่มีให้ แล้วลงชื่อเข้าใช้ด้วยข้อมูลรับรองที่สร้างขึ้นใหม่
ขั้นตอนที่ 3 :Cloud Tuneup Pro เป็นเว็บแอปที่จะเปิดในเบราว์เซอร์เริ่มต้นของคุณ คลิกที่ปุ่มเพิ่มอุปกรณ์ใหม่ที่ตรงกลางด้านบนเพื่อเพิ่มพีซีหลายเครื่องในบัญชีของคุณ
ขั้นตอนที่ 4 :คอมพิวเตอร์ที่เพิ่มทั้งหมดจะปรากฏบนแผงด้านซ้ายของเว็บแอป คลิกที่ชื่อพีซีเพื่อเลือก
ขั้นตอนที่ 5 :ถัดไป คลิกที่ Startup Manager เพื่อดูแอปพลิเคชันทั้งหมดที่เปิดใช้งานโดยอัตโนมัติเมื่อคอมพิวเตอร์เริ่มทำงาน
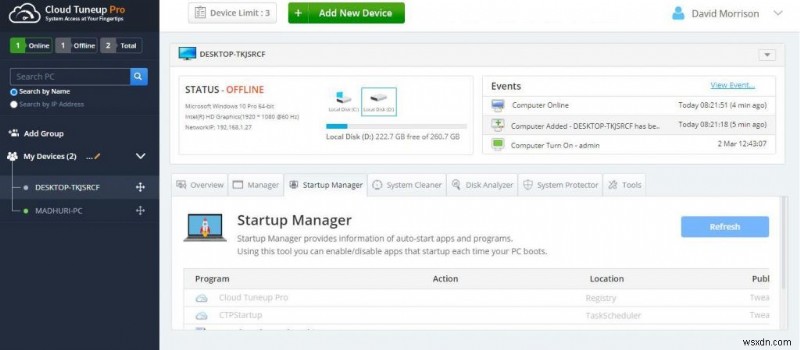
ขั้นตอนที่ 6 :เลื่อนลงเพื่อดูรายการแอปพลิเคชัน คุณสามารถป้องกันไม่ให้แอปพลิเคชันเปิดเมื่อเริ่มต้นชั่วคราวโดยเลื่อนสวิตช์สลับไปทางขวาหรือลบอย่างถาวรโดยคลิกที่ไอคอนถังขยะที่อยู่ติดกัน
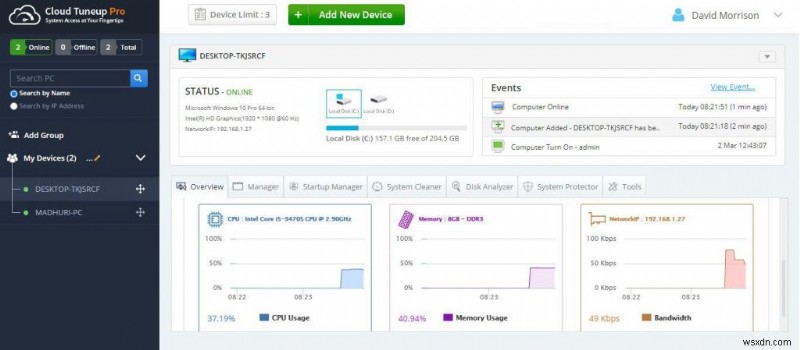
ขั้นตอนที่ 7 :เลือกพีซีเครื่องอื่นจากแผงด้านซ้ายและทำซ้ำขั้นตอนเหล่านี้เพื่อลบหรือปิดใช้งานโปรแกรมเริ่มต้นใน Windows 10
Cloud TuneUp Pro:คุณลักษณะและประโยชน์เพิ่มเติม
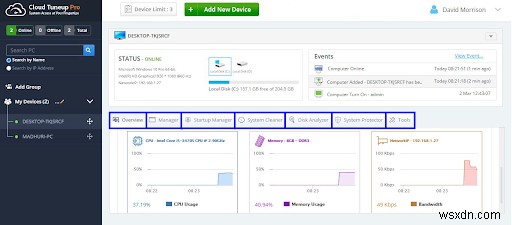
นอกเหนือจากการจัดการโปรแกรมเริ่มต้นบนพีซีที่ใช้ Windows 10 แล้ว Cloud Tuneup Pro ยังมีคุณสมบัติอื่นๆ อีกมากมายที่จะนำเสนอเกี่ยวกับการเพิ่มประสิทธิภาพคอมพิวเตอร์ รูปภาพด้านล่างจะอธิบายถึงประโยชน์หลักของการใช้แอปพลิเคชันนี้
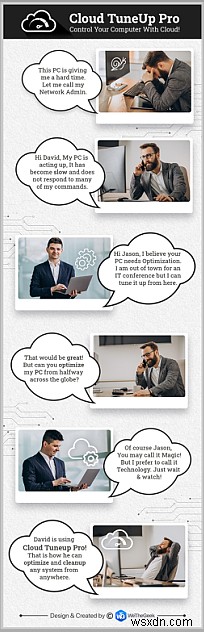
มีงานอื่นๆ อีกมากมายที่เราสามารถทำได้ด้วย Cloud TuneUp Pro เพื่อเพิ่มประสิทธิภาพระบบของตนและงานอื่นๆ ทั้งหมดที่เชื่อมต่อกับบัญชีของคุณ
- ภาพรวมของพีซี
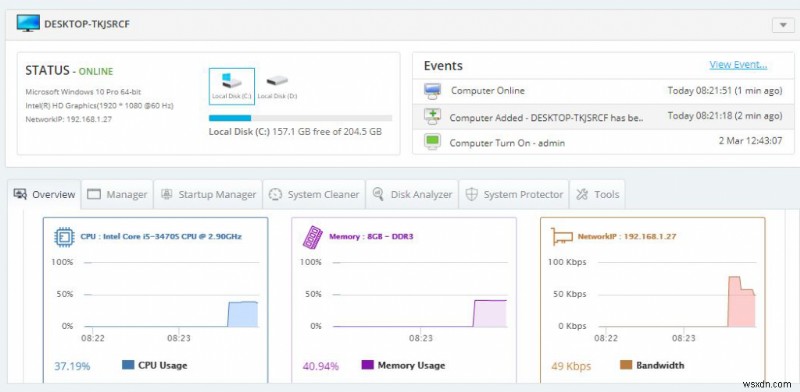
คุณลักษณะนี้ประกอบด้วยข้อมูลพื้นฐานเกี่ยวกับพีซีใดๆ ที่เชื่อมต่อกับบัญชีของคุณ เช่น ระบบปฏิบัติการ ความจุและสถานะของฮาร์ดดิสก์ การใช้งาน CPU และหน่วยความจำในปัจจุบัน เป็นต้น
- ตัวจัดการแอปพลิเคชัน
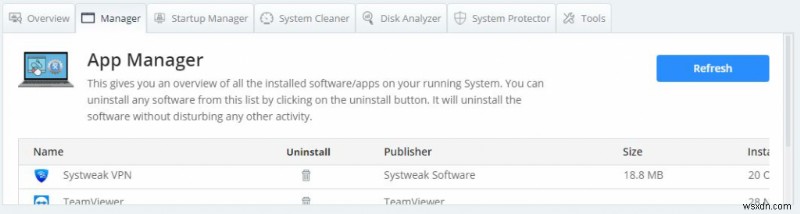
ซึ่งช่วยในการระบุแอปพลิเคชันทั้งหมดที่ติดตั้งบนพีซีหนึ่งๆ โดยมีรายละเอียด เช่น Publisher, Size, Data เป็นต้น นอกจากนี้ยังช่วยให้ผู้ใช้สามารถลบแอพที่ไม่รู้จักและซ้ำซ้อนออกจากพีซีจำนวนมาก
- ตัวจัดการการเริ่มต้น
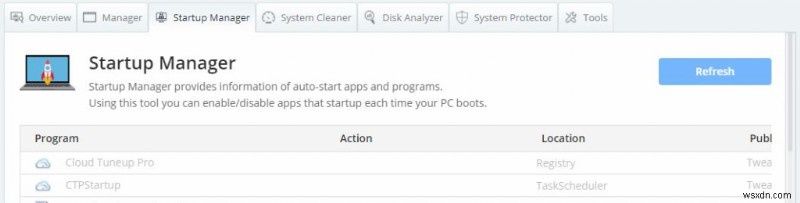
โมดูลนี้ช่วยให้ผู้ใช้สามารถเปิด ปิดใช้งาน และลบแอปพลิเคชันที่เปิดเมื่อเริ่มต้นระบบ
- ตัวล้างระบบ
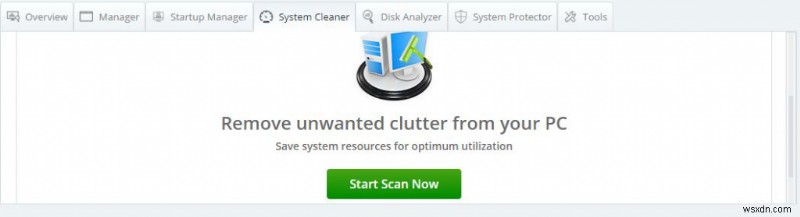
โมดูลถัดไปช่วยให้ผู้ใช้สามารถลบไฟล์ที่ไม่ต้องการ ไฟล์ขยะ และไฟล์ที่ล้าสมัยออกจากฮาร์ดไดรฟ์ จึงช่วยเพิ่มพื้นที่จัดเก็บและทำให้พีซีของคุณทำงานได้ราบรื่นและเร็วขึ้น
- ตัววิเคราะห์ดิสก์
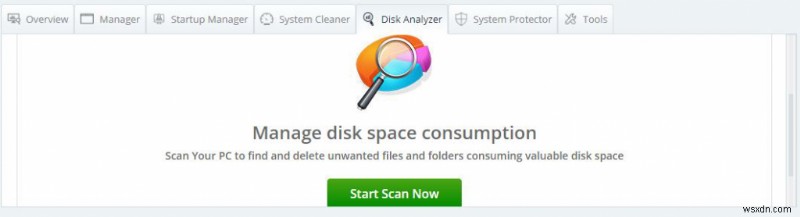
คุณลักษณะตัววิเคราะห์ดิสก์ช่วยให้ผู้ใช้จัดเรียงไฟล์ทั้งหมดในคอมพิวเตอร์เป็นหมวดหมู่หลัก เช่น วิดีโอ เสียง รูปภาพ เอกสาร ฯลฯ จากนั้นผู้ใช้สามารถส่งออกรายการนี้ วิเคราะห์ไฟล์และลบไฟล์ที่ไม่จำเป็นและซ้ำซ้อนเพื่อเพิ่มพื้นที่ว่างในฮาร์ดดิสก์
- ตัวป้องกันระบบ
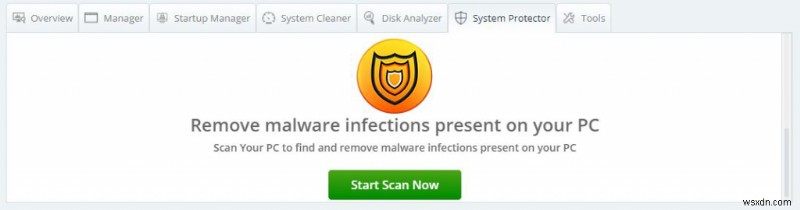
นี่เป็นคุณลักษณะที่สำคัญที่สุดของ Cloud Tuneup Pro เนื่องจากช่วยให้ผู้ใช้สามารถสแกน ตรวจจับ และลบการติดมัลแวร์ในคอมพิวเตอร์ทุกเครื่องของคุณที่เชื่อมต่อกับบัญชี Cloud Tuneup Pro
- เครื่องมืออื่นๆ
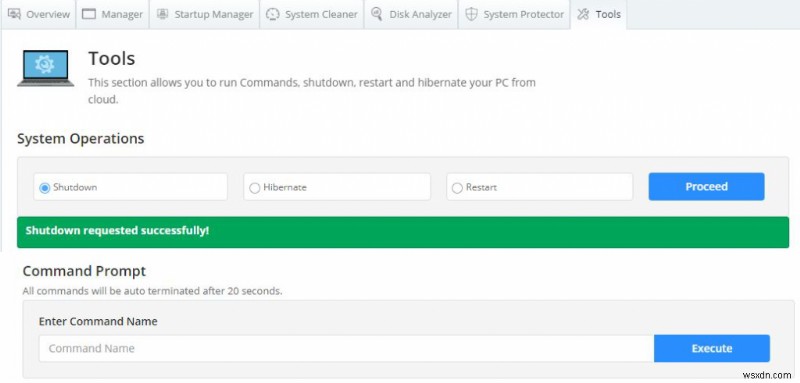
โมดูลสุดท้ายของ Cloud Tuneup Pro ช่วยให้ผู้ใช้สามารถทำงานพื้นฐาน เช่น ปิดระบบหรือรีสตาร์ทระบบจากระยะไกล ตลอดจนเรียกใช้คำสั่งเฉพาะผ่าน Command Prompt
คำตอบสุดท้ายเกี่ยวกับวิธีจัดการโปรแกรมเริ่มต้นใน Windows 10 บนคอมพิวเตอร์หลายเครื่องที่มีการเข้าถึงระยะไกล?
ฉันหวังว่าตอนนี้คุณมีความเชี่ยวชาญในการลบหรือปิดใช้งานโปรแกรมเริ่มต้นใน Windows 10 โดยใช้ Cloud Tuneup Pro มีหลายสิ่งที่คุณสามารถทำได้เพื่อจัดการและเพิ่มประสิทธิภาพระบบของคุณ และส่วนที่ดีที่สุดคือคุณสามารถตรวจสอบแอปด้วยความช่วยเหลือของเวอร์ชันทดลอง เวอร์ชันนี้ทำงานได้อย่างสมบูรณ์และมีอายุ 30 วัน ซึ่งจะช่วยให้คุณเข้าใจว่า Cloud Tuneup Pro มีประโยชน์ต่อคุณอย่างไร
ติดตามเราบนโซเชียลมีเดีย – Facebook, Twitter, Instagram และ YouTube สำหรับข้อสงสัยหรือข้อเสนอแนะใด ๆ โปรดแจ้งให้เราทราบในส่วนความคิดเห็นด้านล่าง เรายินดีที่จะติดต่อกลับหาคุณพร้อมวิธีแก้ปัญหา เราโพสต์กลเม็ดเคล็ดลับเป็นประจำ พร้อมคำตอบสำหรับปัญหาทั่วไปที่เกี่ยวข้องกับเทคโนโลยี


