คุณอาจพบข้อผิดพลาด WSLregisterDistribution Failed เนื่องจากระบบย่อยถูกปิดใช้งานสำหรับ Linux นอกจากนี้ การติดตั้งที่เสียหายของแอปพลิเคชัน Linux distro อาจทำให้เกิดข้อผิดพลาดได้
ผู้ใช้ที่ได้รับผลกระทบได้รับข้อผิดพลาดเมื่อเขาพยายามเปิดเทอร์มินัล Linux ด้วยข้อความต่อไปนี้:
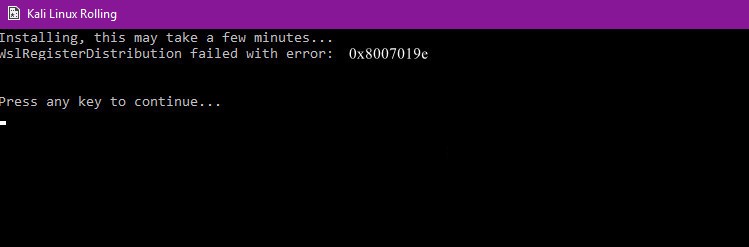
ก่อนดำเนินการตามขั้นตอนการแก้ไขปัญหา ให้ลองเปิดคอนโซล Linux โดยใช้แถบค้นหาของ Windows (อยู่ที่แถบงานของระบบของคุณ) ไม่ใช่โดย bash
แนวทางที่ 1:เปิด/ปิดระบบย่อยสำหรับ Linux
Windows มีคุณสมบัติ “ระบบย่อยสำหรับ Linux ” ซึ่งจำเป็นสำหรับการทำงานของการแจกจ่าย Linux ของคุณ หากไม่ได้เปิดใช้งานตัวเลือกดังกล่าว คุณอาจพบข้อผิดพลาดในมือ ในกรณีนี้ การเปิดใช้งานตัวเลือกของระบบย่อยสำหรับ Linux อาจแก้ปัญหาได้
- บน ทาสก์บาร์ ให้คลิกที่ การค้นหาของ Windows แถบและพิมพ์ แผงควบคุม . จากนั้นในผลลัพธ์ที่แสดง ให้คลิกที่ แผงควบคุม .
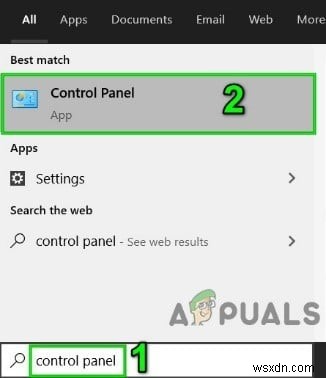
- ตอนนี้คลิกที่ ถอนการติดตั้งโปรแกรม .
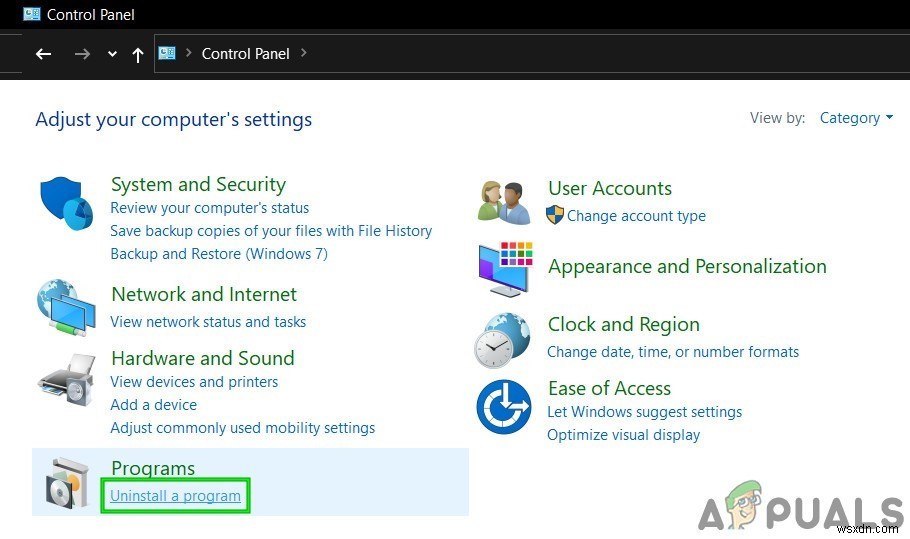
- จากนั้น ในบานหน้าต่างด้านซ้ายของหน้าต่าง ให้คลิกที่ เปิดหรือปิดคุณลักษณะของ Windows .
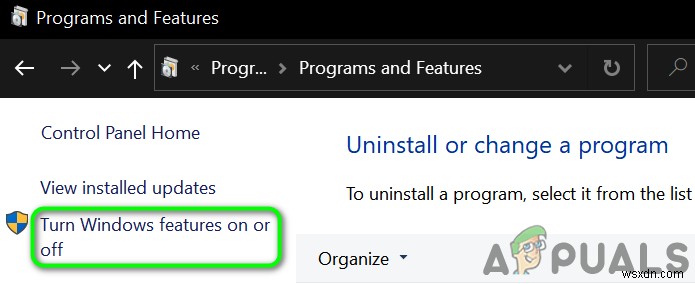
- ตอนนี้ เลื่อนลงไปจนสุดและเปิดใช้งาน ระบบย่อย Windows สำหรับตัวเลือก Linux .
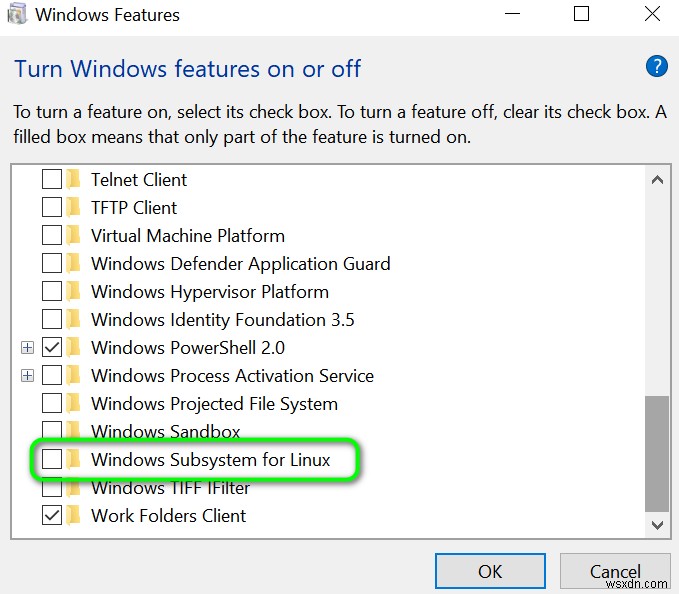
- จากนั้น เริ่มต้นใหม่ ระบบของคุณแล้วตรวจสอบว่าระบบไม่มีข้อผิดพลาด
- หากตัวเลือกนี้เปิดใช้งานอยู่แล้ว ที่ขั้นตอนที่ 4 จากนั้น ปิดการใช้งาน และ รีสตาร์ท ระบบของคุณ
- เมื่อรีสตาร์ท เปิดใช้งาน ตัวเลือกระบบย่อยแล้ว รีสตาร์ท ระบบของคุณ
- เมื่อรีสตาร์ท ให้ตรวจสอบว่า Linux distro ทำงานได้ดีหรือไม่
โซลูชันที่ 2:เริ่มบริการ LxssManager ใหม่
บริการวงจรชีวิตของอินสแตนซ์ Linux เช่น LxssManager ทำงานในเบื้องหลังเพื่อควบคุมสิ่งต่างๆ คุณอาจพบข้อผิดพลาดในมือหากบริการดังกล่าวค้างอยู่ในการทำงานหรืออยู่ในสถานะข้อผิดพลาด ในสถานการณ์สมมตินี้ การเริ่มบริการใหม่อาจช่วยแก้ปัญหาและแก้ปัญหาได้
- กด Windows + R คีย์เพื่อนำกล่องคำสั่ง Run ออกมา
- ตอนนี้พิมพ์ Services.msc แล้วคลิก ตกลง .
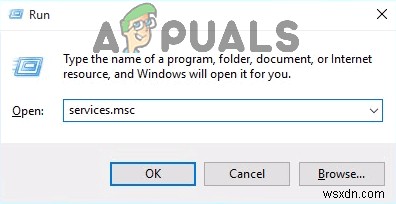
- ค้นหาและรีสตาร์ท LxssManager บริการ.

- จากนั้นเปิดเทอร์มินัลอีกครั้งเพื่อตรวจสอบว่าไม่มีข้อผิดพลาด
แนวทางที่ 3:เปิดระบบย่อยจาก Microsoft Store
การแจกจ่าย Linux มีข้อบกพร่อง ซึ่งบางครั้งเทอร์มินัลเริ่มแสดงข้อผิดพลาดเมื่อเปิดใช้งานจากคำสั่งลัด/พรอมต์คำสั่ง ความผิดพลาดนี้สามารถแก้ไขได้โดยเปิดแอปพลิเคชันโดยตรงจากอินเทอร์เฟซของ Microsoft Store
- บน ทาสก์บาร์ ของระบบของคุณ ให้คลิกที่ Windows Search กล่องและพิมพ์ Microsoft Store . จากนั้นในรายการผลลัพธ์ที่แสดง ให้คลิกที่ Microsoft Store .
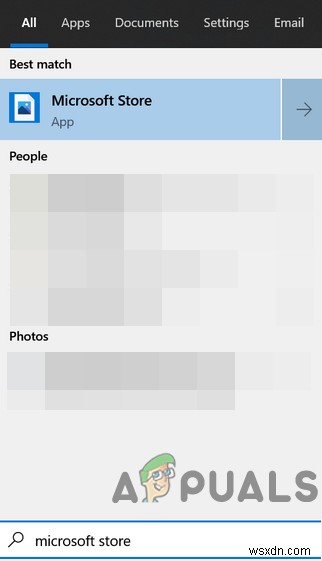
- จากนั้น ที่มุมบนขวาของหน้าต่าง ให้คลิกที่ วงรีแนวนอน แล้วคลิก ห้องสมุดของฉัน .
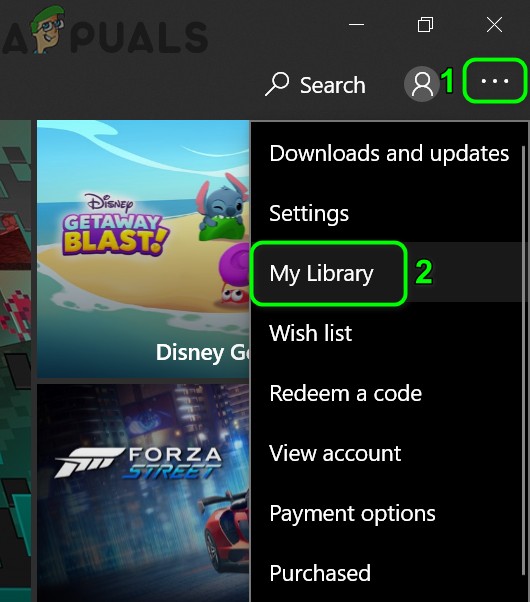
- ในบานหน้าต่างด้านซ้ายของหน้าต่าง ให้คลิกที่ ติดตั้งแล้ว .
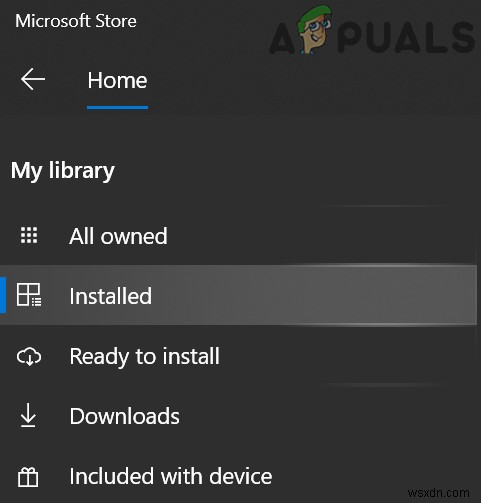
- จากนั้นในบานหน้าต่างด้านขวาของหน้าต่าง ให้คลิกที่ Linux distro App .
- ตอนนี้คลิกที่ เปิดตัว ปุ่มแล้วตรวจสอบว่าปัญหาได้รับการแก้ไขแล้วหรือไม่
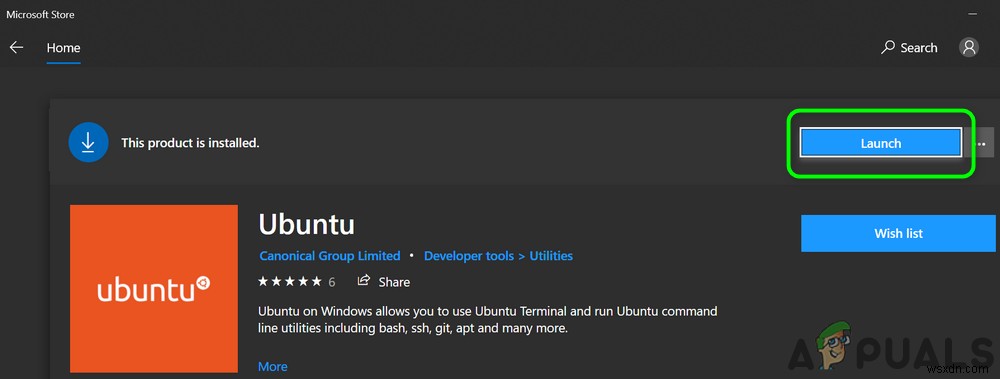
โซลูชันที่ 4:อัปเดตเทอร์มินัล Linux โดยใช้พรอมต์คำสั่ง
คุณอาจพบข้อผิดพลาดภายใต้การสนทนาหากคุณใช้เวอร์ชันเก่าของการแจกจ่าย ในบริบทนี้ การอัปเดตแอปพลิเคชันอาจช่วยแก้ปัญหาได้ คุณสามารถใช้พรอมต์คำสั่งเพื่อทำสิ่งเดียวกันโดยไม่ต้องติดตั้งแอปพลิเคชันใหม่
- บน ทาสก์บาร์ ของระบบของคุณ ให้คลิกที่ Windows Search กล่องและพิมพ์ พรอมต์คำสั่ง . จากนั้นในผลลัพธ์ที่แสดง ให้คลิกขวาที่พรอมต์คำสั่ง จากนั้นในเมนูย่อย ให้คลิกที่ เรียกใช้ในฐานะผู้ดูแลระบบ .
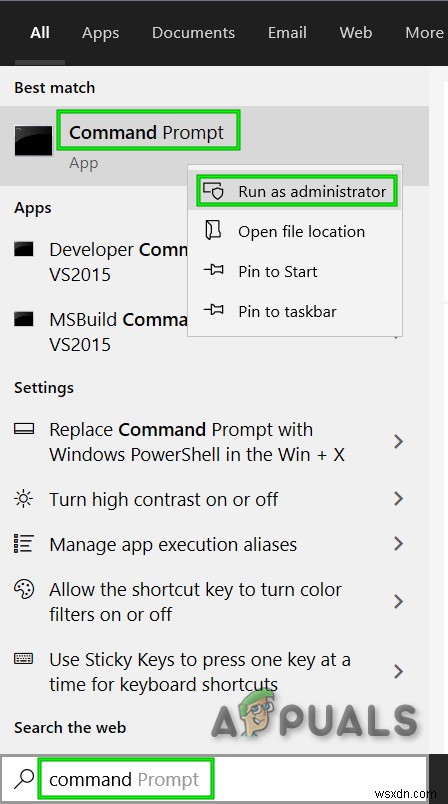
- ตอนนี้ พิมพ์ คำสั่งต่อไปนี้ใน Command Prompt แล้วกด Enter คีย์หลังจากแต่ละคำสั่ง:
C:\> bash $ sudo apt-get update $ sudo apt-get dist-upgrade $ <CTRL-D> C:\> exit
- ตอนนี้ เปิดเทอร์มินัลเพื่อตรวจสอบว่าไม่มีข้อผิดพลาด
โซลูชันที่ 5:ซ่อมแซมแอป Linux Terminal
หากยังไม่มีสิ่งใดช่วยคุณได้ ปัญหาอาจเกิดจากการติดตั้งแอปแจกจ่าย Linux ที่เสียหาย เพื่อเอาชนะการทุจริตดังกล่าว คุณสามารถใช้คุณลักษณะการซ่อมแซมของการตั้งค่า Windows ซึ่งจะช่วยแก้ปัญหาได้
- คลิกขวา บน Windows และคลิกที่ การตั้งค่า .
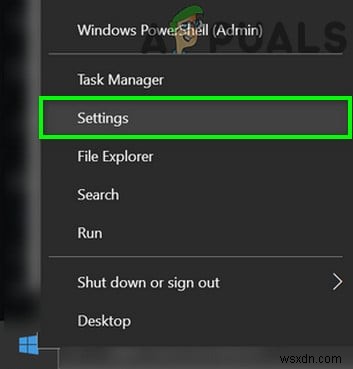
- จากนั้นแตะที่แอป .
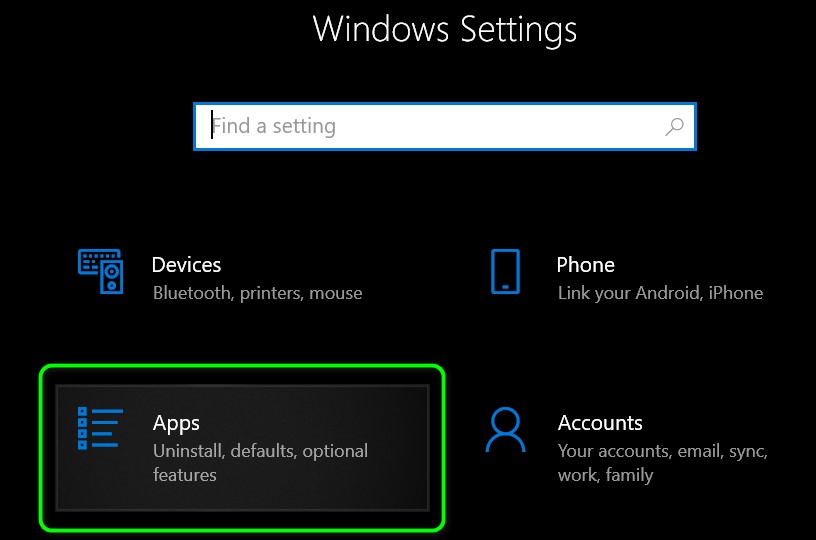
- ตอนนี้ ค้นหาและคลิกที่ Linux Distribution Application เช่น หากคุณใช้ Ubuntu ให้คลิกที่ Ubuntu จากนั้นคลิกที่ ตัวเลือกขั้นสูง .
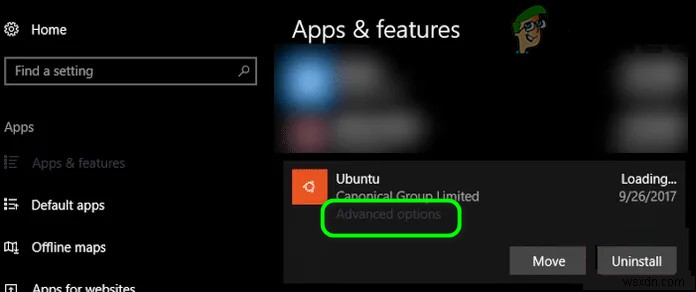
- ตอนนี้ เลื่อนลงไปจนสุดแล้วคลิกที่ ซ่อมแซม ปุ่ม.
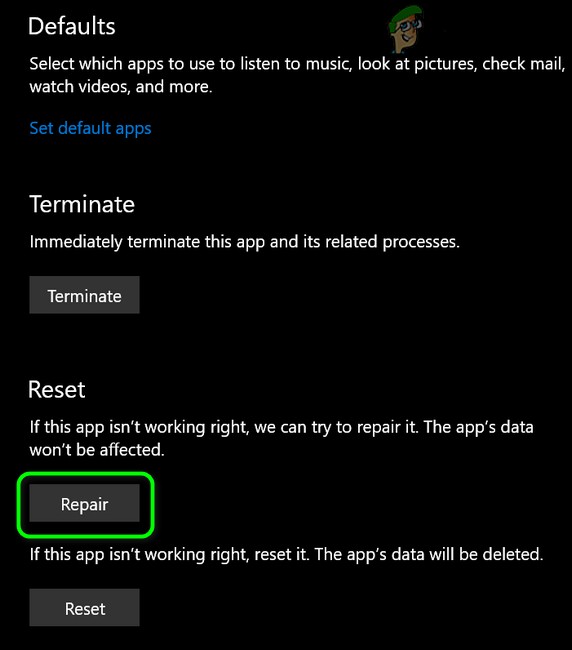
- หลังจากซ่อมแซม distro แล้ว ให้ตรวจสอบว่าไม่มีข้อผิดพลาด
- ถ้าไม่ใช่ ให้เปิด ตัวเลือกขั้นสูง (ขั้นตอนที่ 1 ถึง 2).
- จากนั้น เลื่อนลงไปจนสุดและคลิกที่ รีเซ็ต ปุ่ม (ข้อมูล/การตั้งค่าของคุณจะหายไป)
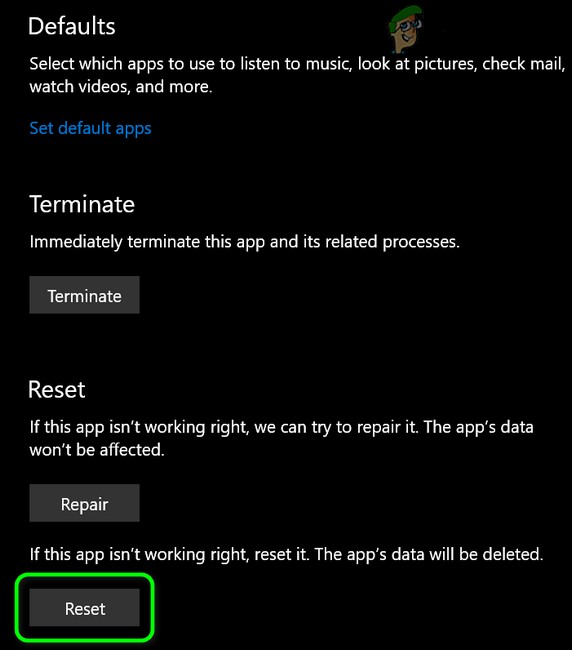
- ตอนนี้ เปิด distro เพื่อตรวจสอบว่าไม่มีข้อผิดพลาด
โซลูชันที่ 6:ติดตั้งแอปพลิเคชันคอนโซล Linux อีกครั้ง
หากการซ่อมแซมคอนโซล Linux ไม่สามารถแก้ปัญหาได้ โมดูลที่เสียหายของแอปพลิเคชันนั้นเกินกว่าจะซ่อมแซมได้ และคุณต้องถอนการติดตั้งด้วยตนเองแล้วติดตั้งแอปพลิเคชันใหม่เพื่อแก้ปัญหา
- คลิกขวา บน Windows และคลิกที่ การตั้งค่า .
- ตอนนี้ ค้นหาและคลิกที่ Linux Distribution Application เช่น หากคุณใช้ Ubuntu ให้คลิกที่ Ubuntu จากนั้นคลิกที่ ถอนการติดตั้ง .
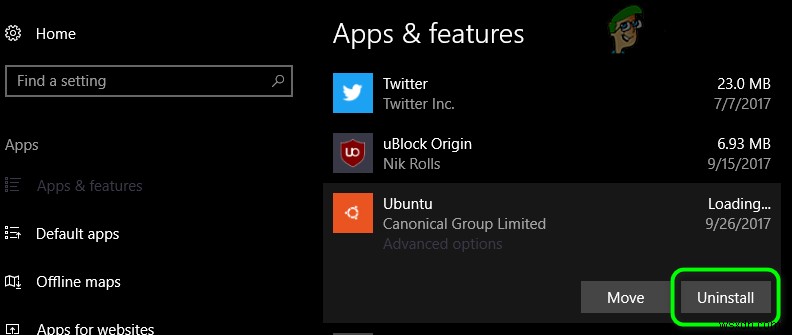
- หลังจากถอนการติดตั้ง ปิดการใช้งาน ตัวเลือกระบบย่อยสำหรับ Linux (ตามที่กล่าวไว้ในโซลูชันที่ 1) และ รีสตาร์ท ระบบของคุณ
- เมื่อรีสตาร์ท เปิดใช้งาน ระบบย่อยสำหรับ Linux (ตามที่กล่าวไว้ในโซลูชันที่ 1)
- ตอนนี้ ติดตั้ง แอปพลิเคชันคอนโซล Linux และหวังว่าปัญหาของคุณจะได้รับการแก้ไข
หากไม่มีอะไรทำงานสำหรับคุณ คุณอาจต้องรีเซ็ตพีซี Windows ของคุณ หรือทำการติดตั้ง Windows ใหม่ทั้งหมด


