เราทุกคนต่างตระหนักดีถึงเครื่องมือรักษาความปลอดภัยของ Windows Defender และวิธีการทำงาน ใช่ไหม? Windows Defender เป็นหนึ่งในโซลูชันการรักษาความปลอดภัยที่เข้าใจได้มากที่สุดซึ่งมาพร้อมกับ Windows 10 เพื่อปกป้องอุปกรณ์ของคุณจากไวรัส มัลแวร์ และภัยคุกคามที่เป็นอันตรายอื่นๆ มันคอยตรวจสอบกิจกรรมออนไลน์ของคุณอย่างใกล้ชิด และทำให้แน่ใจว่าคุณไม่ได้ดาวน์โหลดไฟล์ที่น่าสงสัยจากเว็บ
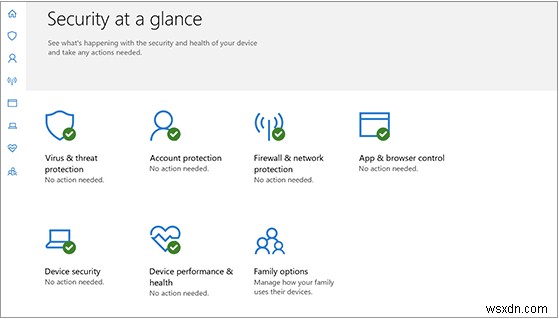
ดังนั้น เมื่อ Windows Defender สแกนอุปกรณ์ของคุณเพื่อหาภัยคุกคาม มันจะกินไฟสูงสุดประมาณ 50% ความจุของ CPU ในพื้นหลัง แต่ถ้าคุณต้องการจำกัดเปอร์เซ็นต์การใช้งาน CPU นี้สำหรับการสแกน Windows Defender คุณสามารถทำได้ง่ายๆ โดยทำการปรับแต่งเล็กน้อยในการตั้งค่า
ต่อไปนี้คือ 3 วิธีที่มีประสิทธิภาพที่สุดในการตั้งค่าความจุการใช้งาน CPU สูงสุดสำหรับการสแกน Windows Defender แต่ก่อนที่เราจะดำเนินการต่อ เรามาทำความเข้าใจอย่างรวดเร็วเกี่ยวกับวิธีตรวจสอบการใช้งาน CPU ใน Windows 10
วิธีตรวจสอบการใช้งาน CPU สูงสุดใน Windows 10
ในการจำกัดหรือตั้งค่าสำหรับการใช้งาน CPU สูงสุด ก่อนอื่นคุณต้องทราบตำแหน่งที่มีอยู่ซึ่งแสดงรายการปริมาณการใช้ CPU ของการสแกน Windows Defender ในพื้นหลัง
หากต้องการตรวจสอบการใช้งาน CPU สูงสุดสำหรับการสแกน Windows Defender ให้ทำตามขั้นตอนเหล่านี้
- เปิด Windows PowerShell
- พิมพ์คำสั่งต่อไปนี้แล้วกด Enter
Get-MpPreference | select ScanAvgCPULoadFactor

หลังจากนั้นไม่กี่วินาที คุณจะเห็นค่าการใช้งาน CPU ที่แน่นอนแสดงขึ้นบนหน้าจอหน้าต่าง PowerShell
ตามค่าเริ่มต้น ความจุการใช้งาน CPU สูงสุดที่ใช้โดยการสแกน Windows Defender จะอยู่ที่ประมาณ 50. หากคุณต้องการจำกัดหรือเปลี่ยนแปลงค่านี้ ต่อไปนี้คือวิธีการตั้งค่าที่แตกต่างกันสองสามวิธี
ไปสำรวจกัน
วิธีตั้งค่าหรือจำกัดการใช้งาน CPU สูงสุดใน Windows 10
มี 3 วิธีง่ายๆ ในการตั้งค่าหรือจำกัดค่าการใช้งาน CPU สูงสุดที่ใช้โดยการสแกน Windows Defender คุณสามารถทำสิ่งเดียวกันนี้ได้ผ่าน PowerShell, Group Policy Editor และ Windows Registry
Windows PowerShell
เปิดการค้นหาเมนู Start พิมพ์ Windows PowerShell แล้วกด Enter

ในหน้าต่าง PowerShell ให้พิมพ์คำสั่งต่อไปนี้แล้วกด Enter
Set-MpPreference -ScanAvgCPULoadFactor <percentage>
ตรวจสอบให้แน่ใจว่าคุณระบุค่าตัวเลขในส่วนเปอร์เซ็นต์ คุณสามารถใช้ตัวเลขใดก็ได้ในช่วง 5 ถึง 100
ป.ล. อย่าระบุสิ่งใดที่น้อยกว่า 5 หรือ 0 เนื่องจากอาจขัดขวางการทำงานของไฟร์วอลล์ Windows Defender ในอุปกรณ์ของคุณ
ตัวแก้ไขนโยบายกลุ่ม
วิธีแก้ปัญหาอื่นในการตั้งค่าการใช้งาน CPU สูงสุดสำหรับการสแกน Windows Defender คือการใช้ตัวแก้ไขนโยบายกลุ่ม
กดไอคอน Windows + R เพื่อเปิดกล่องโต้ตอบเรียกใช้
พิมพ์ “gpedit.msc” ในกล่องข้อความ กด Enter

ในหน้าต่างตัวแก้ไขนโยบายกลุ่ม ให้ไปที่ตำแหน่งต่อไปนี้:
การกำหนดค่าคอมพิวเตอร์/เทมเพลตการดูแลระบบ/ส่วนประกอบ Windows/โปรแกรมป้องกันไวรัส/การสแกนของ Windows Defender
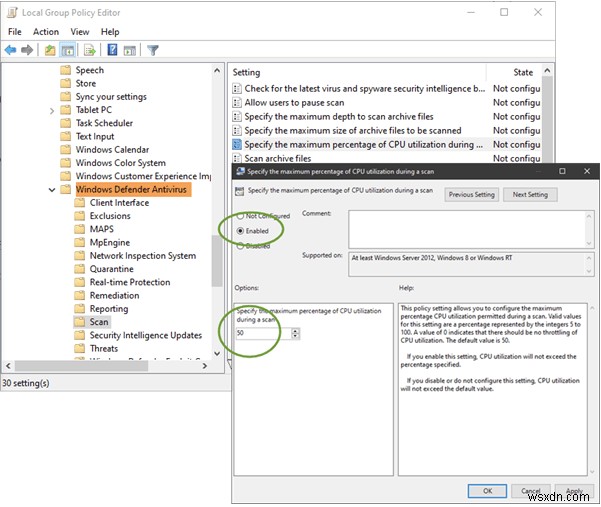
ที่ด้านขวาของหน้าต่าง ดับเบิลคลิกที่ไฟล์ “ระบุเปอร์เซ็นต์สูงสุดของการใช้งาน CPU ระหว่างการสแกน”
ตรวจสอบที่ปุ่ม “เปิดใช้งาน” และระบุค่าโดยใช้เมนูแบบเลื่อนลง
แตะตกลงและนำไปใช้เพื่อบันทึกการเปลี่ยนแปลงล่าสุดของคุณ
รีจิสทรีของ Windows
กดคีย์ผสม Windows + R เพื่อเปิดกล่องโต้ตอบเรียกใช้
พิมพ์ “Regedit” เพื่อเปิด Windows Registry Editor

ในหน้าต่าง Registry Editor ให้ไปที่เส้นทางต่อไปนี้:
HKEY_LOCAL_MACHINE\SOFTWARE\Policies\Microsoft\Windows Defender
คลิกขวาที่ Windows Defender เลือก New> Key และระบุว่าเป็น "Scan" ตอนนี้ ให้คลิกขวาที่ปุ่ม "Scan" เลือก New> D-WORD และติดป้ายกำกับไฟล์เป็น "AvgCPULoadFactor"
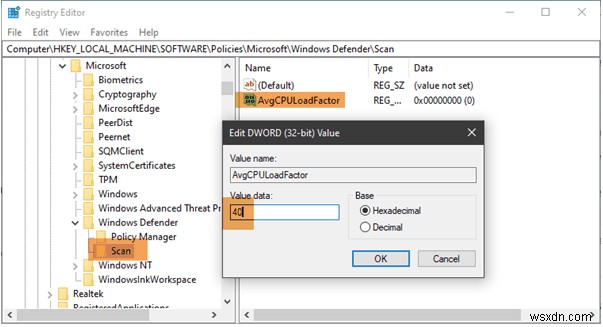
ระบุค่าใดๆ ระหว่างช่วง 5-100 เพื่อตั้งค่าการใช้งาน CPU สูงสุดสำหรับการสแกน Windows Defender
ดาวน์โหลด Systweak Antivirus สำหรับ Windows

กำลังมองหาโซลูชันการรักษาความปลอดภัยที่ครอบคลุมเพื่อเพิ่มชั้นการป้องกันเพิ่มเติมให้กับอุปกรณ์ของคุณใช่หรือไม่? ดาวน์โหลด Systweak Antivirus สำหรับ Windows เพื่อปกป้องข้อมูลที่ละเอียดอ่อนและอุปกรณ์ของคุณจากภัยคุกคามที่เป็นอันตราย รวมถึงไวรัส มัลแวร์ โทรจัน สปายแวร์ แรนซัมแวร์ และอื่นๆ Systweak Antivirus นำเสนอการป้องกันภัยคุกคามและไวรัสซีโร่เดย์แบบเรียลไทม์ นอกจากนี้ คุณยังสามารถรับคุณสมบัติยูทิลิตี้ขั้นสูงพร้อมกับ Systweak Antivirus ช่วยให้คุณล้างรายการเริ่มต้นที่เป็นอันตรายเพื่อเพิ่มประสิทธิภาพการทำงานของอุปกรณ์และทำงานตลอดเวลาเพื่อป้องกันไม่ให้ข้อมูลที่สำคัญของคุณถูกเปิดเผย
สำหรับข้อสงสัยหรือความช่วยเหลืออื่น ๆ โปรดกดพื้นที่แสดงความคิดเห็น


