ไฟล์ Autorun.inf สูญหายหรือเสียหายใน Windows 10? ไฟล์การทำงานอัตโนมัติมักใช้สำหรับเรียกใช้แอปพลิเคชัน ซอฟต์แวร์ หรือส่วนประกอบอื่นๆ บน Windows OS ไฟล์ Autorun.inf ถูกฝังพร้อมกับซีดี/ดีวีดีหรือไดรฟ์ปากกา และทันทีที่คุณใส่สื่อเก็บข้อมูลบนอุปกรณ์ของคุณ เนื้อหาของไฟล์จะถูกดำเนินการโดยอัตโนมัติ ดังนั้น วัตถุประสงค์พื้นฐานของไฟล์ autorun.inf คือการเปิดโปรแกรมโดยอัตโนมัติและแนะนำคุณตลอดขั้นตอนการติดตั้งที่เหลือ
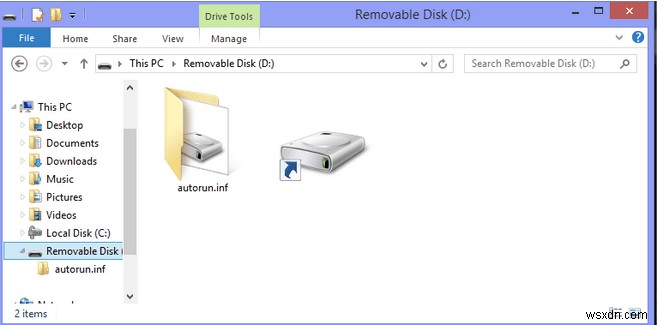
ดังนั้น คุณจะทำอย่างไรถ้าไฟล์ Autorun.inf หายไปหรือเสียหาย? ใช่ฟังดูน่ากลัวอย่างแน่นอน! ไม่ต้องกังวล. ในโพสต์นี้ เราได้ระบุวิธีแก้ไขปัญหาบางอย่างที่จะช่วยให้คุณแก้ไขไฟล์ Autorun.inf ที่หายไปหรือเกิดปัญหาใน Windows 10
มาเริ่มกันเลย
จะแก้ไขไฟล์ Autorun.inf ใน Windows 10 ได้อย่างไร
#1 ทำงานในโหมดความเข้ากันได้
เรียกดูตำแหน่งโฟลเดอร์ที่เก็บไฟล์ Autorun.inf ไว้ในอุปกรณ์ของคุณ คลิกขวาที่ไอคอนไฟล์และเลือก “คุณสมบัติ”
ในหน้าต่างคุณสมบัติ ให้สลับไปที่แท็บ “ความเข้ากันได้”
ทำเครื่องหมายที่ตัวเลือก "เรียกใช้โปรแกรมนี้ในโหมดความเข้ากันได้สำหรับ:" แตะไอคอนเมนูแบบเลื่อนลงและเลือกเวอร์ชัน Windows ของคุณจากรายการ
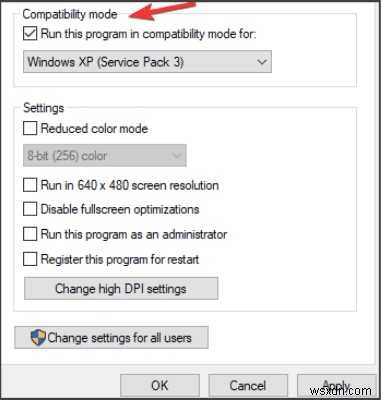
กดปุ่ม OK และ Apply เพื่อบันทึกการเปลี่ยนแปลงล่าสุด
ตอนนี้ ให้ลองเรียกใช้ไฟล์ Autorun.inf อีกครั้งเพื่อตรวจสอบว่าปัญหายังคงมีอยู่หรือไม่ การเรียกใช้ไฟล์ในโหมดความเข้ากันได้เป็นหนึ่งในวิธีแก้ไขปัญหาที่มีประสิทธิภาพมากที่สุดในการแก้ไขปัญหา "ไฟล์ Autorun.inf เสียหายหรือสูญหาย" ใน Windows 10
#2 เปลี่ยนชื่อคีย์รีจิสทรี
กดคีย์ผสม Windows + R เพื่อเปิดกล่องโต้ตอบเรียกใช้ พิมพ์ “Regedit” ในกล่องข้อความแล้วกด Enter

ในหน้าต่าง Registry Editor ให้ไปที่ตำแหน่งต่อไปนี้:
HKEY_LOCAL_MACHINE\SOFTWARE\Microsoft\Windows NT\CurrentVersion\IniFileMapping\Autorun.inf
เมื่อคุณเห็นไฟล์ Autorun.inf บน Registry Editor ให้คลิกขวาที่ไฟล์แล้วเลือกตัวเลือก "Rename"
เปลี่ยนชื่อไฟล์เป็น “Autorun.inf.bak” แล้วบันทึก
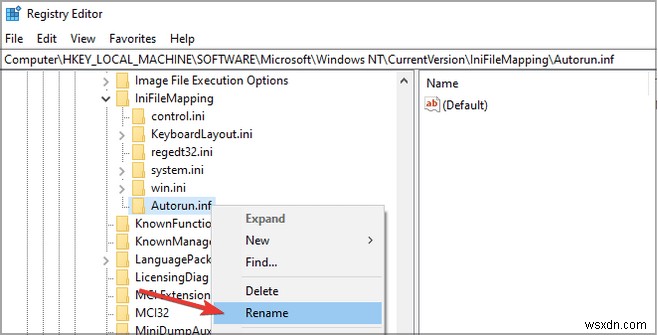
ออกจากหน้าต่างทั้งหมดแล้วลองเรียกใช้ไฟล์ Autorun อีกครั้งเพื่อตรวจสอบว่าเปิดอยู่หรือไม่
การเปลี่ยนชื่อไฟล์ Autorun ใน Registry Editor เป็นวิธีที่ปลอดภัยในการแก้ไขปัญหา
#3 สร้างคีย์รีจิสทรีใหม่
วิธีแก้ปัญหาต่อไปของเราในการแก้ไขไฟล์ Autorun.inf ที่เสียหายจะบอกคุณเกี่ยวกับการสร้างคีย์รีจิสทรีใหม่เพื่อเรียกใช้ไฟล์ นี่คือสิ่งที่คุณต้องทำ
กดปุ่ม Windows + R เพื่อเปิดกล่องโต้ตอบเรียกใช้ พิมพ์ “Regedit” แล้วกด Enter เพื่อเปิด Registry Editor
ในหน้าต่าง Registry Editor ให้ไปที่ตำแหน่งต่อไปนี้:
Computer\HKEY_LOCAL_MACHINE\SOFTWARE\Microsoft\Windows NT\CurrentVersion\IniFileMapping
ที่ด้านขวาของแผง ให้คลิกขวาที่โฟลเดอร์ "InifileMapping" เลือก ใหม่> คีย์

ตั้งชื่อคีย์รีจิสทรีใหม่เป็น “Autorun.inf” เพื่อแก้ไขปัญหา
ออกจากหน้าต่างทั้งหมด รีบูตอุปกรณ์แล้วลองเรียกใช้ไฟล์ Autorun อีกครั้งเพื่อดูว่าทำงานเป็นปกติหรือไม่
#4 สแกนอุปกรณ์ของคุณเพื่อหาไวรัสหรือมัลแวร์

ลองแฮ็กการแก้ไขปัญหาที่กล่าวถึงข้างต้นแล้ว แต่ก็ยังไม่มีโชคใช่ไหม ยังไม่สามารถเรียกใช้ไฟล์ Autorun บนพีซี Windows ของคุณได้ใช่หรือไม่ อาจมีความเป็นไปได้ที่อุปกรณ์ของคุณติดไวรัส Autorun.inf Autorun.inf เป็นไวรัสทั่วไปที่แพร่ระบาดในสื่อบันทึกข้อมูล เช่น ไดรฟ์ปากกา ดิสก์ไดรฟ์ และอุปกรณ์อื่นๆ
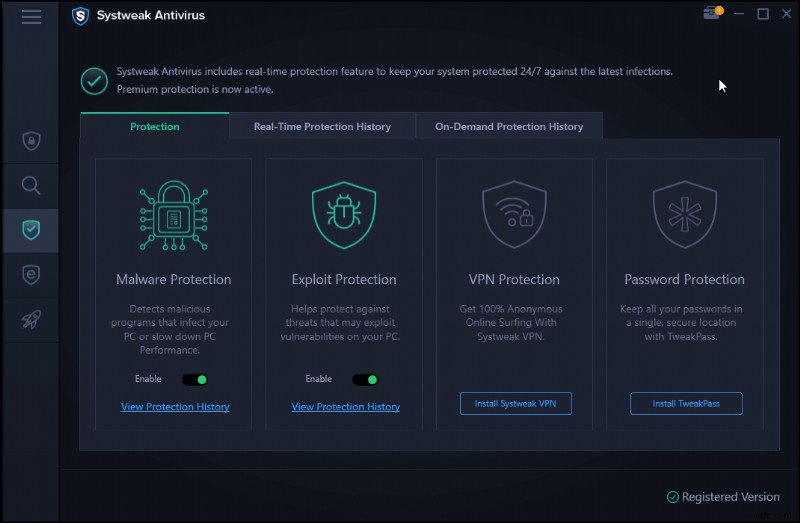
ทันทีที่คุณเสียบไดรฟ์ USB ที่มีไวรัส Autorun.inf อุปกรณ์ของคุณจะสร้างไฟล์ .exe ที่ซ้ำกันในทันทีเพื่อทำให้ระบบของคุณติดไวรัส ในการแก้ไขปัญหานี้ เราขอแนะนำให้คุณติดตั้ง Systweak Antivirus สำหรับ Windows ที่ปกป้องอุปกรณ์ของคุณจากภัยคุกคามที่เป็นอันตราย Systweak Antivirus ให้การป้องกันไวรัส มัลแวร์ โทรจัน สปายแวร์ แอดแวร์ การโจมตีของแรนซัมแวร์ และแม้แต่การโจมตีซีโร่เดย์ตลอด 24 ชั่วโมง
ดังนั้น เพื่อให้แน่ใจว่าข้อมูลอันมีค่าของคุณยังคงไม่เสียหายและอุปกรณ์ของคุณไม่ได้ติดภัยคุกคามที่อาจเกิดขึ้น ให้ติดตั้งเครื่องมือ Systweak Antivirus บนพีซี Windows ของคุณทันทีเพื่อเพิ่มระดับการรักษาความปลอดภัยเพิ่มเติม
บทสรุป
ต่อไปนี้เป็นวิธีแก้ไขปัญหาชั่วคราวในการแก้ไขไฟล์ Autorun.inf และจัดการกับไวรัส Autorun.inf บน Windows PC เราหวังว่าโซลูชันที่กล่าวถึงข้างต้นจะช่วยคุณในการแก้ไขไฟล์การทำงานอัตโนมัติที่เสียหาย ขอให้โชคดี!


