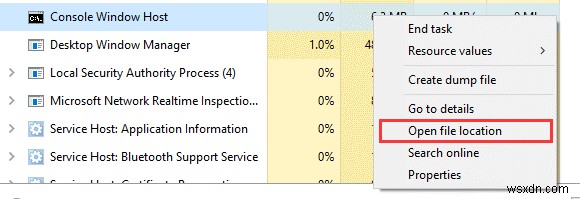คุณกำลังอ่านบทความนี้อย่างไม่ต้องสงสัย เนื่องจากคุณมีคำถามเกี่ยวกับกระบวนการ conhost.exe ที่ทำงานอยู่ในตัวจัดการงาน เราเข้าใจแล้วและมีคำตอบว่า conhost.exe คืออะไร เหตุใดจึงทำงานใน Task Manager วิธีกำจัด conhost.exe ไม่ว่าจะเป็นมัลแวร์หรือไม่ และคำถามอื่นๆ ที่คล้ายคลึงกัน
บทความนี้เป็นส่วนหนึ่งของชุดต่อเนื่องของเราที่อธิบายการใช้งาน CPU สูงที่เกิดจากกระบวนการต่างๆ เช่น svchost.exe, CTFLoader.exe, DWM.exe, Backgroundtaskhost.exe, audiodg.exe เป็นต้น ต้องการทราบข้อมูลเหล่านี้หรือไม่ เริ่มอ่าน!
กระบวนการโฮสต์หน้าต่างคอนโซล (conhost.exe) คืออะไร
conhost.exe ที่แท้จริงคือไฟล์กระบวนการ Windows ที่ถูกต้อง แต่บางครั้งแฮกเกอร์ก็ซ่อนอยู่หลังไฟล์นี้เพื่อแพร่การติดไวรัส
ดังนั้น หากคุณเห็นหลายอินสแตนซ์ของ conhost.exe ทำงานในตัวจัดการงาน เราแนะนำให้สแกนระบบของคุณเพื่อหาการติดไวรัส
 คำแนะนำเพิ่มเติม
คำแนะนำเพิ่มเติม
เครื่องมือรักษาความปลอดภัยที่ดีที่สุดในการแก้ไขข้อผิดพลาด conhost.exe
ในการแก้ไขการใช้งาน CPU สูงที่เกิดจากกระบวนการโฮสต์หน้าต่างคอนโซลใน Windows 10 เราขอแนะนำให้ใช้ Systweak Antivirus แอปพลิเคชั่นแอนตี้ไวรัสชั้นยอดและแข็งแกร่งนี้จะสแกนระบบของคุณอย่างละเอียดเพื่อตรวจหาการติดไวรัสทุกประเภท นอกจากนี้ยังมีการป้องกันตามเวลาจริง การป้องกันการเจาะระบบ และการป้องกันมัลแวร์ ซึ่งทั้งหมดนี้ให้การป้องกันแบบรอบด้าน ซึ่งหมายความว่าเมื่อคุณติดตั้งและใช้งาน Systweak Antivirus บนระบบของคุณแล้ว คุณจะได้รับการปกป้องจากภัยคุกคามทั้งล่าสุดและเก่า

หากต้องการทดลองใช้เครื่องมือนี้ ให้ดาวน์โหลดเลยวันนี้!
นอกจากนี้ คุณสามารถอ่านบทวิจารณ์โดยละเอียดของ Systweak Antivirus ได้โดยคลิกที่นี่
ตอนนี้กลับมาที่ไฟล์ conhost ชื่อเต็มของ conhost คือ Console Window Host และมองเห็นได้ภายใต้ Task Manager ของ Windows 10 ไฟล์นี้เชื่อมโยงกับ csrss.exe (ClientServer Runtime System Service) และ cmd.exe (Command พร้อมท์) กระบวนการ นอกจากนี้ ไฟล์ยังอนุญาตให้ผู้ใช้ลากและวางไฟล์ลงในหน้าต่างพรอมต์คำสั่ง
conhost.exe ปลอดภัยหรือไม่
กระบวนการนี้ปลอดภัย แต่มีโอกาสที่ไวรัสจะเข้ามาแทนที่ Console Window Host เดิม ดังนั้นคุณจึงประสบปัญหาการใช้งาน CPU สูง ดังนั้น หากต้องการตรวจสอบว่าไฟล์นั้นเป็นของแท้หรือไม่ ให้ค้นหาตำแหน่งไฟล์ภายใต้ Processes ใน Task Manager โดยทำตามขั้นตอนด้านล่าง:
1. กด Ctrl+Shift+Esc แล้วเปิดตัวจัดการงาน
2. ที่นี่ ให้มองหาบริการ Console Window Host
3. คลิกขวา> เปิดตำแหน่งไฟล์

4. ตำแหน่งไฟล์ควรเป็นโฟลเดอร์ Windows\System32 ถ้ามันเหมือนเดิมก็ไม่มีอะไรต้องกังวล แต่ถ้ากระบวนการใดถูกบันทึกภายใต้ %userprofile%\AppData\Roaming\Microsoft , ไฟล์ติดไวรัส และคุณต้องดำเนินการ

หมายเหตุ :หากคุณเห็นหลายอินสแตนซ์ของ conhost.exe การตรวจสอบตำแหน่งไฟล์ของแต่ละอินสแตนซ์เป็นสิ่งสำคัญ อย่างไรก็ตาม หากคุณไม่เห็นรายละเอียดใดๆ ให้คลิก> แท็บรายละเอียด แล้วกด> ปุ่มรายละเอียดเพิ่มเติม ที่ด้านล่าง ตอนนี้คุณสามารถดูรายละเอียดเพิ่มเติมเกี่ยวกับแต่ละกระบวนการที่ทำงานอยู่
วิธีทำความสะอาดระบบ Windows 10 ที่ติดไวรัส
เพื่อล้างการติดไวรัสจากพีซีของคุณและแก้ไขการใช้งาน CPU สูง เราขอแนะนำให้ใช้ Systweak Antivirus หากต้องการใช้งาน ให้ทำตามขั้นตอนด้านล่าง:
1. ดาวน์โหลดและติดตั้ง Systweak Antivirus
2. เปิดและเรียกใช้แอปพลิเคชัน
3. คลิก Scan Types> เลือก Deep Scan> กดปุ่ม Deep Scan
4. รอให้การสแกนเสร็จสิ้น
5. แก้ไขข้อผิดพลาดที่ตรวจพบทั้งหมดและรีสตาร์ทพีซี
6. หลังจากรีบูตเครื่องแล้ว ให้ไปที่ Task Manager และตรวจสอบ Task Manager คุณไม่ควรเห็น Console Window Host หลายตัวหรืออินสแตนซ์การใช้งาน CPU สูงอีกต่อไป
หากทุกอย่างดูดี แสดงว่าไวรัส ไฟล์ที่เป็นอันตรายที่ก่อให้เกิดปัญหา ถูกลบออกจากระบบแล้ว นี่คือวิธีที่คุณสามารถแก้ไขปัญหาไวรัส conhost.exe ที่มีอยู่ในพีซีของคุณ
คำถามที่พบบ่อย
ไตรมาสที่ 1 conhost.exe เป็นไวรัสหรือไม่
Conhost.exe เป็นไฟล์ของแท้และจำเป็นสำหรับระบบปฏิบัติการ อย่างไรก็ตาม หากคุณสังเกตเห็นการใช้งาน CPU สูงหรือประสิทธิภาพของระบบที่ล้าหลัง ไฟล์อาจติดไวรัสได้ ในกรณีดังกล่าว ขอแนะนำให้สแกนระบบโดยใช้ยูทิลิตี้ป้องกันไวรัสที่อัปเดตแล้ว ด้วยเหตุนี้ คุณสามารถใช้เครื่องมือรักษาความปลอดภัยแบบสแตนด์อโลนและดีที่สุด เช่น Systweak Antivirus หรือใช้เครื่องมือปรับแต่งระบบ เช่น Advanced System Optimizer ที่มีการป้องกันมัลแวร์ ความสะดวกในการอัปเดตไดรเวอร์ ล้างไฟล์ขยะ แก้ไขรายการรีจิสทรีที่ไม่ถูกต้อง และอื่นๆ
ไตรมาสที่ 2 เหตุใด Conhost.exe จึงใช้ทรัพยากร CPU มากเกินไป
ในสถานการณ์ปกติ conhost.exe ไม่ใช้ทรัพยากร CPU มากกว่า 10 MB หรือ 10-20% อย่างไรก็ตาม หากไฟล์ใช้ทรัพยากร CPU มากกว่า 80% หรือใช้งานหลายอินสแตนซ์ ก็มีโอกาสที่ไฟล์นั้นจะเป็นของปลอมหรือติดไวรัส นอกจากนี้ หากตำแหน่งไฟล์ของกระบวนการที่ทำงานอยู่ไม่ใช่ C:\Windows\System32\, จากนั้นไฟล์ก็ติดไวรัสชื่อ Conhost Miner ที่เก็บ “conhost.exe” ใน %userprofile%\AppData\Roaming\Microsoft\. ไวรัสนี้พยายามเรียกใช้การทำเหมือง Bitcoin โดยที่ผู้ใช้ไม่รู้เลยว่าใช้หน่วยความจำและความเร็วของโปรเซสเซอร์ส่วนใหญ่ ด้วยเหตุนี้ พีซีของคุณจึงทำงานช้า และคุณประสบปัญหา
ไตรมาสที่ 3 ฉันจะกำจัด conhost.exe ได้อย่างไร
เพื่อกำจัด conhost.exe เราขอแนะนำให้ใช้เครื่องมือป้องกันไวรัสที่ดีที่สุดที่เรียกว่า Systweak Antivirus จะช่วยลบไฟล์ Console Window Host ที่ติดไวรัสซึ่งสร้างปัญหา นอกจากนี้ ไปที่ Task Manager> ค้นหาไฟล์ภายใต้ Processes> คลิกขวา> End Process Tree
หลังจากนี้อีกครั้ง ให้ลองสแกนระบบของคุณโดยใช้เครื่องมือรักษาความปลอดภัย สิ่งนี้จะช่วยลบ conhost.exe ออกจาก Windows10
ไตรมาสที่ 4 ฉันจะแก้ไขข้อผิดพลาดแอปพลิเคชัน conhost.exe ได้อย่างไร
ในการแก้ไขข้อผิดพลาดของแอปพลิเคชัน conhost.exe บน Windows เราขอแนะนำให้แก้ไขรายการรีจิสตรีที่ไม่ถูกต้อง ล้างการติดมัลแวร์ และลบไฟล์ขยะ สำหรับสิ่งนี้ ให้ลองใช้ Advanced System Optimizer ซึ่งเป็นออล-อิน-วัน PC เพิ่มประสิทธิภาพและยูทิลิตี้การล้างข้อมูลที่ช่วยดำเนินการทั้งหมดนี้และอื่น ๆ อีกมากมายในคลิกเดียว เมื่อคุณใช้ยูทิลิตี้ทำความสะอาดนี้ โปรแกรมจะสแกนระบบโดยอัตโนมัติเพื่อหาปัญหาในการสร้างข้อผิดพลาดของแอปพลิเคชัน conhost.exe หากต้องการใช้งาน ให้ดาวน์โหลด Advanced System Optimizer
เมื่อดาวน์โหลดแล้ว ให้ติดตั้งและเรียกใช้แอปพลิเคชัน รอให้การสแกนเสร็จสิ้น แก้ไขข้อผิดพลาดทั้งหมด รีสตาร์ทพีซี และตรวจสอบระบบ คุณไม่ควรพบข้อผิดพลาดของแอปพลิเคชัน conhost.exe อีกต่อไป