เกือบทุกคนคือ Facebook และ Instagram ถ้าไม่มีที่อื่น! แต่คุณรู้หรือไม่ว่าบัญชีเครือข่ายโซเชียลเป็นหนึ่งในเป้าหมายที่ง่ายที่สุดในการขโมยและแฮ็กข้อมูลประจำตัวออนไลน์
การเพิ่มระดับการรักษาความปลอดภัยเพิ่มเติมเพื่อปกป้องบัญชีโซเชียลมีเดีย การซื้อของออนไลน์ การส่งจดหมาย และคลาวด์ของคุณมักจะพิสูจน์ได้ว่าเป็นเกราะป้องกันที่ลดความน่าจะเป็นที่จะถูกแฮ็ก เช่นเดียวกับอุปกรณ์และความปลอดภัยของระบบของคุณด้วย
ชั้นความปลอดภัยเพิ่มเติมที่เราอ้างถึงคือการตรวจสอบสิทธิ์แบบสองปัจจัย หรือที่เรียกว่าการยืนยันแบบสองขั้นตอนหรือ 2FA
2FA คืออะไร
การเปิดใช้งาน 2FA หมายความว่าคุณจะต้องป้อนรหัส (ซึ่งคุณได้รับในโทรศัพท์ของคุณ) หลังจากที่คุณพิมพ์รหัสผ่านสำหรับบริการ แพลตฟอร์มโซเชียลมีเดีย และ/หรือ อุปกรณ์ที่เกี่ยวข้อง
กระบวนการนี้ทำให้บริการเว็บสามารถเข้าถึงเจ้าของบัญชีได้ในระดับรอง (เช่น คุณ) เพื่อยืนยันความพยายามในการเข้าสู่ระบบจากอุปกรณ์/ระบบที่ไม่รู้จัก นอกจากนี้ยังช่วยในการดำเนินการตรวจสอบความปลอดภัยของเจ้าของบัญชีตามช่วงเวลาปกติ โดยทั่วไปจะเกี่ยวข้องกับหมายเลขโทรศัพท์และ / หรือที่อยู่อีเมล
การตรวจสอบสิทธิ์แบบหลายปัจจัยไม่ใช่มาตรการที่แน่นอนในการป้องกันการแฮ็ก แต่ช่วยป้องกันไม่ให้ผู้ใช้ที่ไม่ได้รับอนุญาตเข้าถึงบัญชีของคุณได้
ต่อไปนี้คือวิธีเปิดใช้งาน 2FA ในบัญชีของคุณทั่วทั้งเว็บ
การตรวจสอบสิทธิ์แบบสองปัจจัยใน Instagram สามารถเปิดใช้งานได้จากแอปบนอุปกรณ์เคลื่อนที่เท่านั้น
ไปที่โปรไฟล์ของคุณ คลิกเมนูการตั้งค่าที่มุมบนขวา ตอนนี้ ในส่วนบัญชี ให้มองหา "ตัวเลือกการตรวจสอบสิทธิ์แบบสองปัจจัย" คลิกที่มัน ตอนนี้จะแจ้งให้คุณเปิด "ต้องการรหัสความปลอดภัย" ซึ่งหมายความว่าตอนนี้คุณจะได้รับข้อความพร้อมรหัสเข้าสู่ระบบไปยังหมายเลขโทรศัพท์ที่เชื่อมโยงกับบัญชีของคุณทุกครั้งที่ลงชื่อเข้าใช้
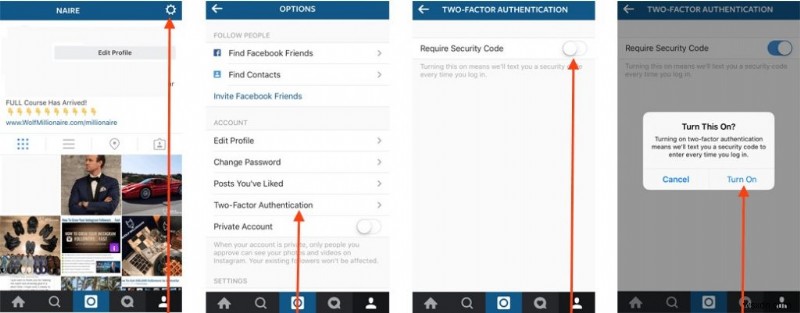
เพื่อเปิดใช้งานการตรวจสอบสิทธิ์แบบสองปัจจัยในบัญชี Facebook ของคุณ ตอนนี้คลิกที่ด้านขวาบนบนเว็บเบราว์เซอร์หรือแอพ คลิกการตั้งค่า> ความปลอดภัยและเข้าสู่ระบบ แล้วเปิดใช้งาน
วิธีง่ายๆ คือเข้าไปที่ https://www.facebook.com/settings?tab=security
ตอนนี้ลงชื่อเข้าใช้บัญชีของคุณและในส่วน "ใช้การตรวจสอบสิทธิ์แบบสองปัจจัย" เมื่อคุณคลิกแก้ไข คุณจะได้รับตัวเลือกในการลงทะเบียนหมายเลขโทรศัพท์ของคุณเพื่อรับรหัสทุกครั้งที่คุณเข้าสู่ระบบ
ในกรณีที่คุณไม่มีบริการมือถือ คุณสามารถตั้งค่าคีย์ความปลอดภัยเพื่อเข้าสู่ระบบผ่าน USB หรือ NFC หรือสร้างรหัสกู้คืนล่วงหน้า
หากคุณใช้คอมพิวเตอร์ส่วนบุคคลและไม่ต้องการ 2FA ทุกครั้งที่คุณเข้าสู่ระบบจากระบบเดียวกัน คุณสามารถเพิ่มอุปกรณ์ที่เชื่อถือได้ของคุณภายใต้เมนู “การเข้าสู่ระบบที่ได้รับอนุญาต”
วิธีนี้จะช่วยคุณข้าม 2FA สำหรับอุปกรณ์ที่คุณลงชื่อเข้าใช้บัญชี Facebook อยู่แล้ว

ยังอ่าน: ปกป้องกล่องจดหมายของคุณจากฟิชชิงและการโจมตีทางอีเมลอื่นๆ
ทวิตเตอร์
บนแอป Twitter สำหรับอุปกรณ์เคลื่อนที่หรือเวอร์ชันเบราว์เซอร์ ให้คลิกที่อวาตาร์และค้นหาเมนู "การตั้งค่าและความเป็นส่วนตัว" ภายใต้ “บัญชี”> “ความปลอดภัย” ตอนนี้เปิด "การยืนยันการเข้าสู่ระบบ" เพื่อให้ Twitter ส่งข้อความพร้อมรหัสเพื่อเข้าสู่ระบบ
คุณยังสามารถเข้าสู่ระบบได้โดยไปที่ https://twitter.com/settings/account
คุณยังสามารถสร้างรหัสสำรองเพื่อใช้เมื่อคุณไม่มีอินเทอร์เน็ตหรือบริการมือถือ นอกจากนี้ คุณสามารถสร้างรหัสผ่านสำหรับแอปชั่วคราวเพื่อเข้าสู่ระบบจากอุปกรณ์อื่นได้ แต่อย่าลืมว่ารหัสผ่านจะหมดอายุภายในหนึ่งชั่วโมงของการสร้าง

Amazon
ไปที่หน้าแรกของ Amazon และเข้าสู่ระบบ ตอนนี้คลิกที่ชื่อบัญชีของคุณแล้วมองหา “เข้าสู่ระบบและความปลอดภัย” คลิกปุ่มแก้ไขบน “การตั้งค่าความปลอดภัยขั้นสูง”
ในการตั้งค่า ให้คลิก “เริ่มต้นใช้งาน” แล้ว Amazon จะแนะนำคุณในการลงทะเบียนหมายเลขโทรศัพท์ของคุณ หรือคุณสามารถเลือกที่จะใช้แอปรับรองความถูกต้องที่ต้องการได้โดยการซิงค์ผ่านรหัส QR .
เมื่อตรวจสอบแล้ว คุณสามารถเลือกอุปกรณ์ที่เชื่อถือได้เพื่อข้ามการตรวจสอบสิทธิ์แบบสองปัจจัยหรือสร้างรหัสเพื่อเข้าสู่ระบบผ่านแอปมือถือ

วิธีที่ง่ายที่สุดในการเปลี่ยนการยืนยันแบบสองขั้นตอนคือการลงชื่อเข้าใช้บัญชี Google ของคุณ Now click on my Account> Sign –in &security. Now here select 2-step verification and enable it. You need to setup up a phone number before selecting to receive verification codes by text message or phone call.
You can also visit:https://myaccount.google.com/security to enable 2-step verification.
You can also generate backup codes for offline access. Google generates 10 codes at a time, and they’re for single-use only.

Dropbox
Open Dropbox homepage on the web, click your profile avatar and find “Settings”> “Security.” Scroll down a bit to find “Two-Step Verification.” From here, enable it and enter your phone number to verify.

Open your WhatsApp, and under the Setting> Account> Two-step verification and hit enable.
You need to setup up a pin and input your email as an alternative place to receive the verification code.
An associated email with your WhatsApp account will give extra security since the service won’t let you re-verify yourself if you’ve forgot your PIN. It will re-verify you in every 7 days.

Also Read: 560 Million More Passwords Exposed! Find Out If Your Account Was Compromised
Paypal
Login to your account, click the gear icon on the main dashboard and find “Profile and settings.” PayPal doesn’t explicitly call the feature out as “Two-Factor Authentication” so you’ll need to look for “Security Key.” Click this to set up 2 step verification by entering your phone number, verifying with the SMS code, and continue as normal.
If you lose your phone, change numbers, or decide to revoke authorization rights, follow the same steps to make changes.

Two-factor authentication for iCloud &Apple ID
Users who are using iOS 10.3 or later can secure their Apple Id with 2 step verification by going to “Settings”>> “Password &Security.” Now slide the button turn on 2 Factor Authentication. Once you enable it, each time you login you will receive a text message with a code.
If you are using iOS 10.2 or earlier, go to settings> under “iCloud”> “Apple ID”> “Password &Security.” From here you can enable 2 Factor Authentication

Two-factor authentication is a new service built directly into iOS, macOS, tvOS, watchOS, and Apple’s web sites. It uses different methods to trust devices and deliver verification codes, and offers a more streamlined user experience.
This is not an exhaustive list of apps and services with 2 step verification. But surely some of the most popular ones. Let us know if you know of any other service that offers 2FA to make your online experinece a little less vulnerable to cyber attacks.


