“ตัวตรวจสอบไดรเวอร์ตรวจพบข้อผิดพลาดในการละเมิด” เป็นปัญหา BSOD (หน้าจอสีน้ำเงินแห่งความตาย) ทั่วไป ที่ทำให้คุณค้างเมื่อเริ่มต้นระบบเป็นเวลาหลายชั่วโมง ผู้ใช้บางรายได้รายงานว่าข้อผิดพลาด BSOD นี้เกิดขึ้นบนอุปกรณ์ของพวกเขาแบบวนซ้ำไม่รู้จบ ข้อผิดพลาดนี้พบได้มากเนื่องจากการมีไดรเวอร์ที่ผิดพลาดหรือเสียหาย ฮาร์ดแวร์ที่ผิดพลาด การติดไวรัสหรือมัลแวร์ และสาเหตุอื่นๆ อีกสองสามประการ
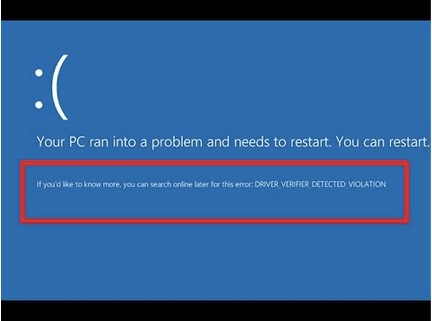
สิ่งที่ดีคือปัญหานี้สามารถแก้ไขได้ง่ายโดยทำตามวิธีแก้ไขปัญหาชั่วคราวและทำการเปลี่ยนแปลงบางอย่างในการตั้งค่าระบบ ในโพสต์นี้ เราจะเรียนรู้ทั้งหมดเกี่ยวกับข้อผิดพลาดในการละเมิดตัวตรวจสอบไดรเวอร์ สาเหตุ และวิธีผ่านอุปสรรค BSOD นี้ในการทำให้อุปกรณ์ของคุณกลับมาทำงานได้อีกครั้ง
มาเริ่มกันเลย
การตรวจสอบไดรเวอร์ที่ตรวจพบการละเมิดหมายความว่าอย่างไร เกิดจากอะไร
โดยทั่วไปแล้ว Driver_Verifier_Detected_Violation จะเป็นข้อผิดพลาด BSOD ที่เกิดจากไดรเวอร์หรือฮาร์ดแวร์ที่ผิดพลาด สาเหตุอื่นๆ ที่อาจก่อให้เกิดข้อผิดพลาดนี้บนอุปกรณ์ของคุณ ได้แก่:
- ไดรเวอร์ที่ล้าสมัย
- การปรากฏตัวของไวรัสหรือมัลแวร์
- เวอร์ชัน Windows ที่ล้าสมัย
- แอปของบุคคลที่สามที่มีปัญหา
- การโอเวอร์คล็อก GPU
- การ์ดกราฟิกใช้งานร่วมกันไม่ได้
จะแก้ไข “Driver Verifier Detected Violation Error” ใน Windows 10 ได้อย่างไร
#1 อัปเดต Windows
คุณใช้ Windows รุ่นที่ล้าสมัยหรือไม่? ถ้าใช่ เราขอแนะนำให้คุณตรวจสอบการอัปเดตที่มีอยู่และติดตั้ง Windows OS เวอร์ชันล่าสุดบนอุปกรณ์ของคุณ ในการทำเช่นนั้น นี่คือสิ่งที่คุณต้องทำ
แตะไอคอน Windows เลือกไอคอนรูปเฟืองเพื่อเปิดการตั้งค่า

แตะที่ "อัปเดตและความปลอดภัย" กดปุ่ม “ตรวจสอบการอัปเดต” แล้วติดตั้ง Windows เวอร์ชันล่าสุดบนอุปกรณ์ของคุณทันที
#2 ย้อนกลับไดรเวอร์กราฟิก
หากไดรเวอร์การ์ดแสดงผลของคุณไม่รองรับ Windows เวอร์ชันปัจจุบัน คุณอาจพบข้อผิดพลาดที่ตรวจพบการละเมิดตัวตรวจสอบไดรเวอร์บนอุปกรณ์ของคุณ ในการแก้ไขปัญหานี้ เราขอแนะนำให้คุณย้อนกลับไดรเวอร์กราฟิกที่ติดตั้งบนพีซีของคุณเพื่อตรวจสอบว่าสามารถแก้ไขปัญหาได้หรือไม่ ทำตามขั้นตอนด่วนเหล่านี้:
กดคีย์ผสม Windows + R เพื่อเปิดกล่องโต้ตอบเรียกใช้
พิมพ์ “Devmgmt.msc” ในกล่องข้อความ กด Enter

ในหน้าต่าง Device Manager ให้มองหาตัวเลือก "Display Adapter" เนื่องจากมีไดรเวอร์กราฟิก

คลิกขวาที่ชื่อไดรเวอร์กราฟิกที่เกี่ยวข้อง เลือก “ถอนการติดตั้งอุปกรณ์”
การถอนการติดตั้งไดรเวอร์กราฟิกจะโหลดเป็นเวอร์ชันเริ่มต้น
รีบูตเครื่องและตรวจสอบว่าคุณยังเผชิญกับอุปสรรค BSOD หรือไม่
#3 อัปเดตไดรเวอร์ทั้งหมด
หากการย้อนกลับไดรเวอร์จอแสดงผลไปเป็นเวอร์ชันเริ่มต้นไม่ได้ทำให้เกิดโชค ให้ไปยังแนวทางแก้ไขปัญหาถัดไป หากต้องการอัปเดตไดรเวอร์ที่มีอยู่ทั้งหมดที่ติดตั้งในอุปกรณ์ของคุณ คุณสามารถไปที่คู่มือและใช้ตัวจัดการอุปกรณ์เพื่อทำงานให้เสร็จได้
แต่ใช่ แน่นอน มันฟังดูน่าตื่นเต้นเกินไป ใช่ไหม

ดาวน์โหลดและติดตั้งยูทิลิตี้ Smart Driver Care บนอุปกรณ์ Windows ของคุณและทิ้งความยุ่งยากทั้งหมดไว้เบื้องหลัง Smart Driver Care เป็นหนึ่งในเครื่องมืออัพเดตไดรเวอร์ที่ดีที่สุดสำหรับ Windows ที่จะสแกนอุปกรณ์ทั้งหมดของคุณ ค้นหาไดรเวอร์ที่ล้าสมัยและเสียหาย และแสดงรายการไว้ ด้วยการคลิกเพียงครั้งเดียว คุณสามารถอัปเดตไดรเวอร์ที่ล้าสมัยทั้งหมดด้วยความช่วยเหลือของเครื่องมือยูทิลิตี้ที่มีประโยชน์นี้ (ใช่ ขอบคุณในภายหลัง)

การอัปเดตไดรเวอร์ผ่าน Smart Driver Care สามารถช่วยให้คุณประหยัดเวลาและความพยายามได้มาก ดาวน์โหลดวันนี้!
#4 รีเซ็ตตัวตรวจสอบไดรเวอร์
ย้ายไปยังแฮ็คการแก้ไขปัญหาครั้งต่อไปของเรา ตอนนี้เราจะรีเซ็ตตัวตรวจสอบไดรเวอร์ใน Windows 10 และลบการตั้งค่าที่มีอยู่ทั้งหมด
เปิดช่องค้นหาของเมนู Start พิมพ์ Command Prompt คลิกขวาและเลือก “Run as Administrator”
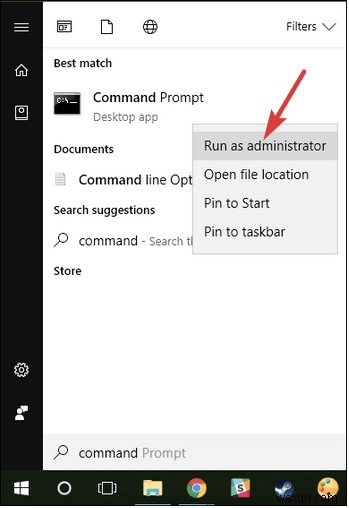
ในเชลล์พรอมต์คำสั่ง ให้พิมพ์ “Verifier” แล้วกด Enter
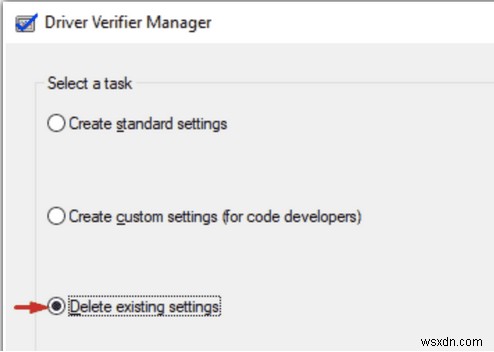
ตอนนี้หน้าต่าง "Driver Verifier Manager" จะปรากฏขึ้นบนหน้าจอ แตะที่ "ลบการตั้งค่าที่มีอยู่" กดปุ่ม "เสร็จสิ้น" เพื่อบันทึกการเปลี่ยนแปลงล่าสุดของคุณ
รีบูตอุปกรณ์ของคุณเมื่อทำเสร็จแล้วและตรวจสอบว่า "Driver Verifier Detected Violation ผิดพลาด" ยังคงมีอยู่หรือไม่
#5 สแกนอุปกรณ์ของคุณเพื่อหาไวรัสหรือมัลแวร์
หากวิธีแก้ปัญหาดังกล่าวไม่ได้ผลดีนัก เรามาลองอย่างอื่นกัน เคยสงสัยหรือไม่ว่าอุปกรณ์ของคุณติดไวรัส มัลแวร์ หรือภัยคุกคามที่เป็นอันตรายอื่นๆ หรือไม่? มีวิธีที่จะค้นพบสิ่งนั้น!
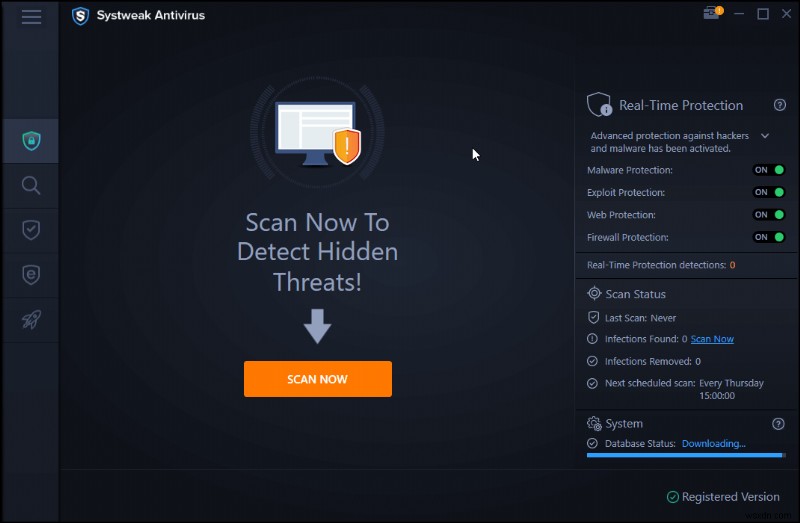
ดาวน์โหลดและติดตั้ง Systweak Antivirus บนพีซี Windows ของคุณที่ให้การป้องกันไวรัส มัลแวร์ โทรจัน สปายแวร์ แอดแวร์ และการโจมตีแรนซัมแวร์แบบเรียลไทม์ Systweak Antivirus ปกป้องอุปกรณ์ของคุณและทำการตรวจสอบอย่างต่อเนื่องเพื่อหยุดช่องโหว่ซีโร่เดย์และการหาประโยชน์จากการเข้าสู่อุปกรณ์ของคุณ เป็นเครื่องมือรักษาความปลอดภัยที่ต้องมีในการสแกนและแก้ไขไวรัสหรือมัลแวร์ ภัยคุกคามที่ซ่อนอยู่เพื่อปกป้องอุปกรณ์ของคุณและข้อมูลสำคัญ
#6 เรียกใช้เครื่องมือวิเคราะห์หน่วยความจำ
กดคีย์ผสม Windows + R เพื่อเปิดกล่องโต้ตอบเรียกใช้
พิมพ์ “mdsched.exe” ในกล่องข้อความเพื่อเรียกใช้เครื่องมือ Memory Diagnostic เพื่อตรวจสอบความล้มเหลวของฮาร์ดแวร์ล่าสุด
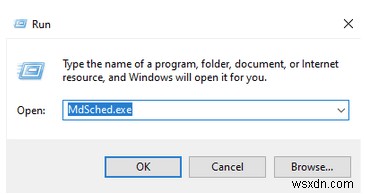
ทำตามคำแนะนำบนหน้าจอเพื่อทำการสแกนให้เสร็จสิ้น เมื่อเสร็จแล้ว ให้รีบูตอุปกรณ์เพื่อดูว่าสามารถแก้ไขปัญหาได้หรือไม่
บทสรุป
และก็ห่อเหี่ยว! เราหวังว่าโซลูชันที่กล่าวถึงข้างต้นจะเป็นประโยชน์กับคุณในการแก้ไข “ข้อผิดพลาดที่ตรวจพบการละเมิดตัวตรวจสอบไดรเวอร์” บนอุปกรณ์ Windows 10 โปรดแจ้งให้เราทราบว่าโซลูชันใดที่ได้ผลสำหรับคุณ อย่าลังเลที่จะแบ่งปันความคิดของคุณในพื้นที่แสดงความคิดเห็น!


